Keep getting Messenger Loading error? Try these easy fixes!
Seeing the endless loading wheel whenever you open Messenger? Don’t lose hope, some simple troubleshooting can often fix it. Read on to learn what to do when faced by Messenger loading errors on your iOS and Android devices.
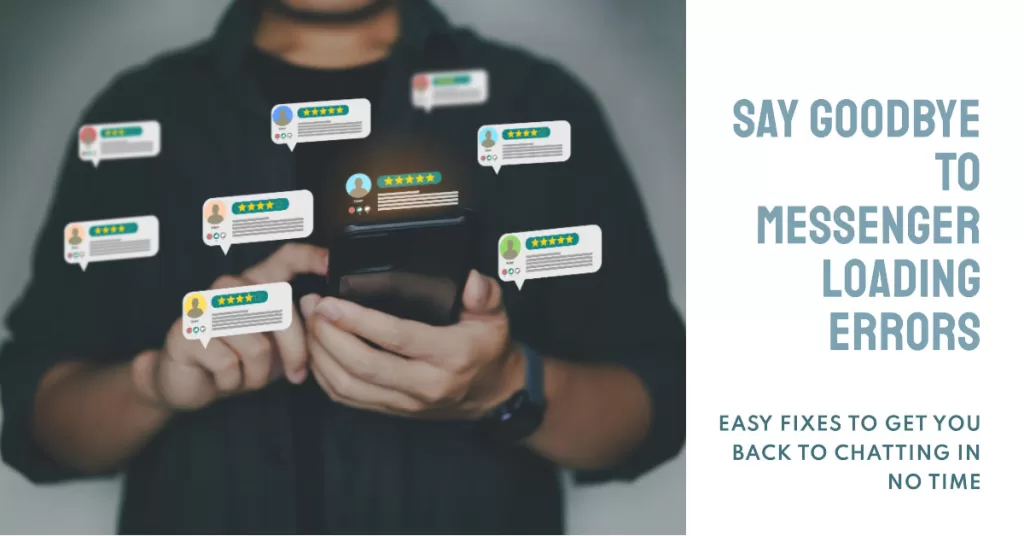
As one of the most popular messaging apps, many rely on Messenger for easy communication with friends and family. But sometimes upon launching Messenger, you just see the loading circle spin endlessly, preventing access. Understandably frustrating when this vital app refuses to open!
Before you delete and reinstall Messenger in frustration, try some quick DIY troubleshooting techniques that can often resolve loading issues and get Messenger opening properly again. Let’s explore why Messenger won’t load and how to get it working.
Why Does Messenger Get Stuck Loading?
Common causes for Messenger refusing to load include:
- Outdated app or OS needing new version
- Messenger background processes crashing
- App data/cache corruption or conflicts
- Poor internet connection or server outage
- Restrictive VPN or firewall blocking access
- Authentication token or account issue
By understanding the specific trigger, the solution reveals itself. Let’s troubleshoot!
Troubleshooting Non-Loading Messenger
Network connectivity issues, server problems and in-app glitches are usually among the causes of the problem. To rule these out, follow these basic steps and fix your Messenger app that’s stuck loading:
Step 1: Force quit and relaunch Messenger to restart it
Minor issues caused by in-app glitches are usually addressed by force quitting and relaunching of the errant application. Thus, the first recommendation is to force quit and relaunch the Messenger app.
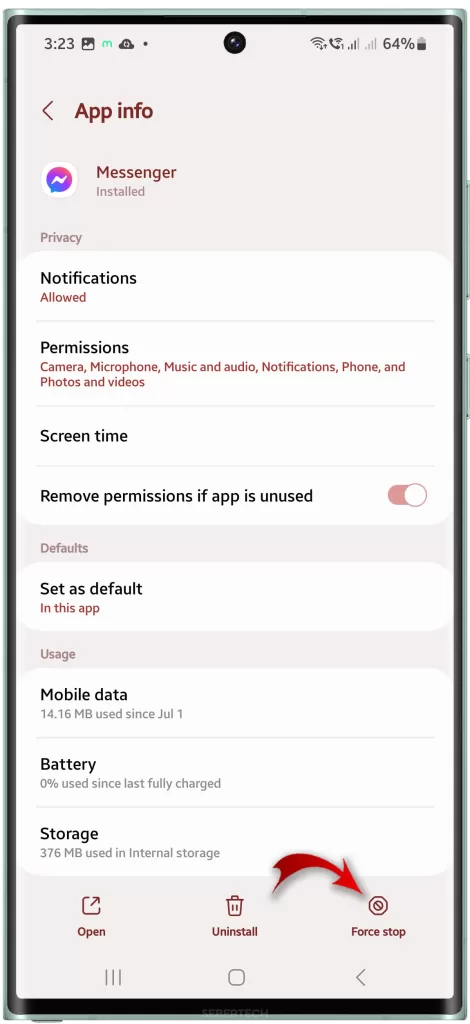
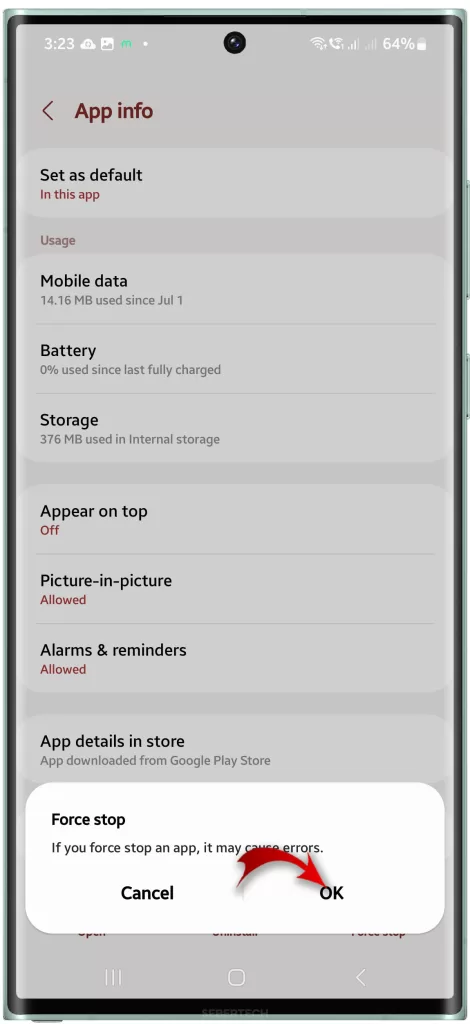
Force quitting and relaunching Messenger can help deal with loading errors in a few ways:
- It can clear any temporary glitches or bugs that may be causing the loading errors. When you force quit an app, it completely shuts down all of its processes. This can help to clear any minor errors that may have occurred while the app was running.
- It can refresh the app’s connection to the Messenger servers. If Messenger is having trouble loading messages or other content, it may be because of a problem with its connection to the servers. Force quitting and relaunching the app can help to refresh this connection and resolve the issue.
- It can free up any memory that the app may be using. If Messenger has been running for a long time, it may have used up a lot of memory on your device. This can cause the app to run slowly or even crash. Force quitting and relaunching the app can help to free up this memory and improve the app’s performance.
To force quit Messenger on an iPhone:
- Double-tap the Home button to open the app switcher.
- Swipe left or right to find the Messenger app preview.
- Swipe up on the app preview to force quit it.
To force quit Messenger on an Android device:
- Open the Settings app.
- Tap on Apps & notifications (Apps).
- Tap on See all apps.
- Scroll down and tap on Messenger.
- Tap on Force stop.
Once you have force quit Messenger, simply relaunch the app from your home screen. If the loading errors were caused by a temporary glitch or bug, they should now be resolved.
Step 2: Update Messenger app to the latest version
Facebook regularly releases Messenger updates to fix bugs that may be causing loading errors. By updating to the latest version, you can ensure that you are using a bug-free version of the app.
Messenger updates also often include new features that can improve the performance and stability of the app. For example, an update may include a new way to cache data, which can help the app load more quickly.
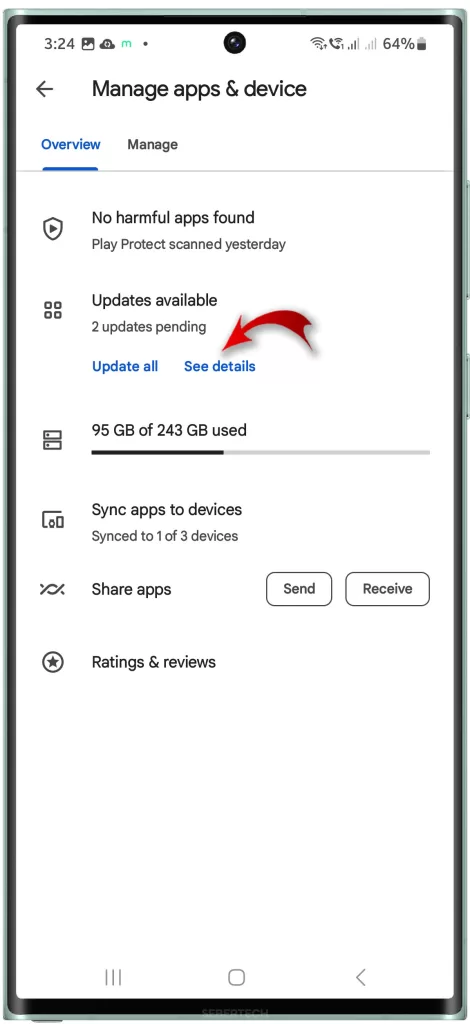
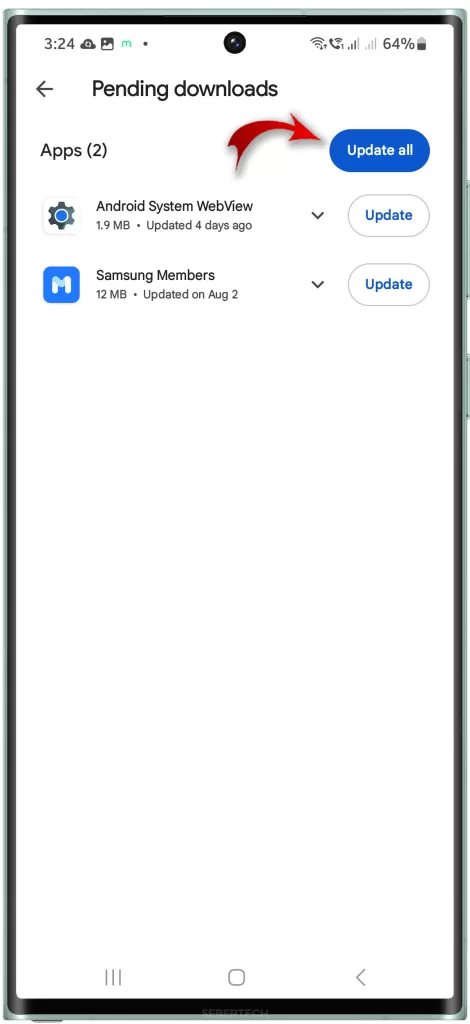
To update the Messenger app on your mobile device, follow these steps:
Messenger on Android:
- Open the Google Play Store app.
- Tap the three lines in the top left corner.
- Tap My apps & games.
- Find Messenger in the list of apps.
- If there is an update available, you will see an Update button. Tap the button to download and install the update.
Messenger on iPhone:
- Open the App Store app.
- Tap the Today tab.
- Tap your profile picture in the top right corner.
- Scroll down to the Available Updates section.
- Find Messenger in the list of apps.
- Tap the Update button next to Messenger.
If you have enabled automatic updates, your Messenger app should update automatically whenever a new version is available. However, it is a good idea to check for updates manually every now and then, just to make sure that you are using the latest version.
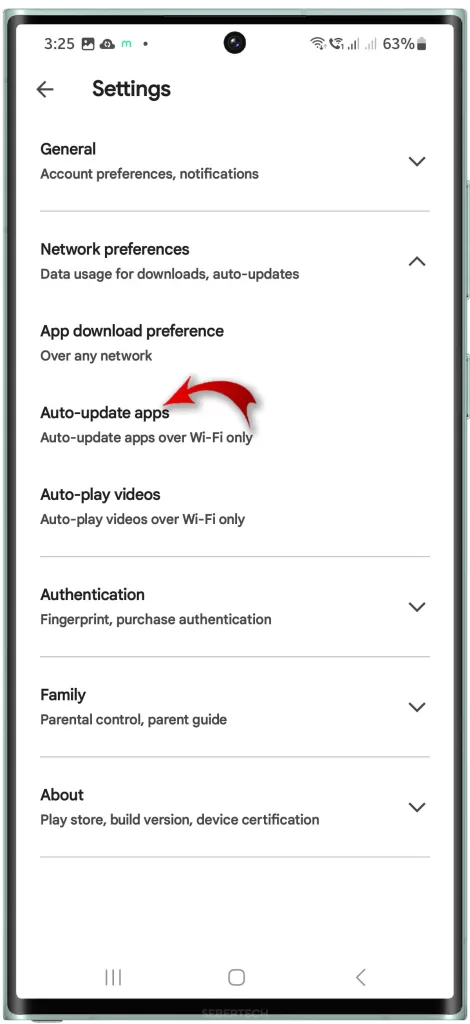
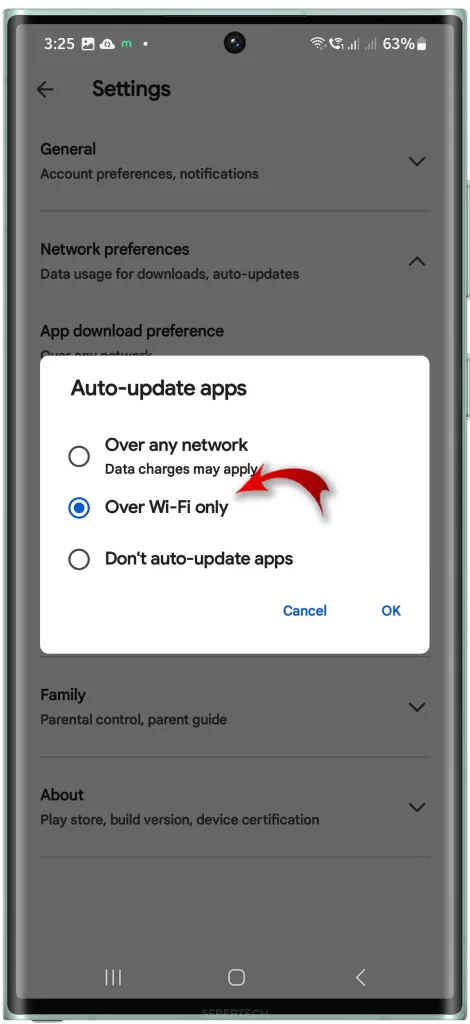
To enable automatic updates on Android:
- Open the Google Play Store app.
- Tap the three lines in the top left corner.
- Tap Settings.
- Tap Network preferences.
- Under Auto-update apps, select Over Wi-Fi only or Over any network.
To enable automatic updates on iPhone:
- Open the Settings app.
- Tap App Store.
- Toggle on the switch next to App Updates.
Once automatic updates are enabled, your Messenger app will be updated automatically whenever a new version is available.
Messenger updates also include security updates to protect your account from hackers. By updating to the latest version, you can ensure that you are using the most secure version of the app.
Step 3: Reset your device Wi-Fi and cellular connections
Resetting your Wi-Fi and cellular connections can help deal with Messenger loading errors by clearing any temporary glitches or errors that may be preventing the app from connecting to the internet. It can also help to clear any corrupted data that may be stored in the Messenger app’s cache.
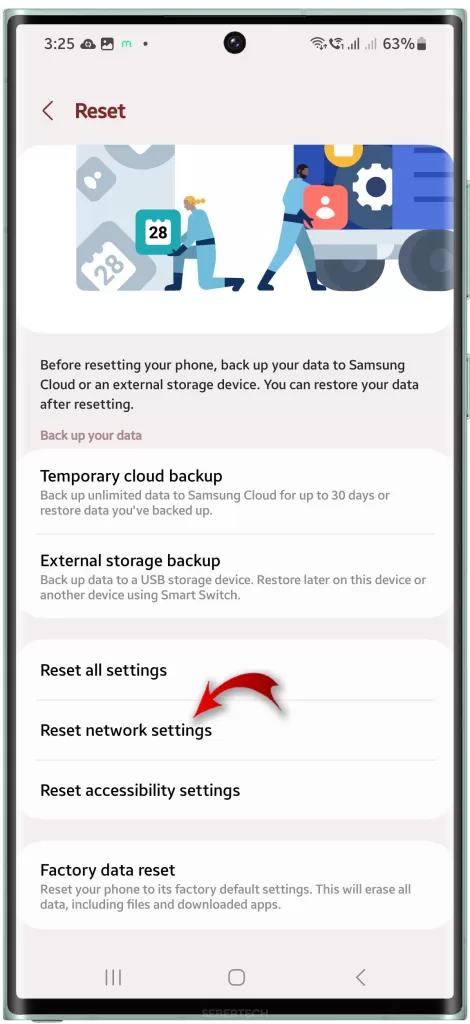
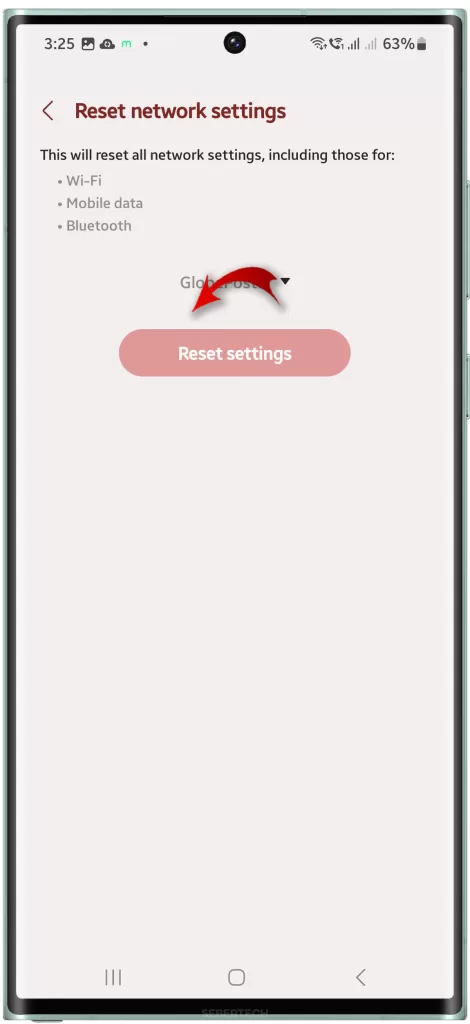
- To reset your Wi-Fi and cellular connections on Android, go to Settings > System > Advanced > Reset options > Reset Wi-Fi, mobile & Bluetooth.
- On iPhone, go to Settings > General > Transfer or Reset iPhone > Reset > Reset Network Settings.
Once you have reset your Wi-Fi and cellular connections, try opening the Messenger app again. If you are still experiencing loading errors, you may need to try some of the other troubleshooting tips suggested above, such as restarting your device or updating the Messenger app.
Here are some additional reasons why resetting your Wi-Fi and cellular connections may help to fix Messenger loading errors:
- It can clear out any outdated DNS settings. DNS settings are used to translate domain names into IP addresses. If your DNS settings are outdated, it can cause problems with connecting to websites and apps, including Messenger.
- It can reset your network adapter. The network adapter is the hardware component that allows your device to connect to the internet. If the network adapter is not working properly, it can cause problems with connecting to the internet.
- It can clear out any temporary network files. Temporary network files can sometimes become corrupted, which can cause problems with connecting to the internet.
Step 4: Delete and reinstall Messenger to refresh data
The Messenger app cache stores temporary files that can help the app load more quickly. However, if the cache becomes corrupted, it can cause loading errors. Deleting and reinstalling the app will clear the cache and any corrupted files.
If you have changed any of the Messenger app’s settings, deleting and reinstalling the app will reset the settings to their default values. This can sometimes fix loading errors that are caused by incorrect settings.
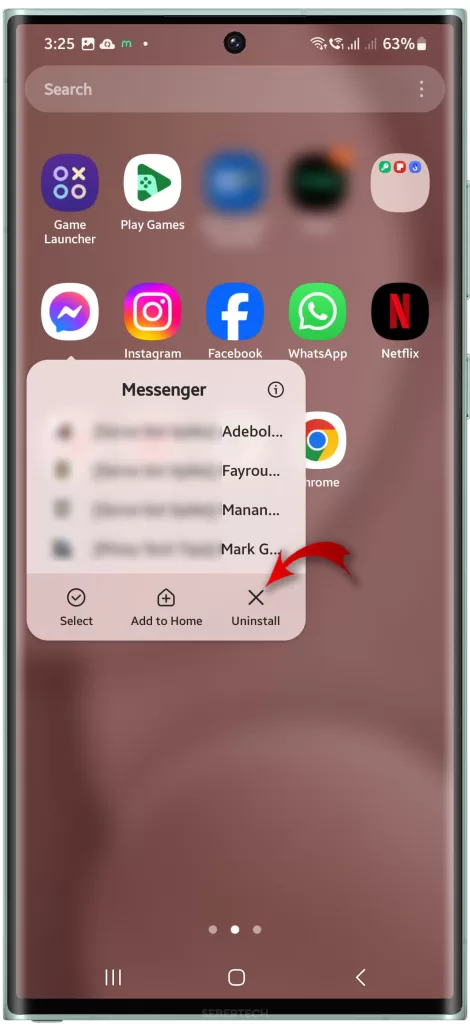
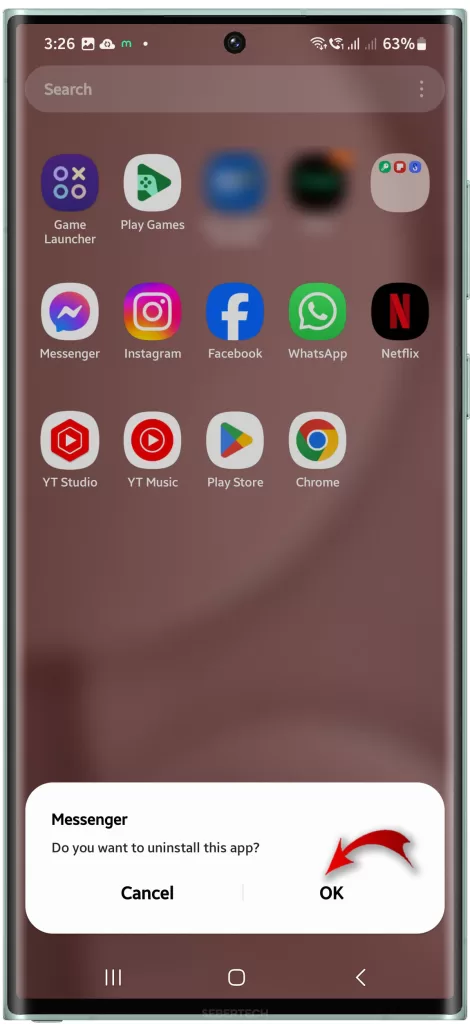
Here are the steps on how to delete and reinstall the Messenger app:
Messenger on Android:
- Open the Google Play Store app.
- Tap the three lines in the top left corner.
- Tap My apps & games.
- Find Messenger in the list of apps.
- Tap Uninstall.
- Tap Uninstall again to confirm.
- To reinstall the app, tap Install.
Messenger on iPhone:
- Tap and hold the Messenger app icon until it jiggles.
- Tap the X in the top left corner of the app icon.
- Tap Delete to confirm.
- To reinstall the app, open the App Store app and search for “Messenger”.
- Tap the Get button to download and install the app.
Once you have reinstalled the Messenger app, you will need to log in to your account again. If you have enabled two-factor authentication, you will also need to enter the code that is sent to your phone.
When you reinstall the Messenger app, you will be installing the latest version from the app store. This will ensure that you are using a bug-free version of the app with the latest features.
Step 5: Clear app cache and data to wipe corrupt data
If the Messenger app cache or data becomes corrupted, it can cause loading errors. Clearing the cache and data will remove all of the app’s files, including any corrupted files.
It can also help free up storage space, which can improve the performance of the app and your device overall.
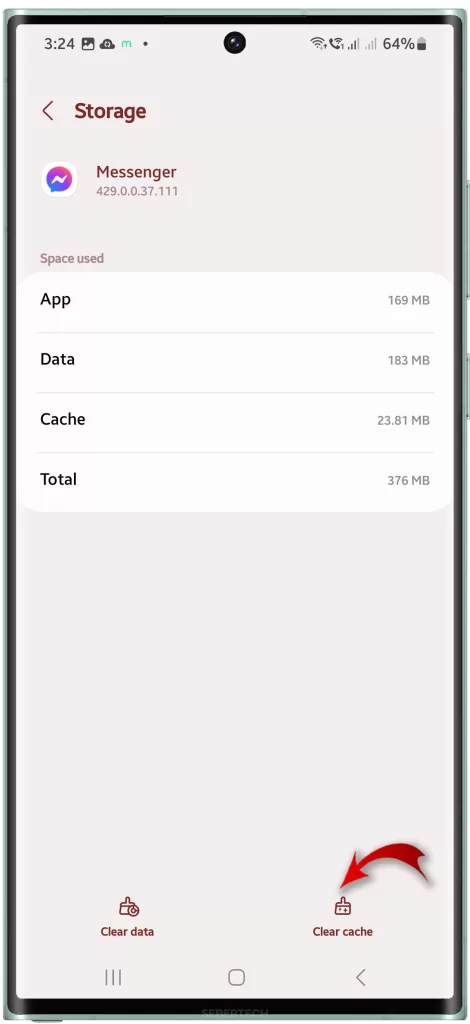
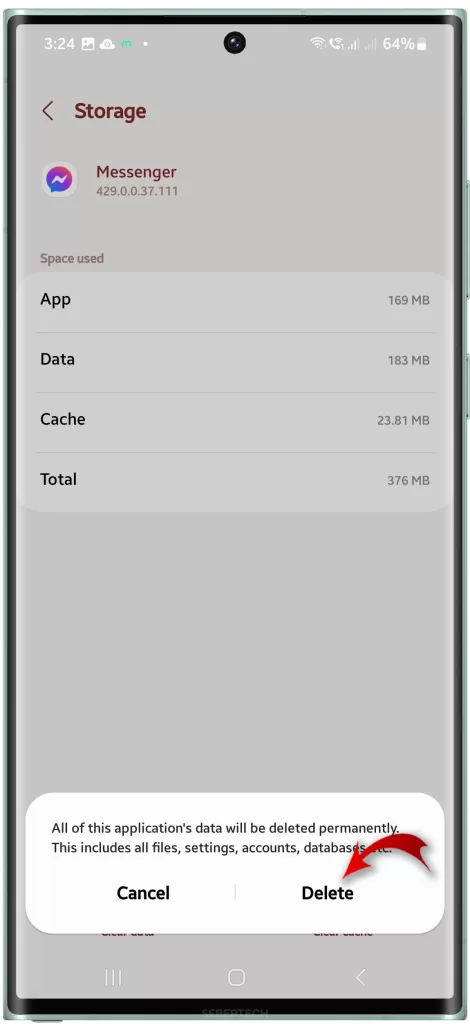
To clear the Messenger app cache and data on Android:
- Open the Settings app.
- Tap Apps.
- Find Messenger in the list of apps and tap on it.
- Tap Storage.
- Tap Clear cache and Clear data.
To clear the Messenger app cache and data on iPhone:
- Open the Settings app.
- Scroll down and tap General.
- Tap iPhone Storage.
- Find Messenger in the list of apps and tap on it.
- Tap Offload App. This will clear the Messenger app cache and data.
It is important to note that clearing the Messenger app cache and data will delete all of your unsaved messages and settings. If you have any important messages that you do not want to lose, be sure to back them up before clearing the cache and data.
When you clear the Messenger app cache and data, the app will be forced to refresh all of its data from the server. This can help to fix loading errors caused by outdated or corrupted data.
Step 6: Log out and back into your Facebook account
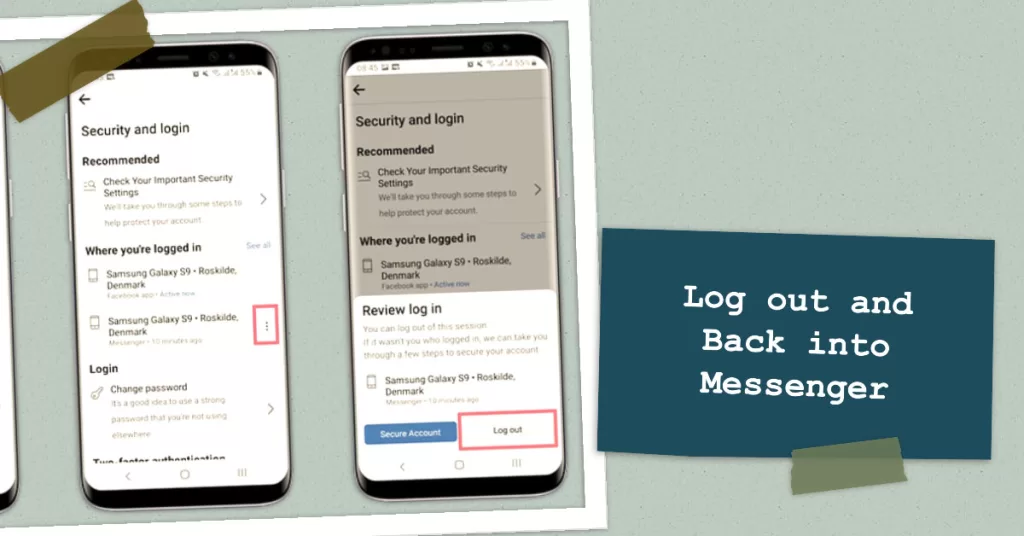
Logging out and back into your Facebook account can help deal with Messenger loading errors in a few ways:
- It can clear any temporary glitches or errors that may be causing the problem.
- It can refresh your connection to the Facebook servers, which may help to resolve any issues with communication between your device and the servers.
- It can force Messenger to reload all of its data, which can be helpful if some of the data has become corrupted.
In addition, logging out and back into your Facebook account can also help to resolve other issues with Messenger, such as:
- Not being able to send or receive messages
- Not being able to see notifications
- Not being able to connect to Messenger
- Seeing errors when using Messenger
Here are the steps on how to log out and back into your Facebook account:
- Open the Facebook app.
- Tap the three lines in the top right corner.
- Scroll down and tap Log Out.
- To log back in, enter your email address or phone number and password.
If you are still having trouble with Messenger after logging out and back in, you can try some of the other troubleshooting steps listed above, such as updating the Messenger app, clearing the app cache, or uninstalling and reinstalling the app.
Please note that logging out and back into your Facebook account will also log you out of other Facebook-owned apps, such as Instagram and WhatsApp.
Prevent Future Loading Issues
Proper maintenance prevents many issues. To avoid repeat loading problems going forward:
- Keep Messenger app and OS updated
- Use a strong and unique Facebook password
- Maintain reliable internet connectivity
- Disable any VPN or firewall temporarily
- Limit number of devices linked to account
Let the Chatting Commence!
While extremely annoying, your Messenger loading issues likely have simple solutions.
With some dedicated debugging, you can conquer those pesky loading errors. Update software, reset connections, wipe app data, reinstall, log in again. Through these concerted efforts, you’ll have Messenger open and connecting reliably again in no time.