How To Fix Civ 6 Crashing in 2025
Civilization VI crashing on Windows is a frustratingly common issue that prevents you from fully enjoying this great strategy game. After researching several user reports, I’ve discovered the most common Civ 6 crash causes and tested effective solutions.
In this guide, I’ll walk you through the top 10 ways to fix Civ 6 crashing issues so you can conquer the world without interruptions.
1. Update Your Graphics Drivers
Outdated or corrupt graphics drivers are one of the leading causes of Civ 6 crashes. To fix this:
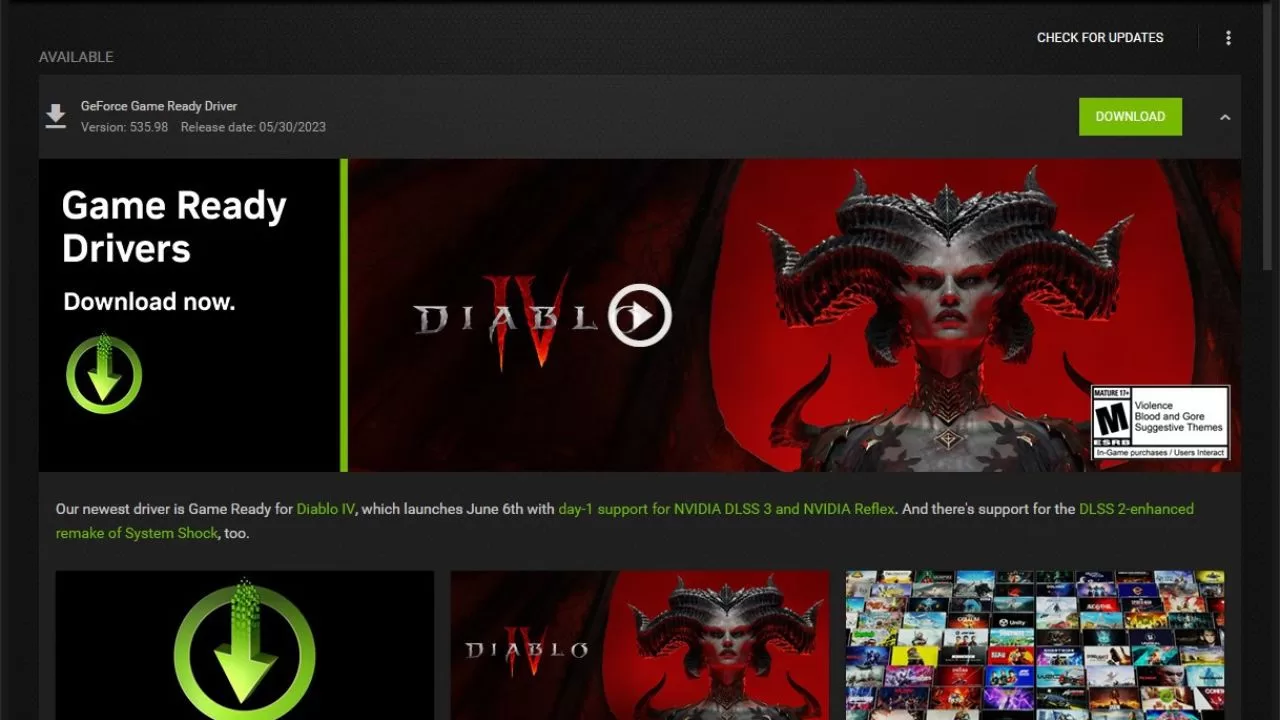
- Go to your graphics card manufacturer’s website, such as Nvidia or AMD.
- Download the latest driver for your specific graphics card model.
- Uninstall your current graphics driver using Display Driver Uninstaller (DDU).
- Install the new driver and restart your PC.
Updating to the newest graphics drivers fixes bugs, boosts performance, and prevents Civ 6 from crashing.
2. Verify Integrity of Game Files
Corrupted game files often cause Civ 6 to crash or freeze. Verify your files through Steam to fix this:
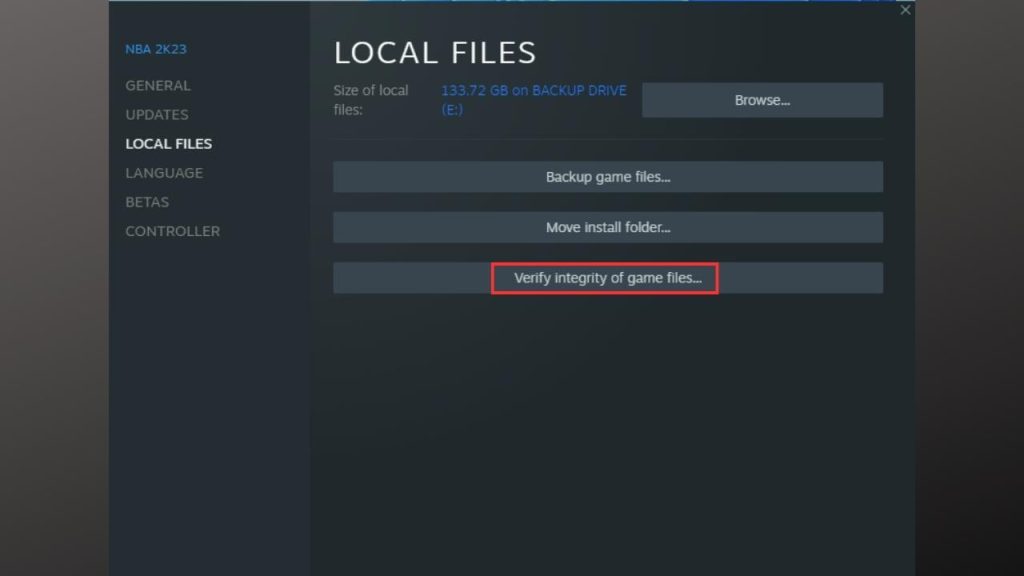
- Open your Steam library.
- Right click Civilization VI.
- Select Properties > Local Files tab.
- Click “Verify Integrity of Game Files” and wait for it to finish.
Steam will scan your game files and replace any missing or corrupted data. This commonly resolves crashing issues.
3. Run in Compatibility Mode
Compatibility mode configures your PC to run Civ 6 as if it was on older hardware. This boosts stability and prevents crashes.
- Locate your Civ6.exe file.
- Right click it and select Properties.
- Go to the Compatibility tab.
- Check “Run this program in compatibility mode for” and select Windows 8 or 7.
- Click Apply and OK.
Running Civ 6 in compatibility mode for an older OS often stops it from crashing.
4. Update Windows and DirectX
Outdated Windows system files and DirectX runtimes can cause compatibility issues and game crashes.
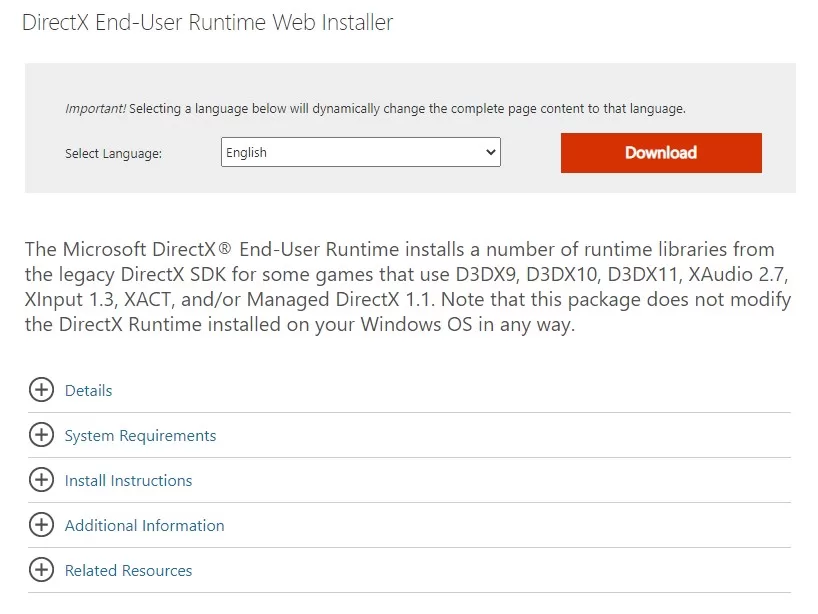
Keep Windows updated through Settings > Update & Security. DirectX will update automatically with Windows.
Updating eliminates system-related crashes for Civ 6.
5. DisableBackground Apps
Background apps like antivirus software, OneDrive, and others can interfere with games and make them crash.
Temporarily disable unnecessary background apps when playing Civ 6:
- Press CTRL + Shift + Esc to open Task Manager.
- Click the Startup tab.
- Right click apps you don’t need and select Disable.
With fewer apps running, Civ 6 gets more system resources and runs better.
6. Lower Graphics Settings
If your PC lacks the hardware for max graphics, Civ 6 may crash from being overworked.
Lower these demanding settings until it runs smoothly:
- Resolution
- Texture Quality
- Shadow Quality
- Anti-Aliasing
- Effects Detail
Reducing graphics settings prevents your PC from being overloaded.
7. Update Civilization VI
Developers regularly release game patches to fix bugs and improve stability.
Update Civ 6 to the newest version:
- Steam – Automatically updates when launched
- Epic Games Store – Check for updates in library
Updating stops crashes caused by issues the developers have already fixed.
8. Reinstall Civilization VI
If Civ 6 crashes persist, try reinstalling the game:
- Uninstall Civ 6 through Steam or Epic Games launcher.
- Delete the Civ 6 folder from Documents/My Games.
- Reinstall the game fresh.
Reinstalling replaces potentially corrupted files that could be causing crashes.
9. Clean Install Graphics Drivers
If updating your graphics drivers doesn’t help, try a clean install:
- Uninstall drivers with Display Driver Uninstaller.
- Reboot into Safe Mode to complete uninstall.
- Install latest drivers clean without old remnants.
Cleaning old driver files and installing fresh often resolves crashing issues.
10. Shut Down Background Software
Antivirus, OneDrive, Steam, Epic Games Launcher, peripherals software (Razer, Logitech, etc), and other apps running unseen can interfere with games.
For a clean troubleshooting environment:
- Boot into Safe Mode. This disables non-essential processes and software.
- Launch Civ 6 and test if crashes continue.
If the crashes stop, a background program is likely causing the problem. Enable them one-by-one until you isolate the problematic software.
Bonus: Adjust CPU Thread Usage
Some users report Civ 6 crashes from overloading CPU threads. You can adjust threading manually:
- Navigate to My Documents/My Games/Sid Meier’s Civilization VI.
- Open the AppOptions.txt file.
- Add this line: ProcessAffinityMask=7
- Save and launch Civ 6. Adjust the number as needed.
This limits CPU thread usage as a workaround for crashes.
Final Thoughts
With one of these solutions, you can get Civilization VI running smoothly without random crashes interrupting your world domination.
The most common fixes are updating graphics drivers, verifying game files, running in compatibility mode, and closing background software. Reinstalling the game also helps for persistent issues.
For best stability, keep your PC and games updated and don’t overload your hardware. With proper configuration, you’ll be able to play Civ 6 crashes-free.
Now get out there and build an empire! Just one more turn…