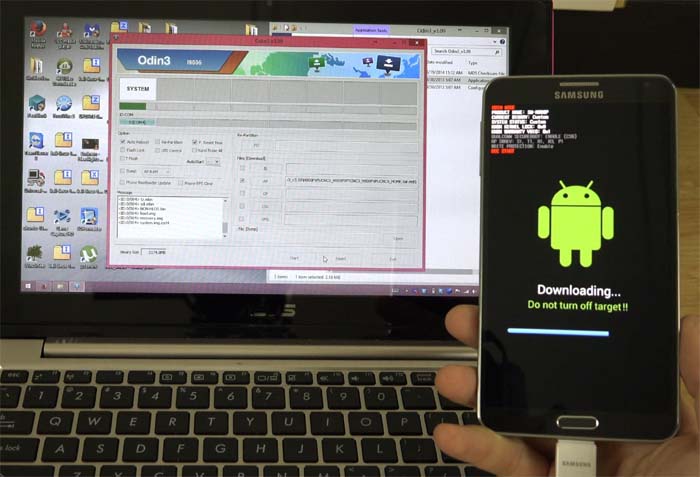How to fix a bricked Samsung Galaxy Note 3 caused by lollipop update
For Samsung Galaxy Note 3 owners, the Android 5 Lollipop may be the most anticipated update of the year as it offers a lot of features that couldn’t be found in Kitkat. But the excitement can easily be turned into disappointment when you find out that your expensive phone has turned into a useless paperweight due to the update. That’s exactly what happened to some of our readers.
While the problem I will cite here has already been addressed by my colleague last month, I would just like to provide another option and this time it’s more complicated.
According to our reader, errors of all sorts popped up after he updated his Samsung Galaxy Note 3 to the recent firmware. Apps and services like Contact Storage, Wifi, Google Services and others are pre-installed, so if they start crashing, it means that something is not right with the firmware. And since the errors started after an update, it could be that the update was interrupted or he downloaded a “bad” update.
The phone is bricked. You can’t backup your data and you can’t use any of the apps because errors keep popping up. Together with these issues are freezing, lagging, random reboots and list goes on and on. Our reader said he already tried the factory reset to no avail. So, the last option is to re-flash the firmware or downgrade to the previous one.
I just want you to read the actual message from our reader…
“Hi guys. After updating to lollipop just 3 hours ago, my note 3 has just turned into a brick. Touchwiz doesn’t work, I get warning messages that things like storage/contact storage/wifi/Google services, the list goes on and on, have all stopped working. I have tried everything you’ve suggested from soft reset to full factory reset, and it’s still exactly the same. So I’m left with a very expensive brick… would it be worth contacting google/android? Or even Samsung? Or can you guys suggest anything else? Could I roll back to KitKat? If so how? Thanks, Drew.”
If you were in this situation, wouldn’t you do anything just to bring your phone back to life? Of course, you can contact Google, Samsung or your provider about it but you might send in your phone for repair and get it back after three weeks or a month. If you care about warranty, then you must do the latter, otherwise, read on as there’s a solution to this problem you can do on your own.
Now, here’s what you need and you should do before you install the firmware…
- Your Galaxy Note 3 must have, at least, 75% battery left.
- Enable USB Debugging; go to Settings > Development Options > USB Debugging.
- You need a computer.
- Download the latest ODIN version from odindownload.com
- Download the firmware you want installed on your Note 3 from samsung-updates.com and please note that you may need to extract it so you can find the files you need later on.
- Make sure you uninstalled Samsung Kies from your computer before following the instructions below. If installation is interrupted by Kies, your phone may be damaged for good.
Before we go any further, if you have other problems with your phone, visit our Samsung Galaxy Note 3 Troubleshooting page as it contains hundreds of solutions to problems we addressed in the past. Try to find problems the same as yours and try the solutions we provided. If they won’t work, then feel free to contact us as we are always willing to help you. Just fill up this form and hit submit once finished. Just remember, the more information you provide, the more accurate our solutions and troubleshooting guides are.
Step-by-step Instructions
Now here are some very easy steps to get you going. Please try not to skip a step especially if this is the first time you manually flash a firmware to your phone. There’s no guarantee everything will go smooth and easy so proceed at your own risk.
Step 1: Install ODIN to your computer
The ODIN flashing tool needs to be installed to your computer to run, so see to it that the installation is successful.
Kies may interfere with its process and if that happens, it’s very much possible the flashing will be interrupted. Make sure Kies isn’t running or doesn’t show in the system tray.
After the installation, run ODIN.
Step 2: Boot the Note 3 in Download Mode
The one time your phone will allow manual installation of firmware is when it’s in Download Mode. Here’s the step in booting your phone in DM…
- Switch off your phone completely. You may remove the battery to make sure it’s off.
- Press and hold the Home button, Volume Down button and the Power key together.
- Once you see the Warning screen, release all the buttons.
- Press the Volume Up button to confirm the boot into Download Mode.
- Once the Download Mode menu appears, connect your phone to your computer.
If the computer detects your phone, ODIN will show a message “Added!” to confirm the connection. In case your computer didn’t detect your phone, make sure you installed all necessary drivers and repeat the entire process.
Step 3: Check necessary options in ODIN
In ODIN interface, make sure that both Auto Reboot and F. Reset Time checkboxes are ticked and nothing else is.
Step 4: Locate the necessary file and start the installation
Click on the PDA button and navigate through the directory where you extracted the contents of the firmware file you downloaded a while ago. Find the .tar.md5 file and select it.
Once you’ve chosen the correct file, click the Start button to begin the installation.
IMPORTANT NOTE: Do not interrupt the installation process at all cost.
Step 5: What happens after the installation
The ID:COM field will turn green if the installation or flashing of the firmware is successful and there will be a message “PASS!” that shows.
The phone will then reboot and it will take longer than usual. So, just wait it out and don’t worry, it’s only the first boot after the installation that will take that long.
Troubleshooting
Just in case your phone gets stuck on the boot screen after the installation, try to pull the battery out for a few seconds, place it back in and turn the phone on. If it’s still stuck during boot up, try wiping the cache partition first and if that failed either, perform hard reset. That should do it.
Wiping the Cache Partition
- Turn off the device.
- Press and hold the following three buttons at the same time: Volume Up key, Home key, and Power key.
- When ‘GALAXY Note 3′ appears on the screen, let go of the Power key but continue to press and hold the Volume Up key and the Home key.
- When the Android System Recovery screen appears, release the Volume Up and Home keys.
- Press the Volume Down key to highlight ‘wipe cache partition.’
- Press the Power key to select and wipe the cache.
- With ‘reboot system now’ highlighted, press the Power key to restart the device.
Hard Reset
- Turn off the device.
- Press and hold the following three buttons at the same time: Volume Up key, Home key, Power key.
- When ‘GALAXY Note 3′ appears on the screen, release the Power key but continue to press and hold the Volume Up key and the Home key.
- When the Android System Recovery screen appears, release the Volume Up and Home keys.
- Press the Volume down key to highlight ‘wipe data / factory reset.’
- Press Power button to select.
- Press the Volume down key to highlight ‘delete all user data.’
- Press Power button to select and start the master reset. When the master reset is complete, ‘Reboot system now’ is highlighted.
- Press the Power key to turn the restart the device.
This procedure works for all models of Samsung Galaxy Note 3 that got bricked after a firmware update or any other causes. I hope that this guide has helped you one way or another.
Thanks for reading and I wish you all the best.
Connect with us
We are always open to your problems, questions and suggestions, so feel free to contact us by filling up this form. We support every Android device available and we are serious in what we do. This is a free service we offer and we won’t charge you a penny for it. But please note that we receive hundreds of emails every day and it’s impossible for us to respond to every single one of them. But rest assured we read every message we receive. For those whom we’ve helped, please spread the word by sharing our posts to your friends or by simply liking our Facebook and Google+ page or follow us on Twitter.