How To Delete Galaxy S5 Browser Cache
Whether you are using the stock browser or a third party one when visiting the web on your mobile, it is important that you know how to delete the cache. But why? That’s a good question and this article will answer that.
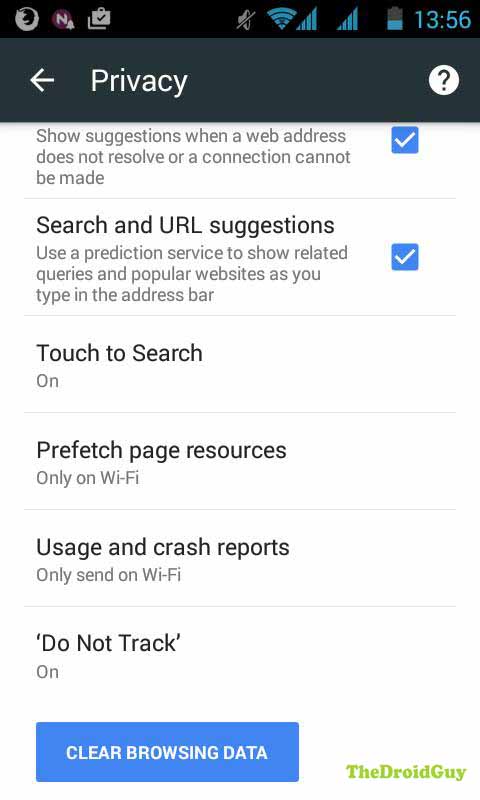
A cache is designed to make web browsing experience as smooth as possible. Cache is a repository of information your browser has accumulated over time to expedite the general process of opening websites. Everytime a browser attempts to open a website, it collects relevant data and stores them in a dedicated storage space in your phone termed cache. Then once you try to reopen the same site next time, the browser searches the cache for the information it previously saved in order to pull up the website instead of fetching the needed information from a remote server. This significantly shortens the loading time of websites in general.
This process does not work successfully all the time though. Cache can sometimes get corrupted, which means that website developers may have failed to set their cache policies correctly, or may have failed to update their list of URLs to updated versions, rendering the list of URLs stored in phone outdated. Browser cache corruption is one of the most common reasons why a client, like your smartphone, appears to be having difficulty loading a page or website.
To counter this problem from happening, it is generally recommended that you delete your browser cache regularly as part of your maintenance routine. You may think your smartphone does not need maintenance but trust me, it does.
Now, if you haven’t tried tried this before, here are the things you must do how to delete Galaxy S5 browser cache.
How to delete the cache of stock Galaxy S5 browser
• Go to Apps.
• Tap Internet.
• Tap Menu.
• Tap Settings.
• Tap Privacy.
• Tap Delete personal data.
• Tap Cache and Cookies and site data.
• Tap Done.
How to delete the cache of Galaxy S5 Google Chrome browser
If you happen to be using Google Chrome, the steps are generally the same as above.
• Tap Google Chrome App.
• Tap the vertical three dotted line on the upper right portion.
• Go to Settings.
• Tap Privacy.
• Look for Clear Browsing Data on the bottom of the page and tap on it
• Check the information you would like to clear.
How to delete the cache of Galaxy S5 Mozilla Firefox browser
• Open Mozilla Firefox browser.
• Go to the Home screen.
• Look for History tab and tap it.
• Scroll down to the bottom and tap on Clear browsing history.
• Tap OK.
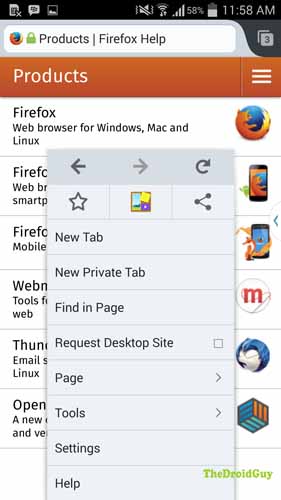
Alternatively, you can also go to the menu by tapping the menu button on your phone.
• Once you are in the menu, go to Settings.
• Tap Privacy.
• Tap Clear now.
• Select the data you want to delete then tap Clear data.
Other third party browsers may have their set of steps how to delete their cache. Simply try to use Google if you want to know how to delete their cache.
That’s everything on how to delete Galaxy S5 browser cache! Let us know via email below if you want other tutorials published as well.
Engage with us
If you are one of the users who encounters a problem with your device, let us know. We offer solutions for Android-related problems for free so if you have an issue with your Android device, simply contact us by email at [email protected] and we will try to publish our answers in the next posts. We cannot guarantee a quick response so if your issue is time sensitive, please find another way to resolve your problem.
When describing the problem, please be as detailed as possible so we can easily pinpoint a relevant solution. If you can, kindly include the exact error messages you are getting to give us an idea where to start.
TheDroidGuy has social network presence as well so you may want to interact with our community in our Facebook and Google+ pages.