GTA 5 Closes Without Error: How To Fix It | 5 Easy Steps
Is your Grand Theft Auto V (GTA 5) closes without error message? Fortunately, there are several methods you can try to fix this issue.
1. Verify Game Files
Verifying the game files through Steam or Epic Games Launcher is an easy first step. This checks for any corrupted or missing files and re-downloads them.

To verify GTA 5 files:
- Open your game launcher and go to your GTA 5 game library.
- Right click on GTA 5 and select “Properties”.
- Go to the “Installed Files” tab and click “Verify Integrity of Game Files”.
- Let the verification process complete. Any faulty files will be re-acquired.
Verifying the game files often resolves random crashing issues in GTA 5.
2. Update Graphics Drivers
Outdated graphics drivers frequently lead to games crashing randomly. Keeping your GPU drivers updated is good general maintenance.
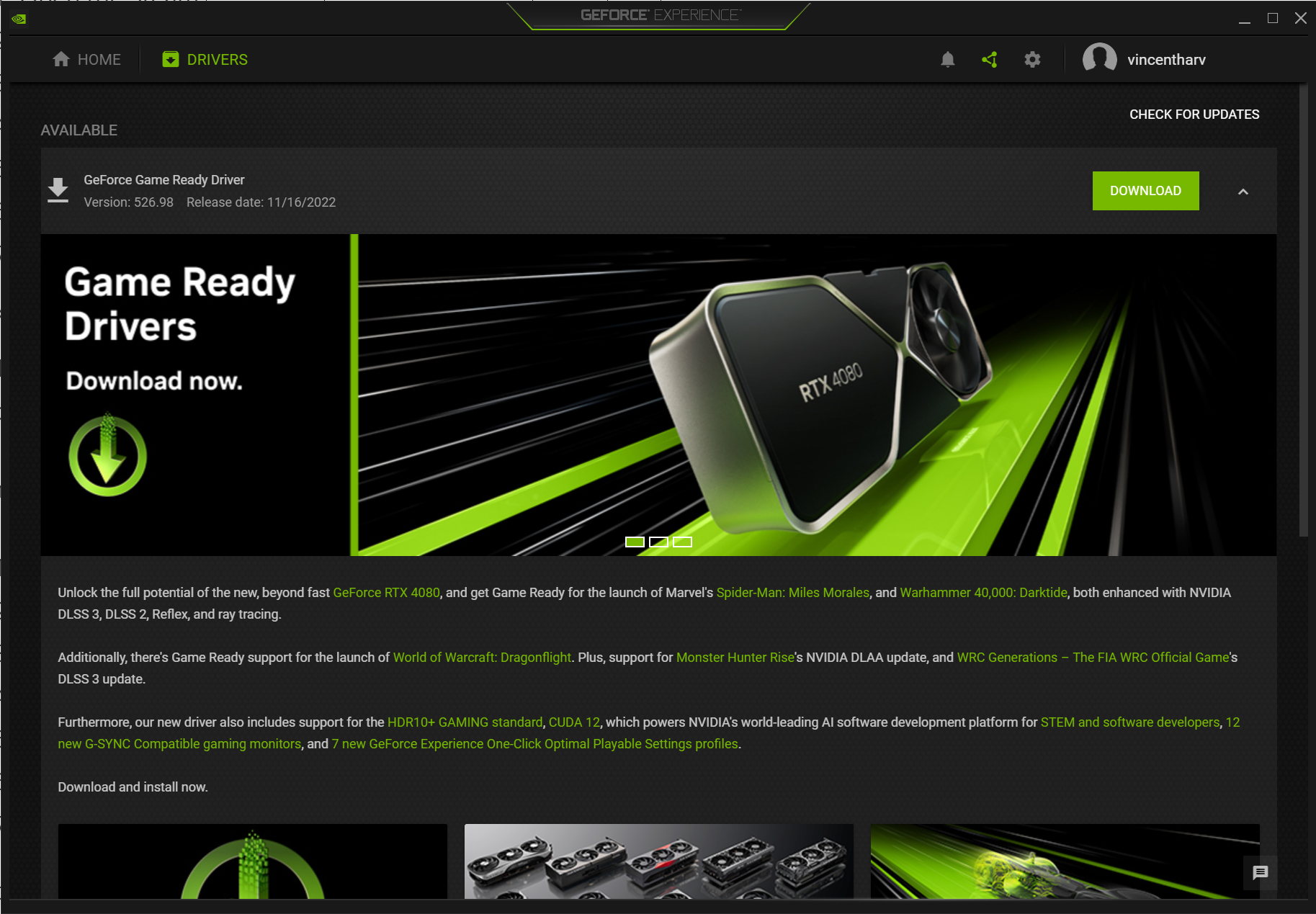
To update graphics drivers:
- Open Device Manager on your Windows PC.
- Expand the “Display Adapters” section.
- Right click on your GPU and select “Update driver”.
- Choose to automatically search for driver updates.
- Restart your PC after the updates finish.
Updated GPU drivers can fix instability and crashing issues in games like GTA 5.
3. Lower Graphics Settings
If your PC lacks the hardware for max graphics, lowering the video settings may stop GTA 5 from closing randomly.
To lower GTA 5 graphics settings:
- Launch GTA 5 and go to Settings > Graphics.
- Reduce Texture Quality, Shader Quality, Reflection Quality and Shadow Quality to Normal.
- Set Grass Quality to High if you need more performance.
- Apply the changes and relaunch GTA 5.
Lowering the graphics load can resolve random crashes if your PC is under-powered for high settings.
4. Increase Virtual Memory
Having enough paging file size prevents GTA 5 from running out of memory and crashing randomly.
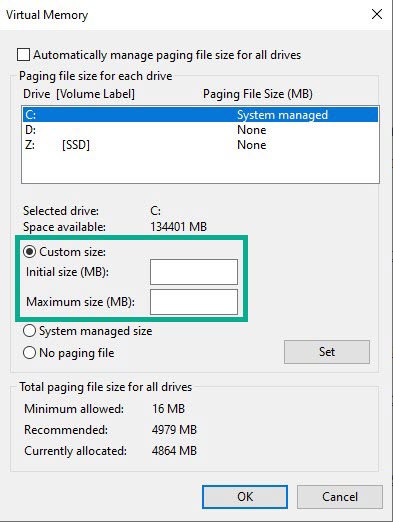
To increase virtual memory for GTA 5:
- Right click “This PC” and select Properties > Advanced System Settings.
- Go to the Advanced tab and click “Settings” under Performance.
- Select the “Advanced” tab and click “Change” under Virtual Memory.
- Uncheck “Automatically manage paging file size”.
- Choose the drive where GTA 5 is installed and set a Custom Size of at least 5 GB.
- Click Set and OK to apply the changes.
Raising your page file size gives GTA 5 enough virtual memory to run smoothly.
5. Turn On VSync
Enabling VSync matches your frame rate to your monitor’s refresh rate, preventing instability that can cause crashes.
To enable VSync in GTA 5:
- Launch GTA 5 and open the Graphics settings.
- Scroll down and turn the VSync setting On.
- If it’s already enabled, toggle it Off and back On.
- Apply the change and restart GTA 5.
Turning on VSync stabilizes performance and can fix random crashing issues in GTA 5.
Randomly closing without error is a common problem in GTA 5 on PC. Verifying game files, updating GPU drivers, lowering graphics settings, increasing virtual memory, and enabling VSync are effective troubleshooting steps that can resolve these crashes for good. Consistently apply these solutions and you’ll be able to enjoy GTA 5 without annoying crashes interrupting your gameplay.
Wanna download for free