GPS Issues on Galaxy Z Flip 5? Try These Effective Location Accuracy Guide and Fixes
The Galaxy Z Flip 5, like any other smartphone, relies on a complex system of hardware and software to provide accurate GPS data. Sometimes, issues can arise due to outdated software, incorrect settings, or even hardware malfunctions.
These problems can lead to inaccurate location data or even complete loss of GPS functionality.
Table of Contents
Toggle Airplane Mode
Toggling Airplane Mode can reset your device’s network connections, potentially resolving any GPS issues.
- Swipe down from the top of the screen to open the notification panel.
- Tap on the Airplane Mode icon to enable it.
- Wait for a few seconds, then tap the icon again to disable Airplane Mode.
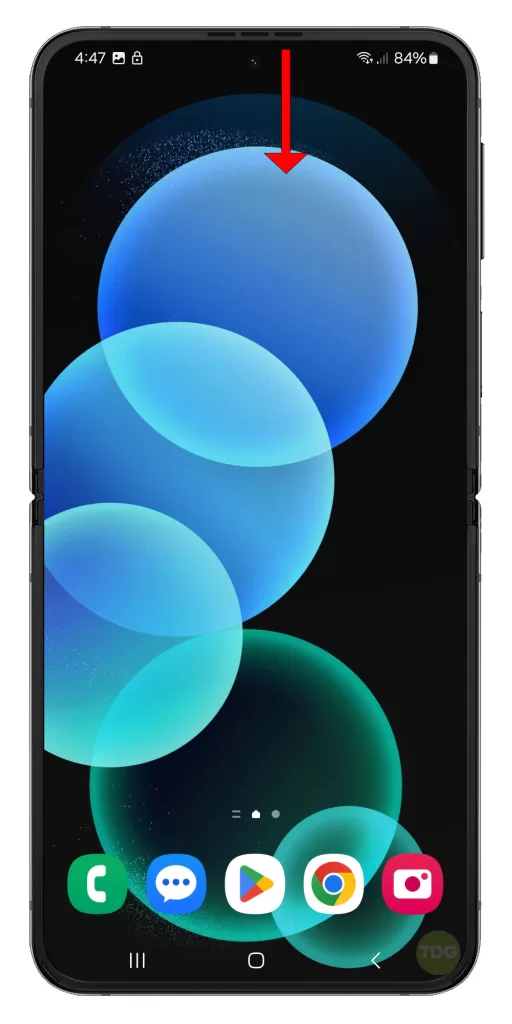
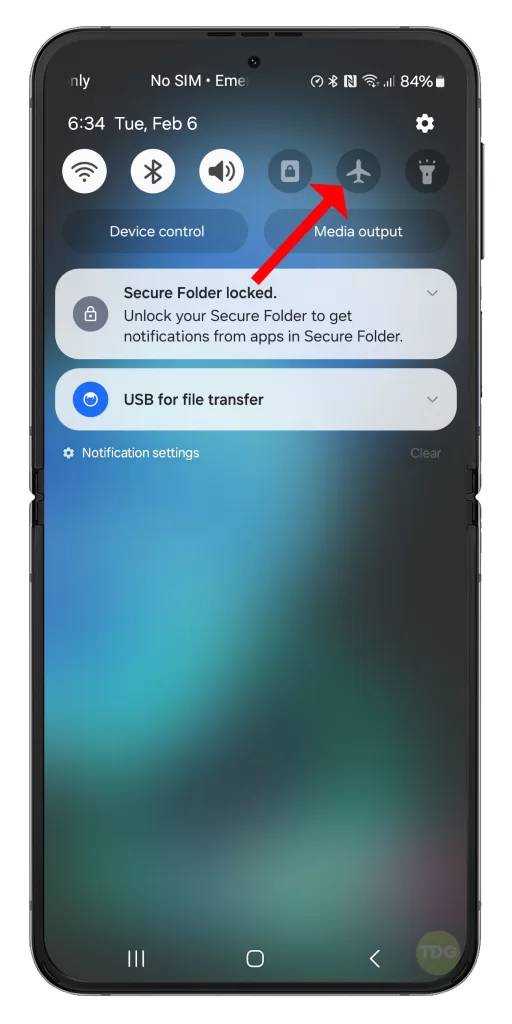
Restart Your Device
Restarting your device can clear temporary software glitches that may be affecting your GPS.
- Press and hold the power button.
- Tap on the Restart option.
- Wait for your device to restart.


Check Location Services and Permissions
Ensuring that Location Services are enabled and the necessary permissions are granted is crucial for GPS functionality.
- Open the Settings app.
- Tap on Location.
- Make sure the toggle for Location is switched on.
- Go back and tap on Apps.
- Select the app that needs location access, then tap on Permissions.
- Make sure Location is set to Allow.
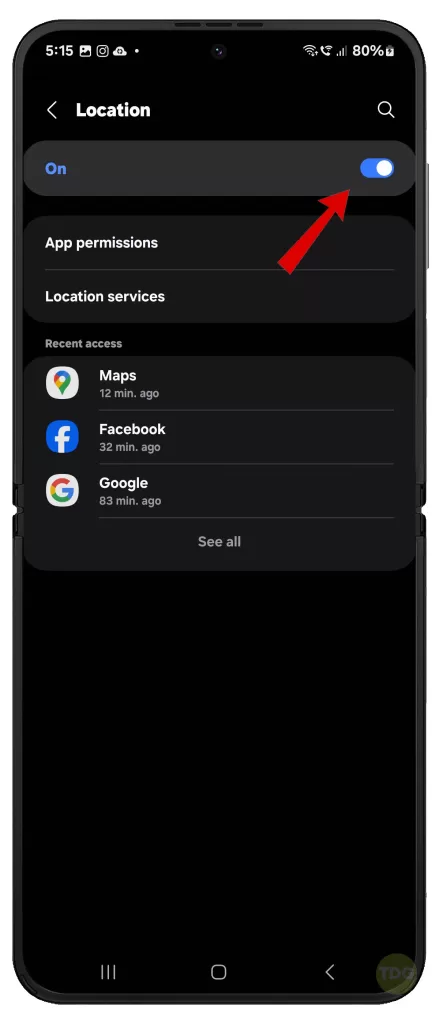
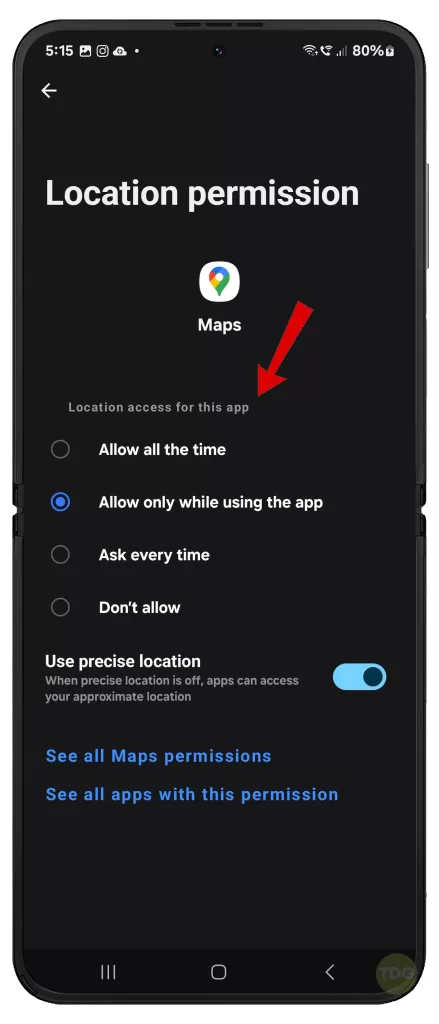
Update Your Apps
Keeping your apps updated ensures that you have the latest features and bug fixes.
- Open the Google Play Store.
- Tap on your profile picture or initial, then select My apps & device.
- Tap on Update All if pending app updates are available.
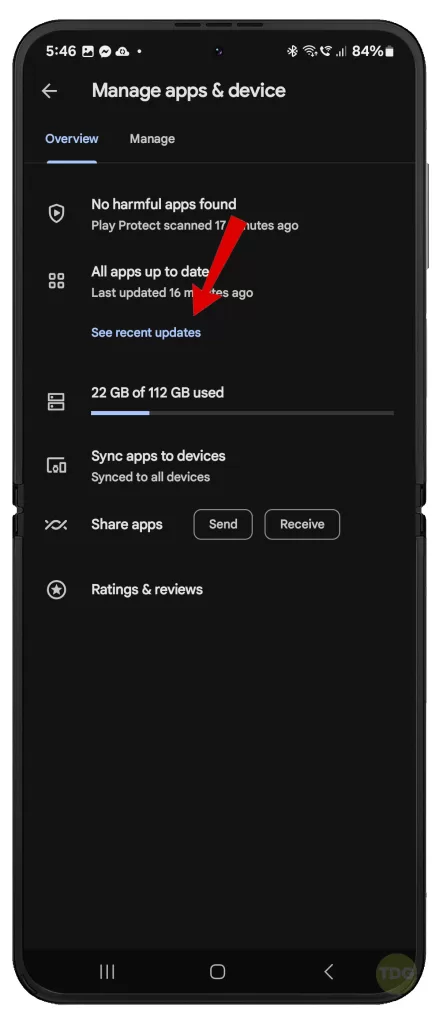
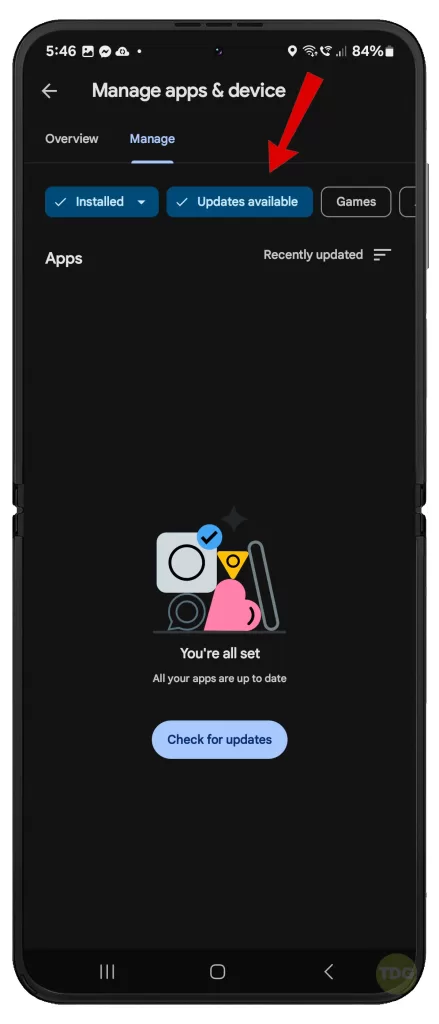
Update Your Device Software
Updating your device software can resolve any bugs that may be causing GPS issues.
- Go to Settings > Software Update.
- Tap on Download and Install.
- Follow the rest of the onscreen prompts to finish updating your device.


Clear Google Maps Cache and Data
Clearing the cache and data for Google Maps can resolve any issues specific to this app.
- Open the Settings app.
- Tap on Apps.
- Scroll down and tap on Google Maps (Maps).
- Tap on Storage.
- Tap on Clear Cache, then on Clear Data.
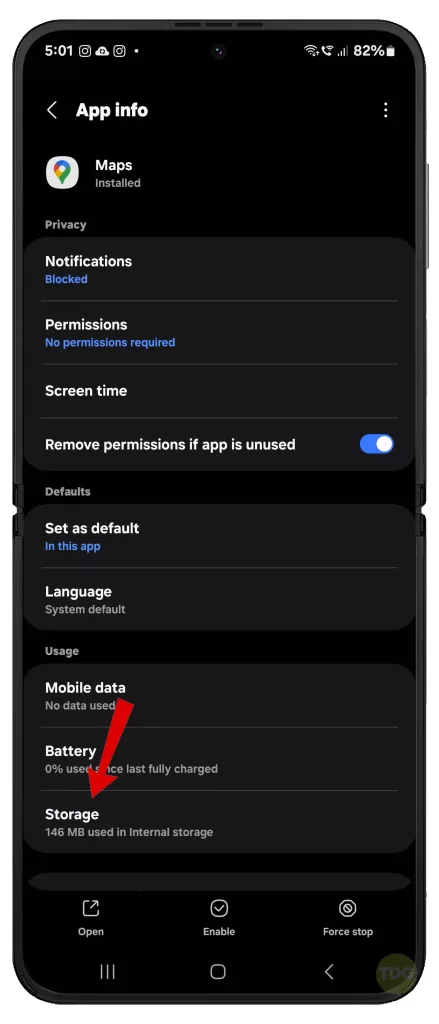
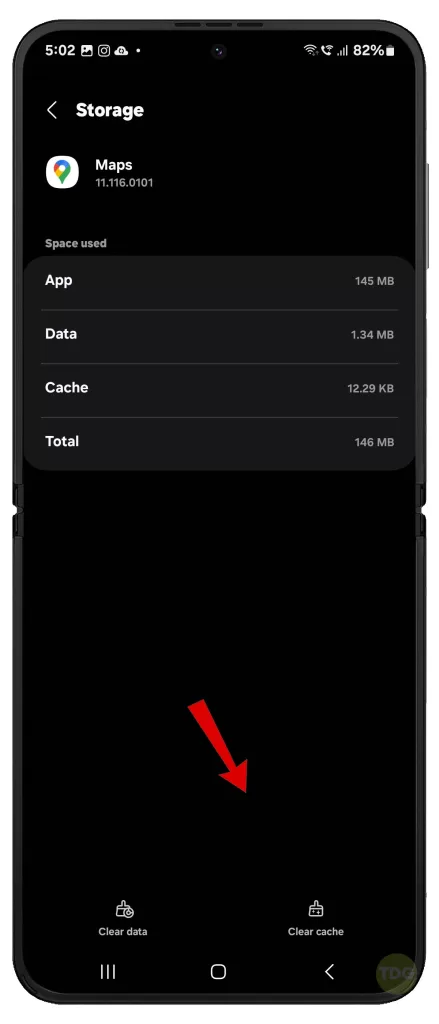
Calibrate the Compass
Calibrating the compass can improve the accuracy of your GPS.
- Open Google Maps.
- Tap on the blue dot that represents your location.
- Tap on Calibrate compass and follow the on-screen instructions.
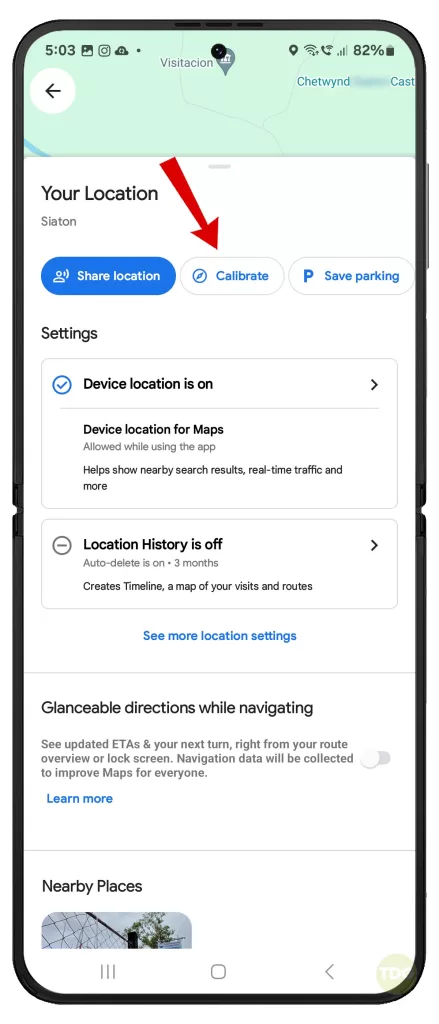
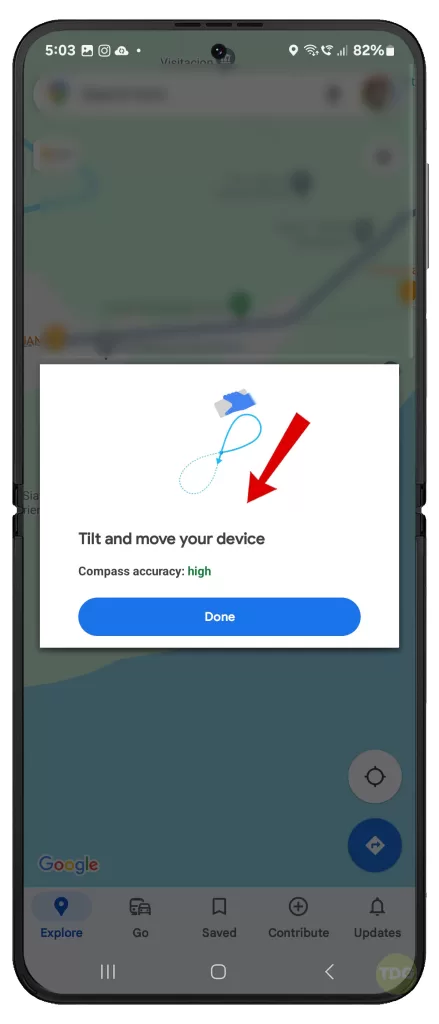
Toggle High Accuracy Mode
High Accuracy Mode uses multiple sources to provide the most accurate location data.
- Open the Settings app.
- Tap on Location.
- Tap on Location services, then enable Wi-Fi scanning and Bluetooth scanning.
- Tap on google Location Accuracy then turn on the switch next to Improve Location Accuracy.
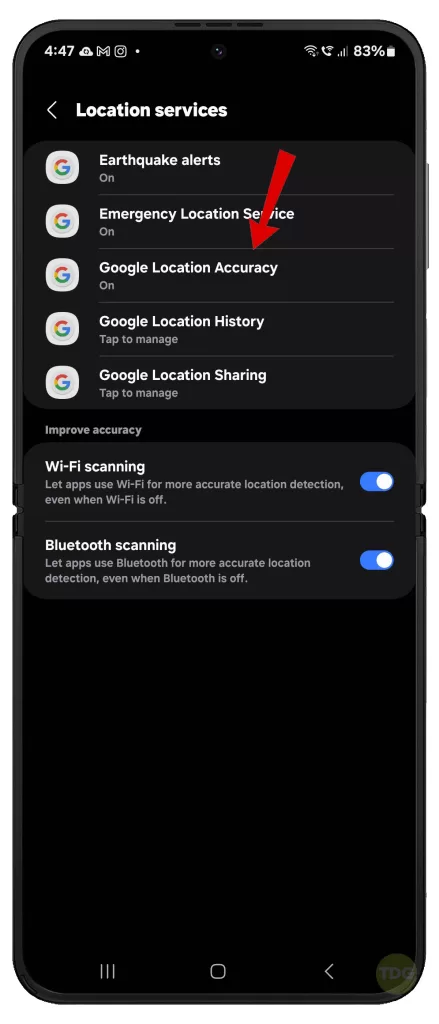
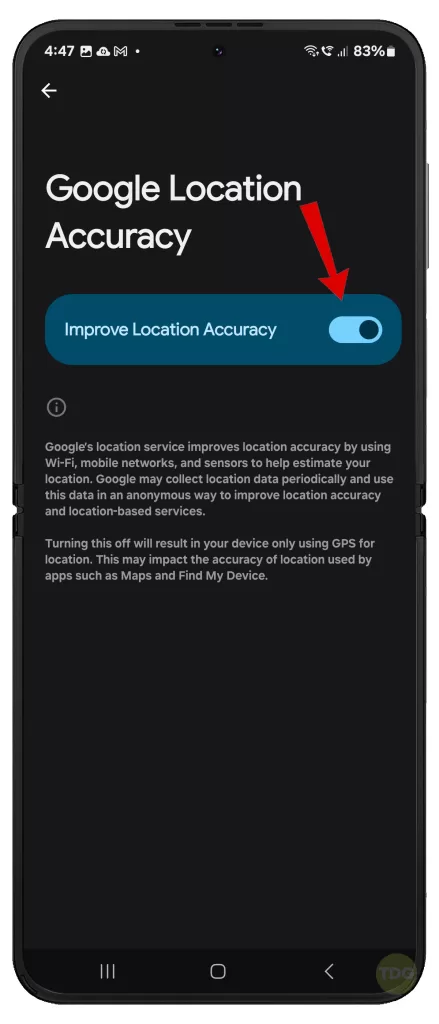
Check Network Settings
Incorrect network settings can affect your GPS.
- Open the Settings app.
- Tap on Connections.
- Tap on Mobile networks.
- Make sure the correct network mode is selected.
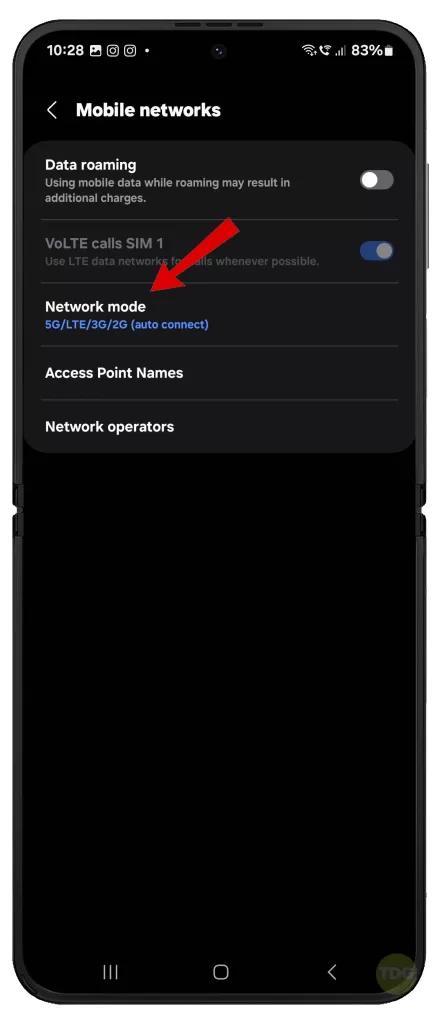
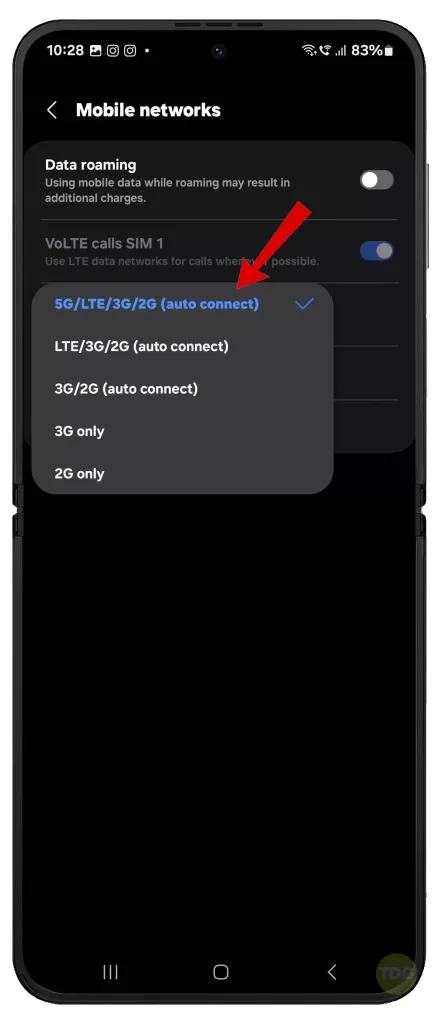
Disable Power Saving Mode
Power Saving Mode can limit GPS functionality to save battery life.
- Swipe down from the top of the screen to open the notification panel.
- Tap on the Power Saving Mode icon to disable it.
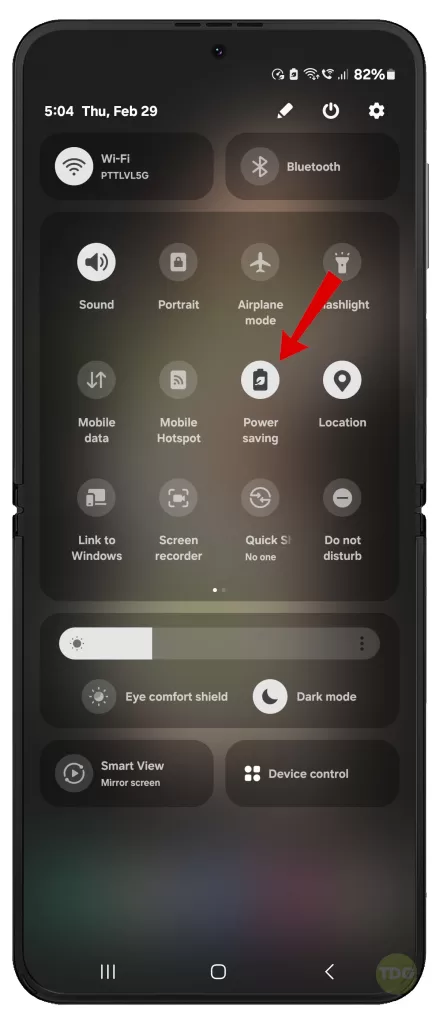
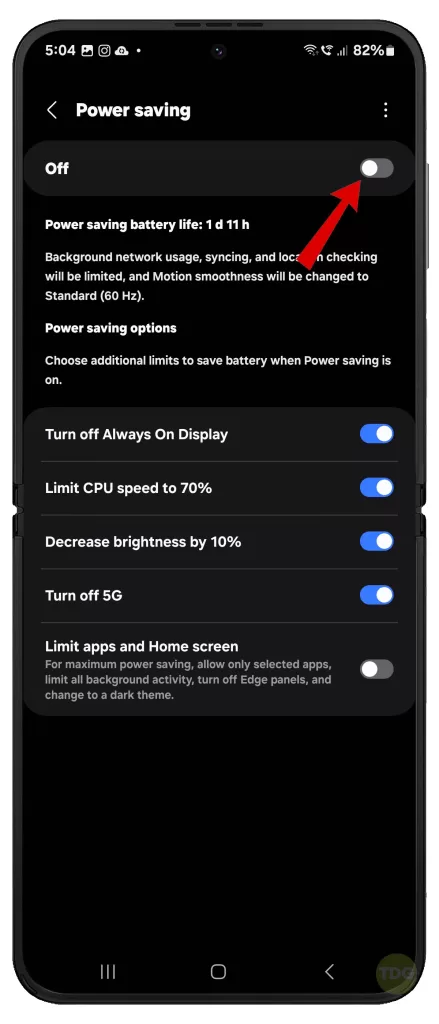
Disable Mock Locations (If Enabled)
Mock Locations can interfere with real GPS data.
- Open the Settings app.
- Tap on About phone.
- Tap on Software information.
- Tap on Build number seven times to enable Developer options.
- Go back to the main Settings menu and tap on Developer options.
- Scroll down and make sure Allow mock locations is turned off.
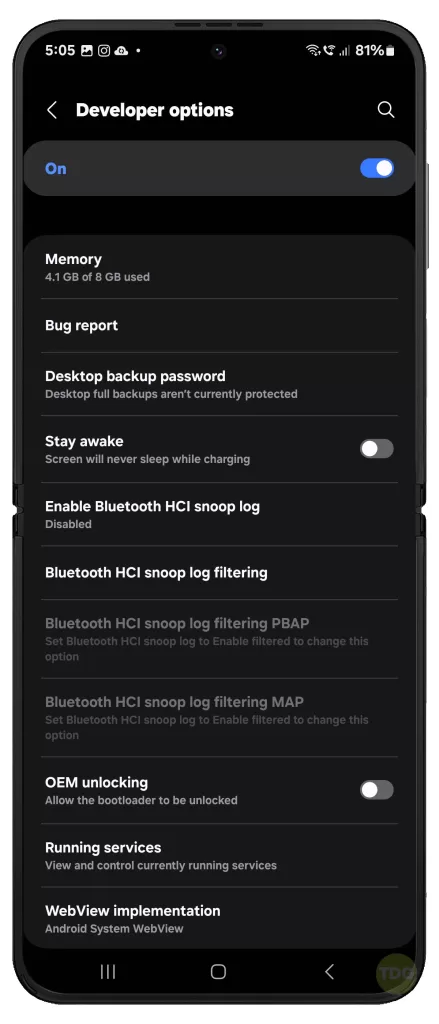
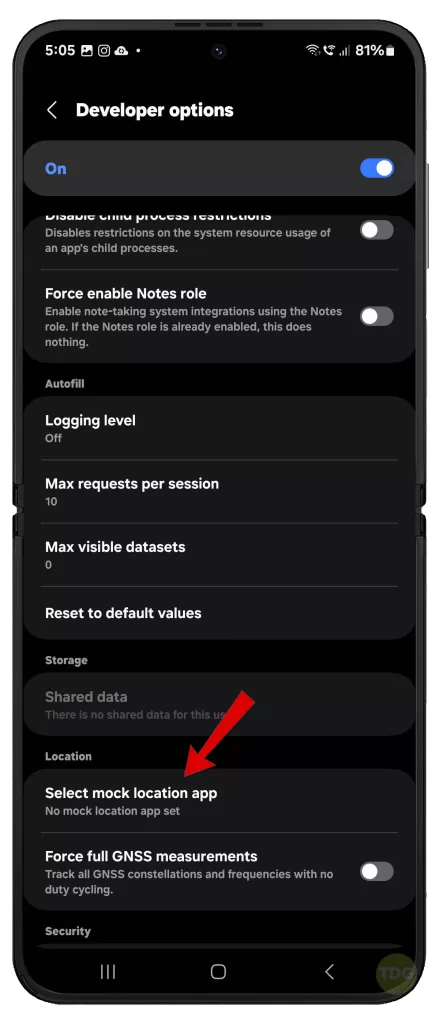
Use Safe Mode
Safe Mode can help you determine if a third-party app is causing your GPS issues.
- Press and hold the power button.
- Tap and hold on the Power off option.
- Tap on Safe mode.
- If your GPS works correctly in Safe Mode, a third-party app is likely the cause of your issues.
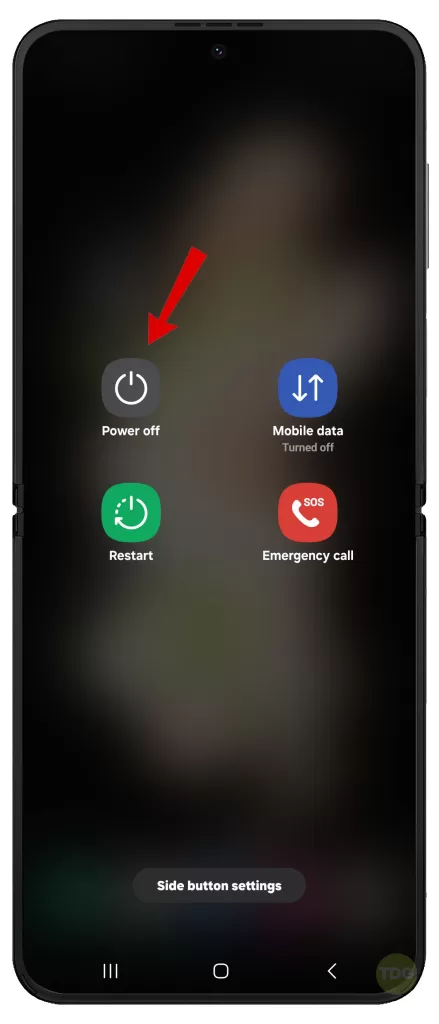
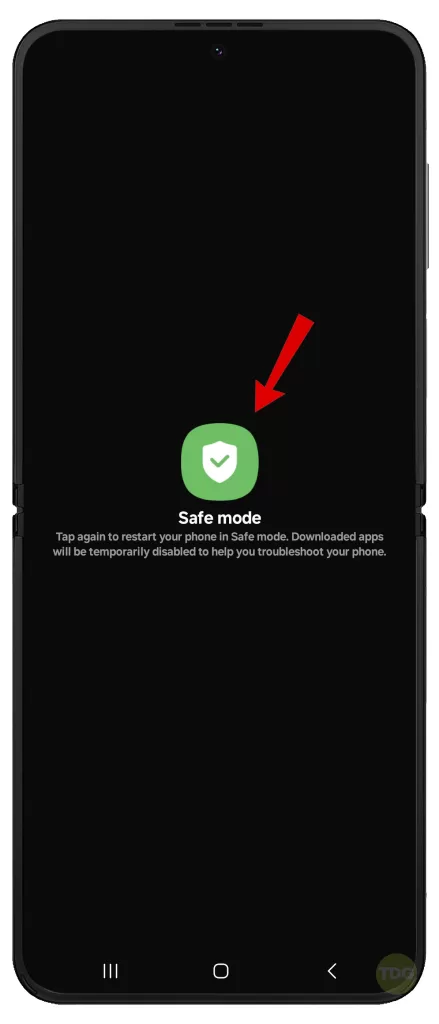
Reset App Preferences
Resetting app preferences can resolve issues caused by incorrect settings.
- Open the Settings app.
- Tap on Apps.
- Tap on the three-dot menu at the top right corner.
- Tap on Reset app preferences.
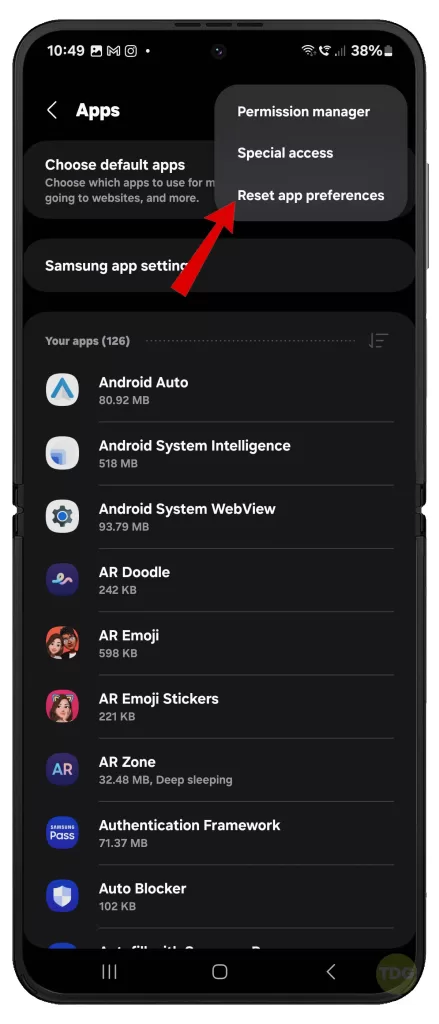
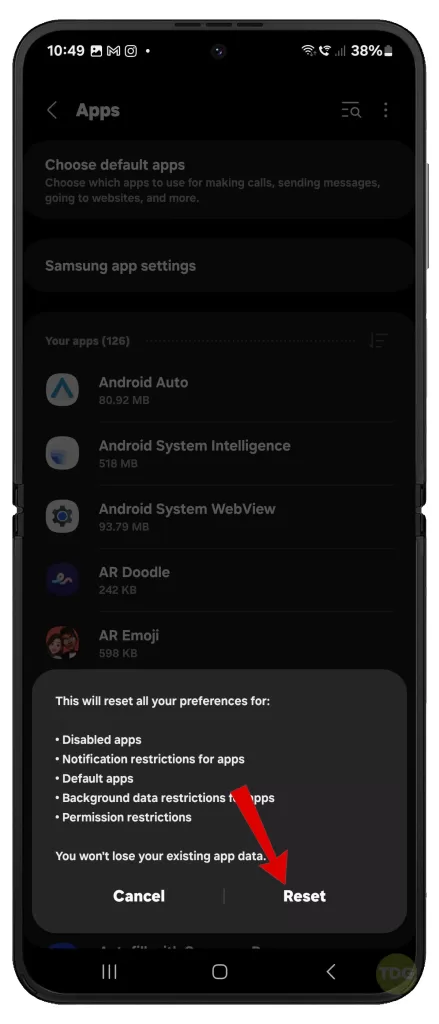
Reset All Settings
Resetting all settings can resolve issues caused by incorrect settings. This will not delete any personal data.
- Go to Settings.
- Select General management.
- Select Reset.
- Select Reset all settings.
- Tap Reset settings to confirm.
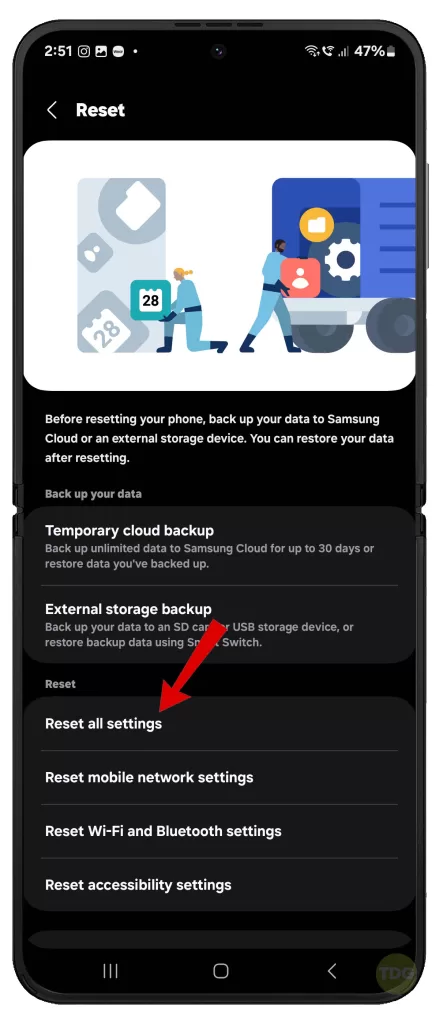
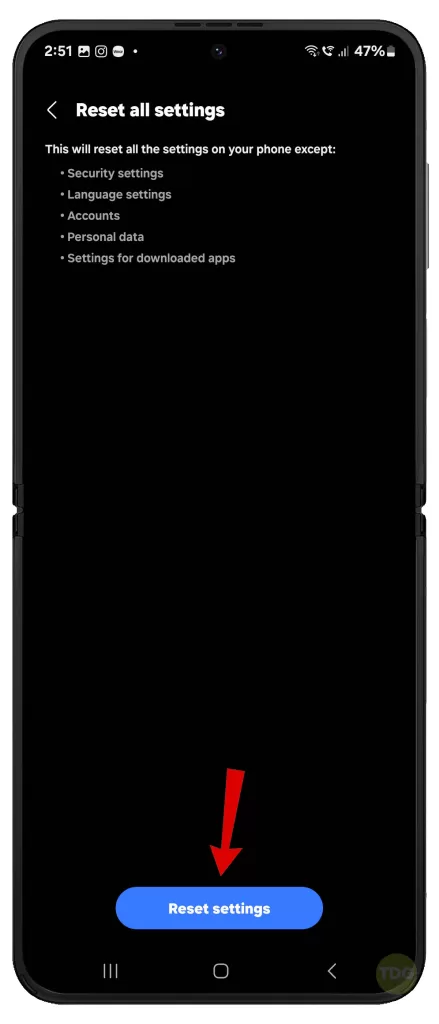
Factory Reset (last resort)
A factory reset can resolve persistent issues, but it will delete all data on your device. Make sure to back up any important data before proceeding.
- Back up your data.
- Open the Settings app.
- Tap on General management.
- Tap on Reset.
- Tap on Factory data reset.
- Tap on Reset then follow the rest of the onscreen instructions to restore your device to its factory state.
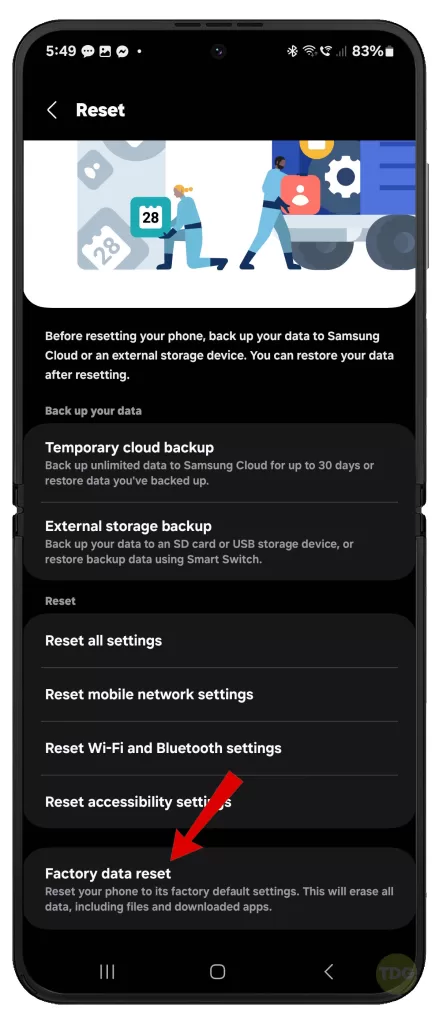
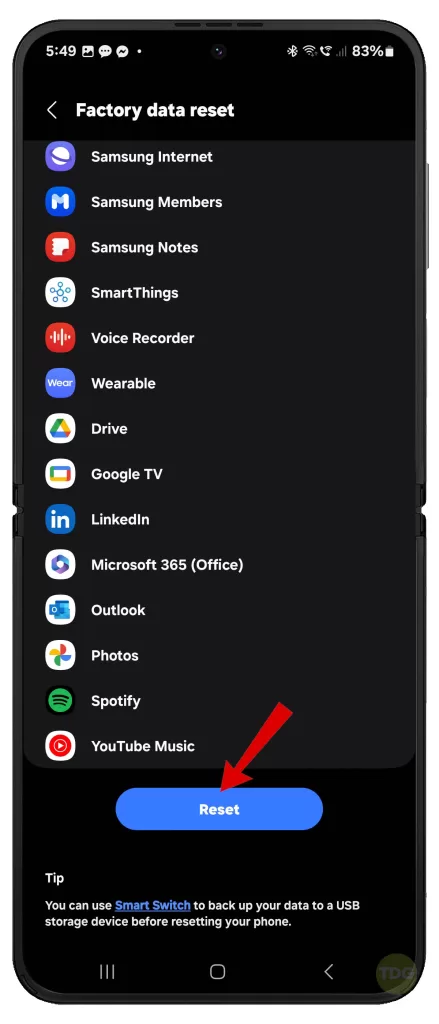
Remember, these steps are meant to help resolve common GPS issues.
If your problems persist after trying these fixes, it may be time to contact Samsung support or a professional repair service.