Google Pixel 8 No SIM Card Error: Why and How to Fix It
Many factors can contribute to a sudden “No SIM Card” error on your Google Pixel 8. These can range from temporary software glitches to physical issues with the SIM card itself, or even network problems with your carrier.
Fortunately, there’s a sequence of troubleshooting steps you can follow to get your phone functioning normally again.
Why does your phone Not Detecting/Recognizing the SIM card?
The No SIM card error is usually attributed to the following factors:
1. Physical SIM Issues
- Improper SIM Card Placement: Ensuring the SIM card is inserted correctly in the tray is crucial for proper functionality.
- Physical SIM Card Damage: Scratches, cracks, or other physical damage can compromise the SIM card’s ability to communicate with the phone’s network.
- Contamination: Dust, debris, or corrosion on the SIM card or tray can impede the electrical connection necessary for the phone to read the card.
- SIM Card Incompatibility: Certain phones may require specific SIM card types (e.g., nano SIM) or functionality (e.g., 5G compatible) for proper operation. An incompatible SIM card simply won’t be recognized by the device.
2. Software or Device Issues
- Outdated System Software: Outdated phone software can sometimes lead to compatibility issues with the SIM card or network.
- Software Glitches: Temporary software glitches or bugs within the phone’s operating system might prevent it from detecting the SIM card.
- Corrupted Network Configuration: Incorrect network settings or corrupted data related to network connectivity can disrupt communication between the phone and the SIM card.
- Hardware Malfunction (Less Common): In rare instances, a hardware malfunction within the phone itself, such as a faulty SIM card reader, could be the culprit behind the “No SIM Card” error.
Recommended Solutions and Workarounds for SIM card detection problems
The following procedures are recommended to rule out common factors that might have prevented your phone from detecting the SIM card.
Restart Your Pixel 8
A simple restart can often resolve software glitches that might be causing the SIM card to be undetected.
How is it done?
- Press and hold the power button on your Pixel 8.
- Tap “Restart” on the power menu.
- Wait for your phone to reboot completely.
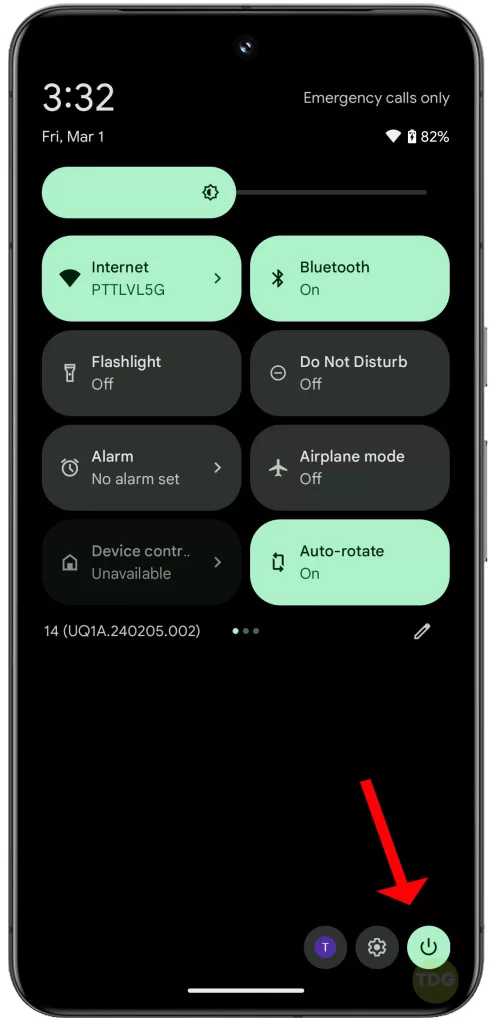
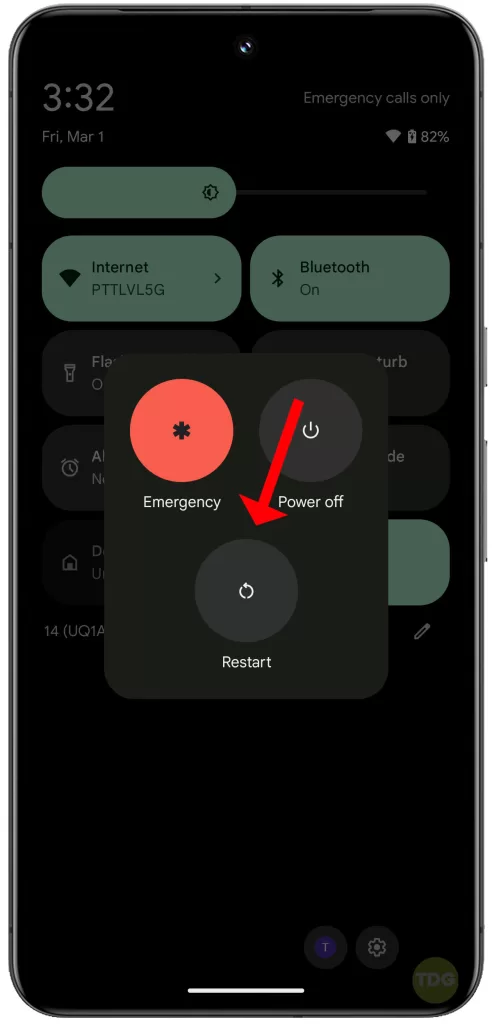
Eject and Re-insert the SIM Card
Sometimes, the SIM card might become loose or misaligned, causing the phone to not recognize it. Re-seating the card can fix this.
How is it done?
- Locate the SIM card tray on your Pixel 8. You might need a SIM eject tool to remove it.
- Gently eject the SIM card tray.
- Inspect the SIM card for any damage.
- Clean the card and tray with a dry, soft cloth (optional).
- Re-insert the SIM card ensuring it’s properly seated.
- Push the tray back into the phone.
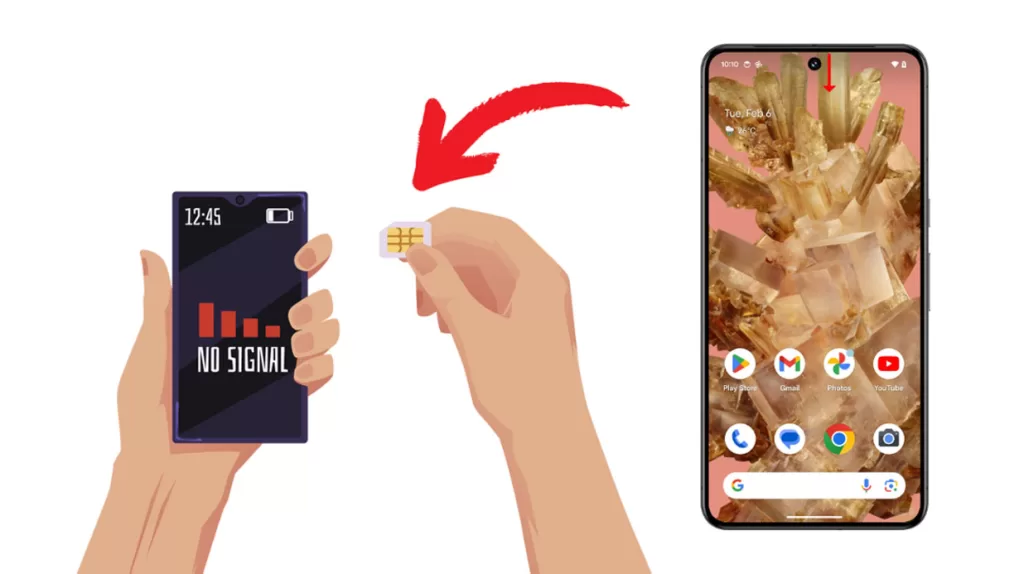
Clean the SIM Card and Tray
Dust or debris on the SIM card or tray can prevent proper connection.
How is it done?
- Follow steps 1-3 from the “Eject and Re-insert the SIM Card” solution above.
- Use a dry, soft cloth to gently clean the gold contacts on the SIM card and the tray.
- Re-insert the SIM card and tray.

Check for Software Updates
Outdated software can sometimes cause compatibility issues with the SIM card.
How is it done?
- Open the Settings app on your Pixel 8.
- Scroll down and tap “System.”
- Tap “System update.”
- If an update is available, tap “Download and install.”


Disable Airplane Mode and Ensure Mobile Data is Enabled
Airplane mode disables all wireless connections, including cellular data.
How is it done?
- Swipe down from the top of the screen to open the Quick Settings panel.
- Make sure Airplane mode is turned off (the icon shouldn’t be highlighted).
- Verify that Mobile data is turned on (the icon should be highlighted).
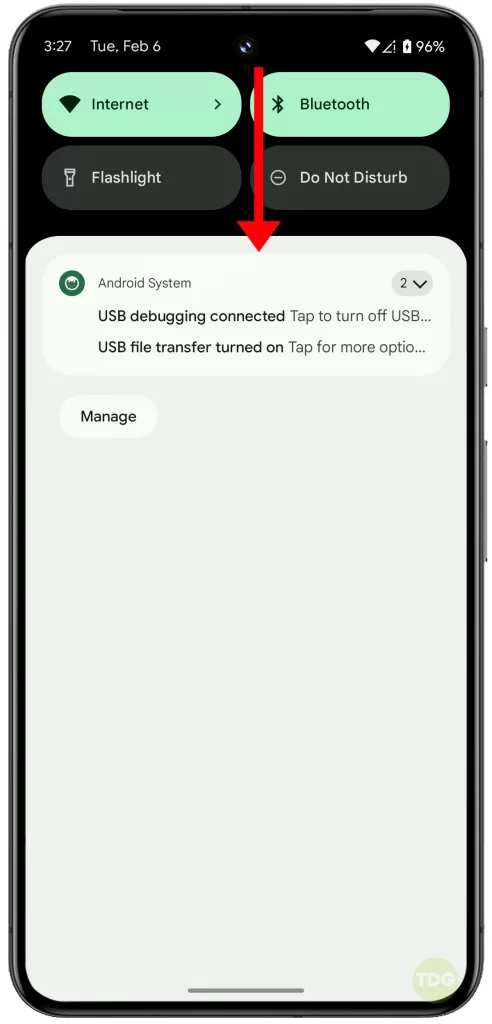
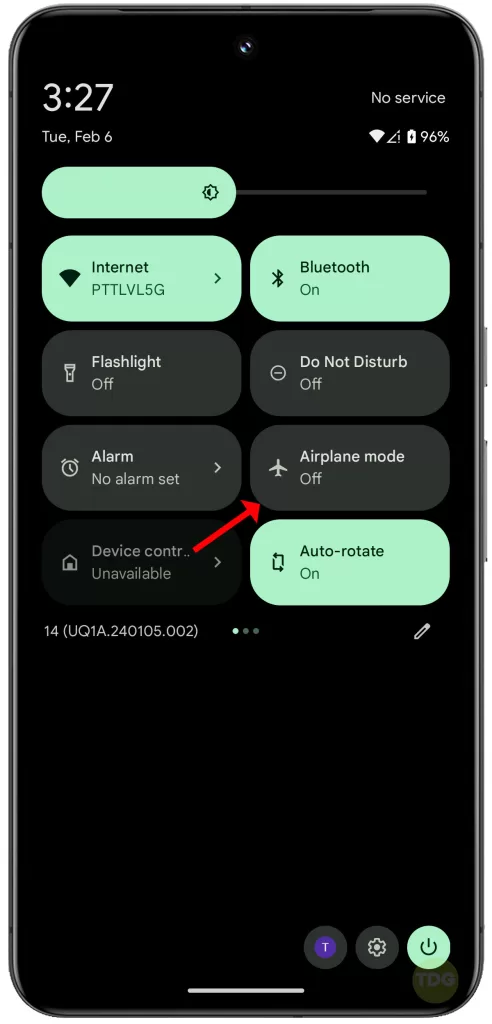
Try a Different SIM Card (from the Same Carrier)
The issue might lie with the SIM card itself.
How is it done?
- Borrow a SIM card from a friend or family member on the same carrier as you.
- Insert the borrowed SIM card into your Pixel 8.
- If the phone recognizes the new SIM card, it indicates a problem with your original SIM. In this case, contact your carrier for a replacement.

Reset Network Settings
Corrupted network settings can interfere with SIM card functionality.
How is it done?
- Open the Settings app on your Pixel 8.
- Scroll down and tap “System.”
- Tap “Reset options.”
- Tap “Reset Mobile Network Settings.”
- Enter your PIN or password to confirm.
- Tap “Reset settings.” (Remember, this will erase your Wi-Fi passwords).
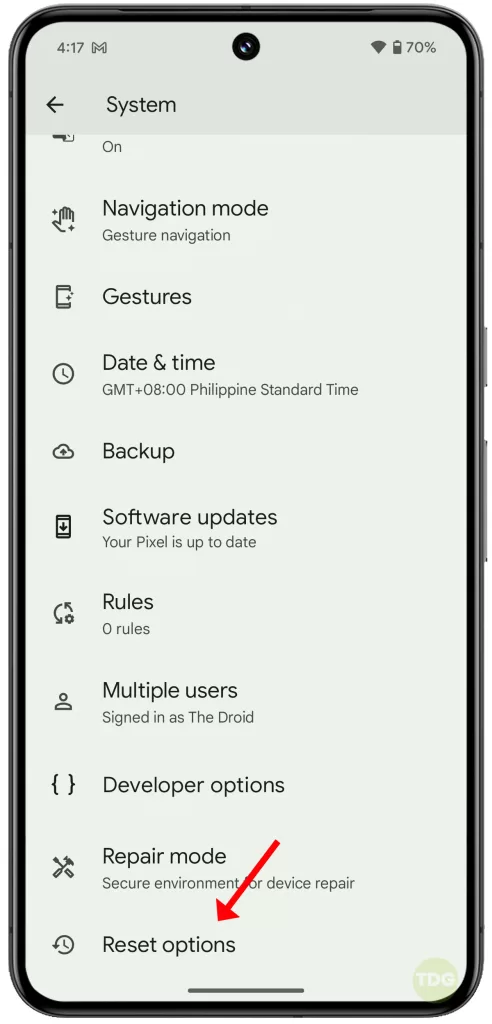
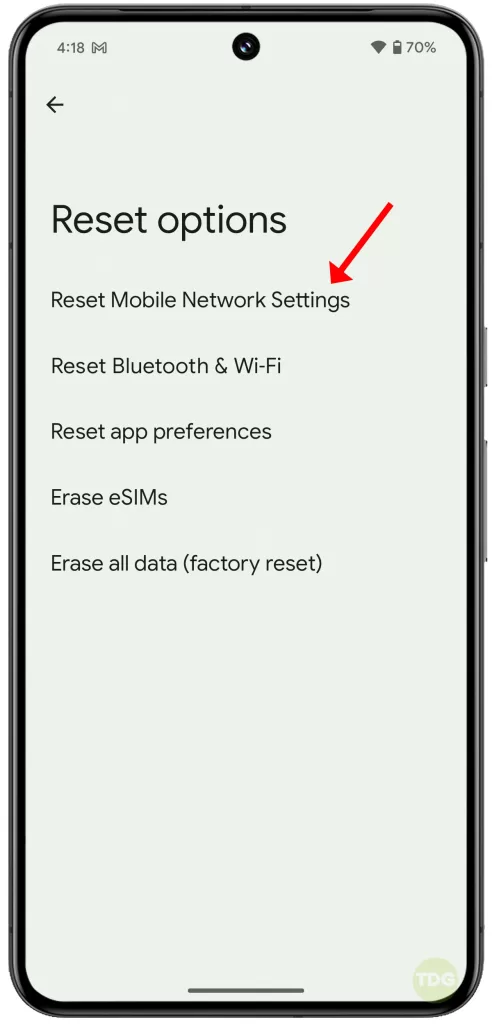
Check with Your Carrier
There might be a service outage in your area or an issue with your specific SIM card.
How is it done?
- Contact your carrier’s customer support through phone or online chat.
- Explain the “No SIM Card” error you’re experiencing.
- The carrier can check for service outages and troubleshoot any SIM card problems on their end.

Use eSIM (if supported)
If your Pixel 8 supports eSIM (embedded SIM), activating it can bypass potential issues with the physical SIM card.
How is it done?
(Note: The specific steps for activating eSIM will vary depending on your carrier. Contact them for instructions.)
- Contact your carrier and inquire about their eSIM activation process.
- Follow the carrier’s instructions to activate eSIM on your Pixel 8.

Perform a Factory Reset (Last Resort)
A factory reset wipes all your data and settings, potentially resolving any software issues causing the SIM card error. This should only be attempted after exhausting other solutions.
How is it done?
- Back up your data! This is crucial as a factory reset erases everything.
- Open the Settings app on your Pixel 8.
- Scroll down and tap “System.”
- Tap “Reset options.”
- Tap “Erase all data (factory reset).”
- Enter your PIN or password to confirm.
- Tap “Reset phone.”


Contact Google Support
If none of the previous solutions work, Google Support might be able to diagnose the problem and offer further assistance.
How is it done?
- Visit the Google Pixel Help website (https://support.google.com/pixelphone/?hl=en).
- Describe the “No SIM Card” error you’re encountering.
- Google Support might suggest additional troubleshooting steps or recommend sending your phone in for repair.
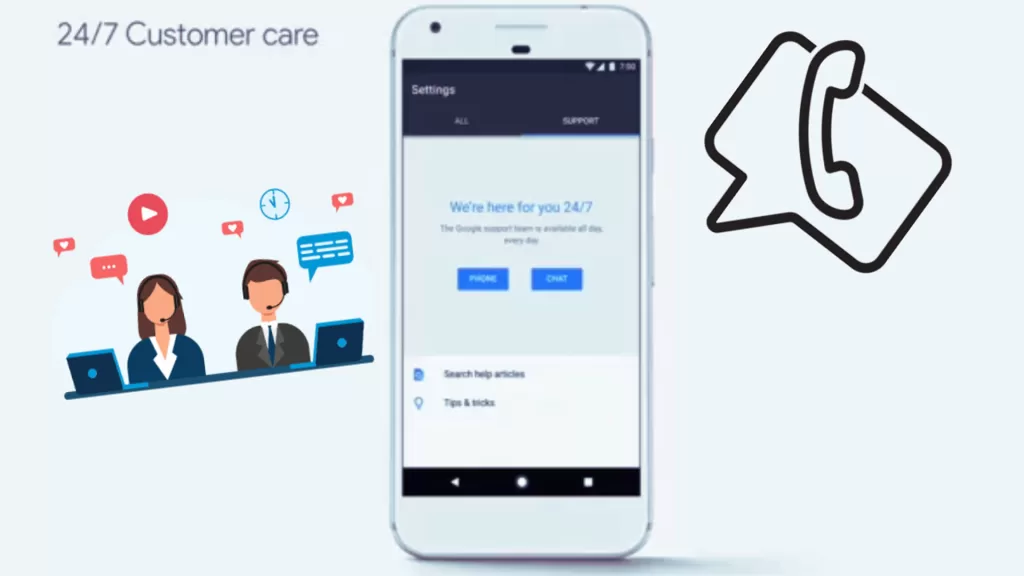
Consider Repair or Replacement (Under Warranty)
If your Pixel 8 is under warranty and none of the solutions fix the issue, a hardware problem might be the culprit.
How is it done?
- Contact Google Support or visit an authorized repair center.
- Explain the problem and provide proof of warranty (purchase receipt).
- Depending on the diagnosis, Google might repair your Pixel 8 or replace it with a new device.
