Google Pixel 8 Keeps Crashing? Here’s What To Do
Smartphones like the Google Pixel 8 can suddenly start crashing due to a variety of reasons. It could be due to an outdated operating system, an app causing issues, or even hardware problems.
Here are some solutions you can try to fix the issue.
Table of Contents
Check Storage and Clear Space if Needed
Clearing space can help improve the performance of your phone.
- Go to Settings
- Tap on Storage
- Clear unnecessary files
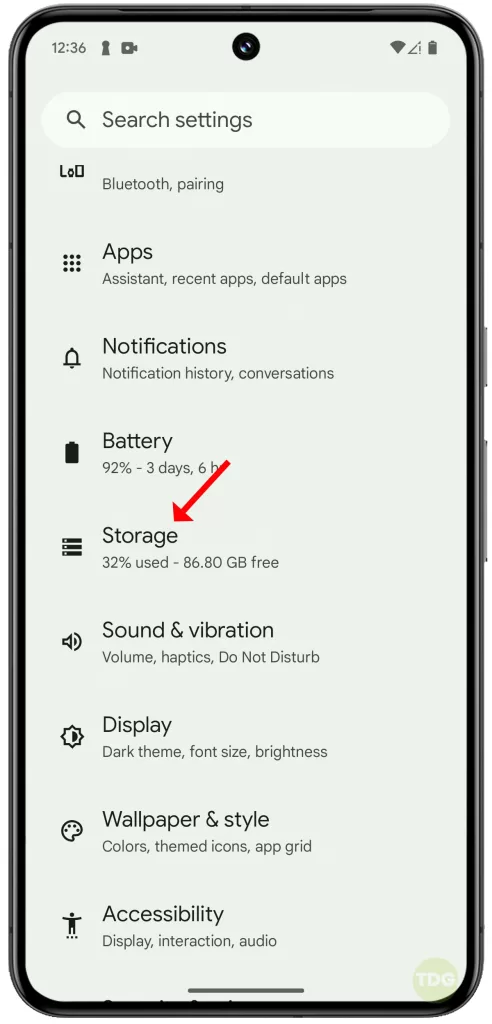
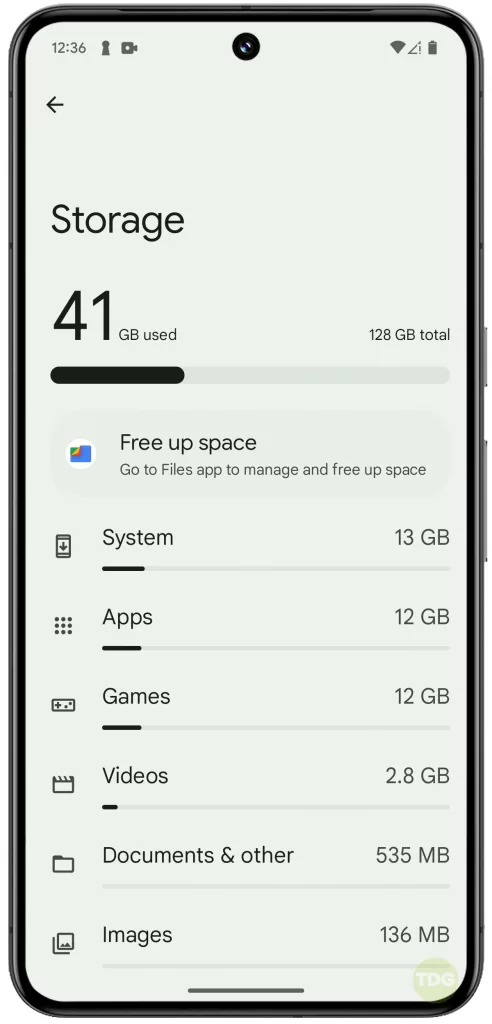
Close/Quit Apps You’re Not Using
Having too many apps open can slow down your phone.
- Go to the Home screen then swipe up from the left or right to access running apps.
- Swipe left or right to close apps
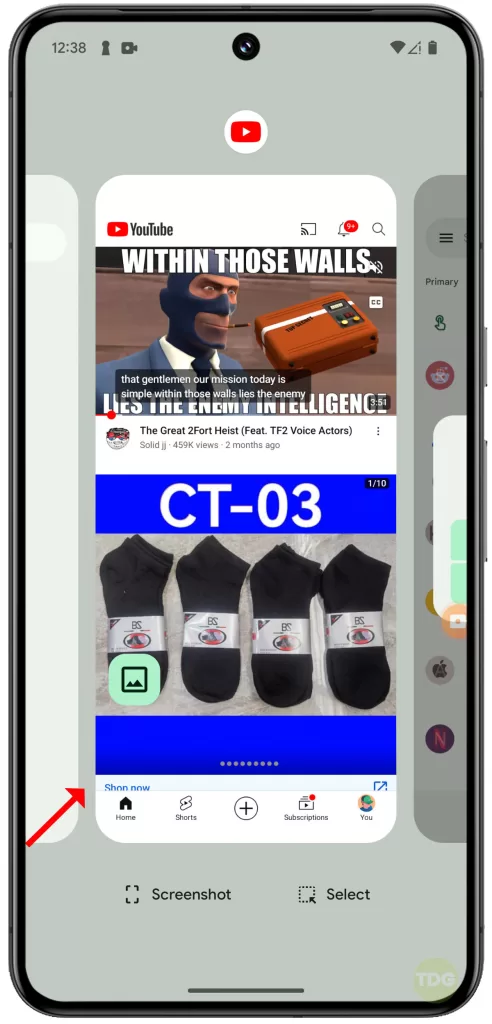
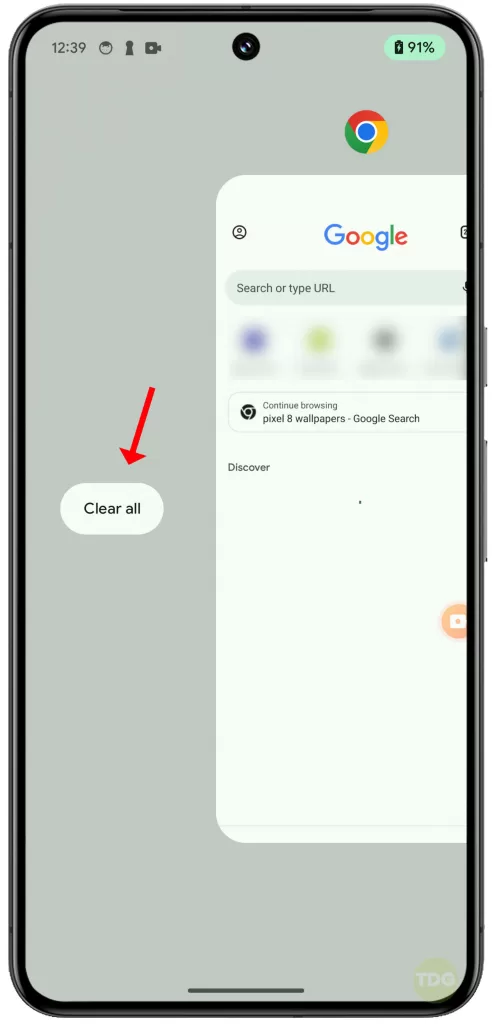
Restart Your Phone (Soft Reset)
A simple restart can often fix minor software glitches.
1. Swipe down from the top of the screen twice to pull down the Quick settings menu and tap the Power icon at the bottom right.
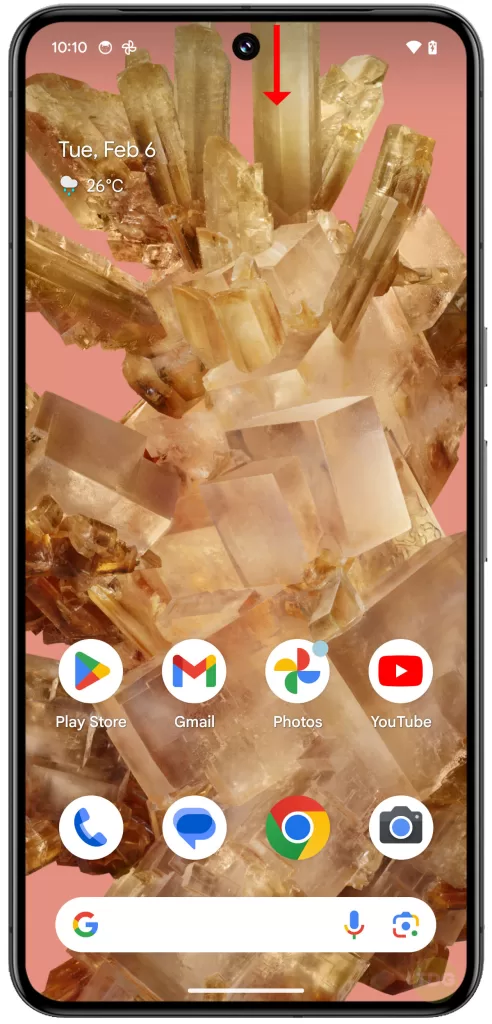
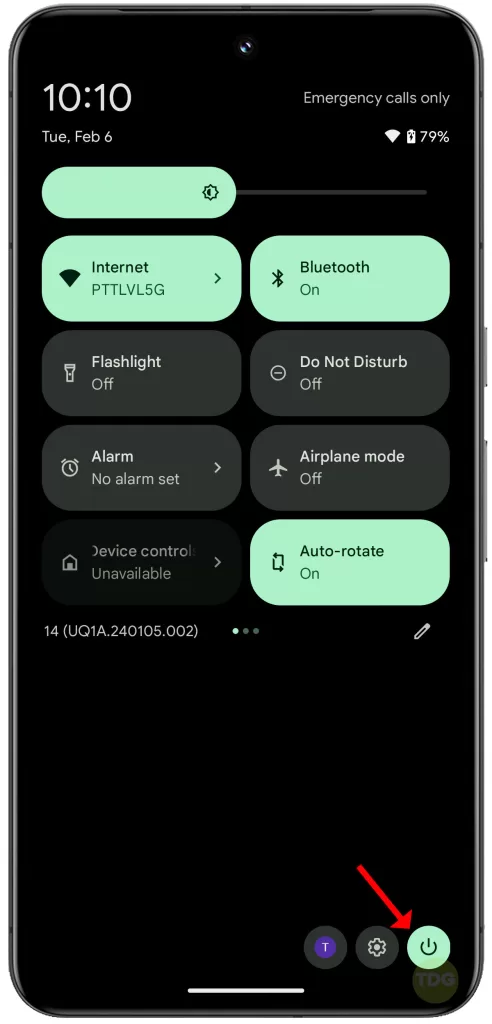
2. Tap Restart and allow your phone to reboot successfully.
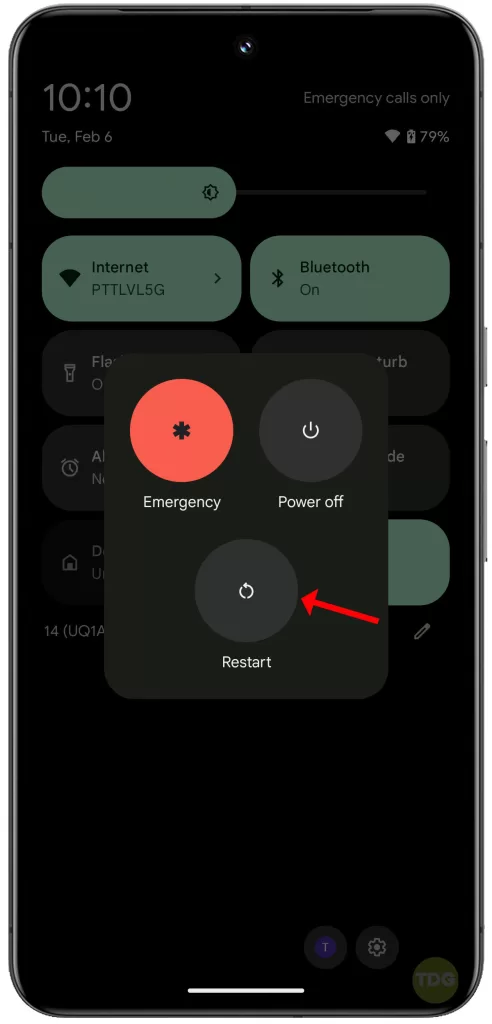
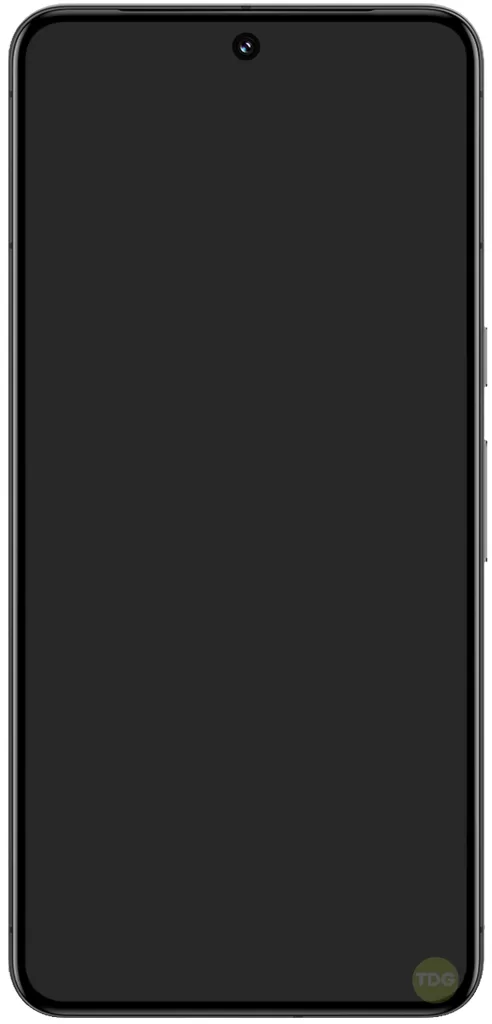
Alternatively, you can press and hold the Power button and then tap on Restart.
Check for App Updates
Outdated apps can also cause performance issues.
- Open the Google Play Store app.
- Tap on the three-line menu icon and select ‘My apps & games’.
- Tap on ‘Update all’ to update all apps.
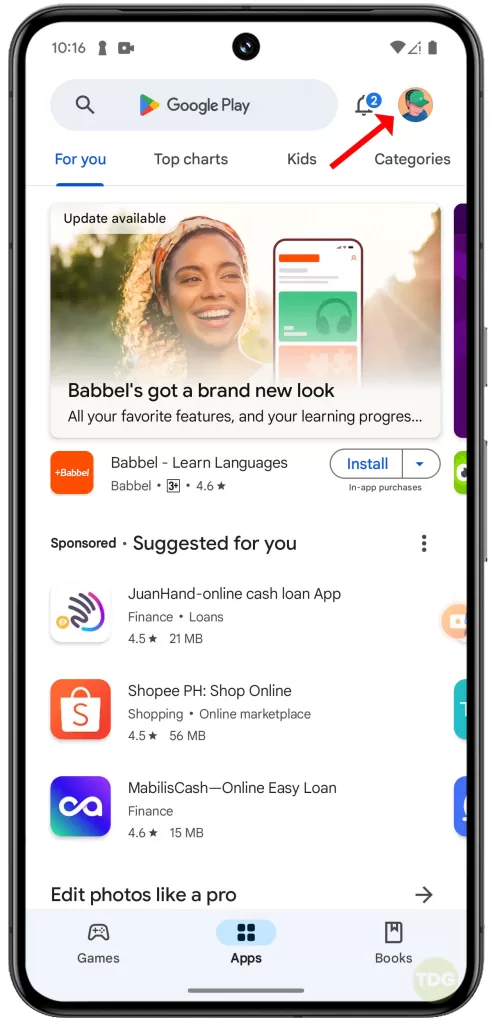
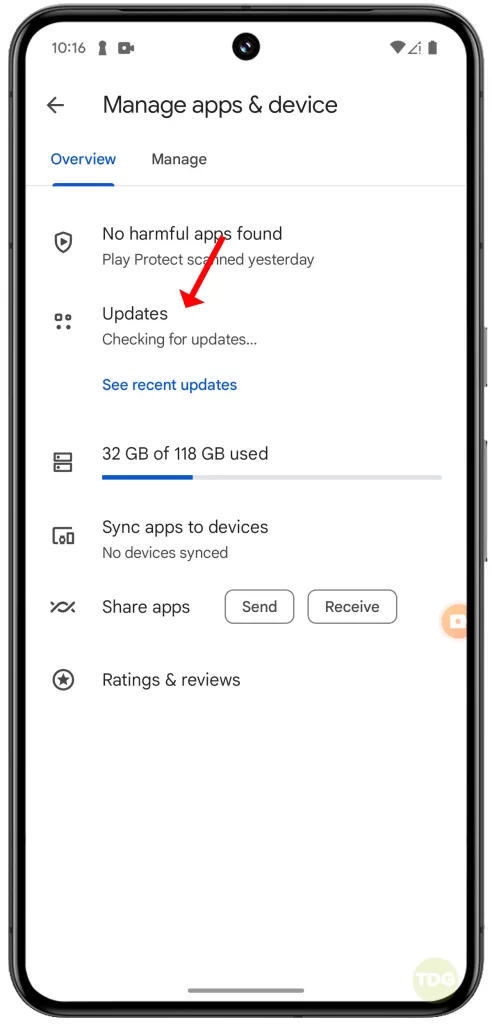
Check for Android System Updates
Keeping your phone’s software up-to-date can prevent many issues.
- Open your phone’s Settings app.
- Near the bottom, tap System.
- On the next screen, tap System update.


If an update is available, follow the onscreen prompts to download and install.
Restart in Safe Mode and Diagnose Third-Party Apps
Safe mode allows you to check if a third-party app is causing the issue.
1. Swipe down from the top of the screen twice to pull down the Quick settings menu and tap the Power icon at the bottom right.
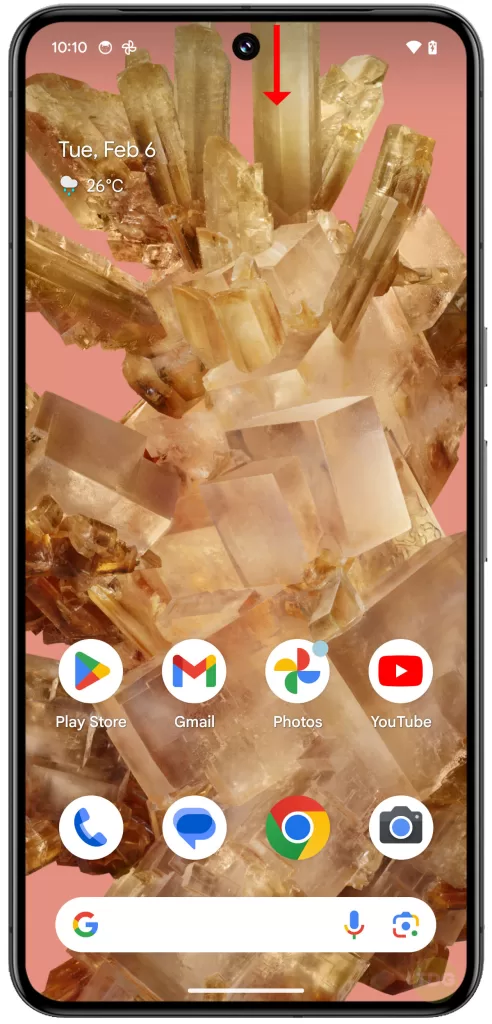
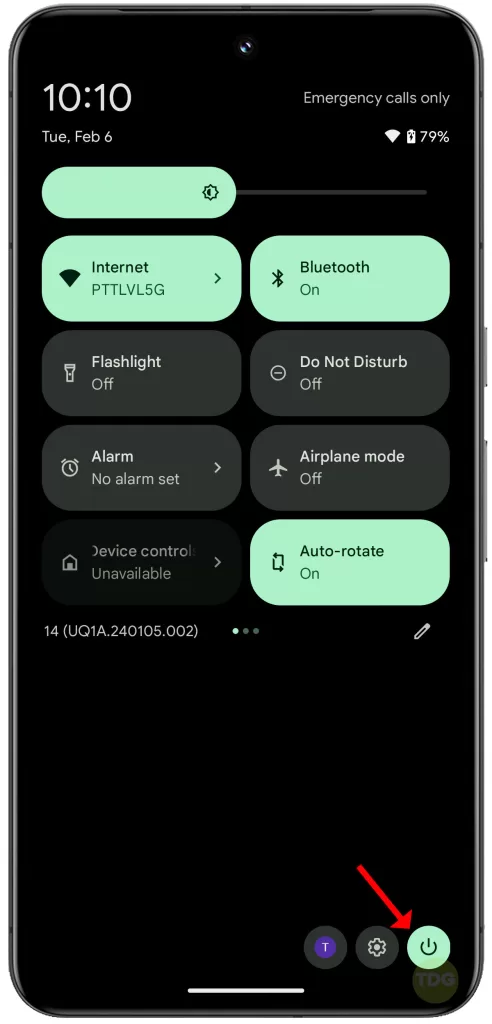
2. Tap and hold the Power off option, and when the Reboot to Save Mode prompt appears, tap OK.
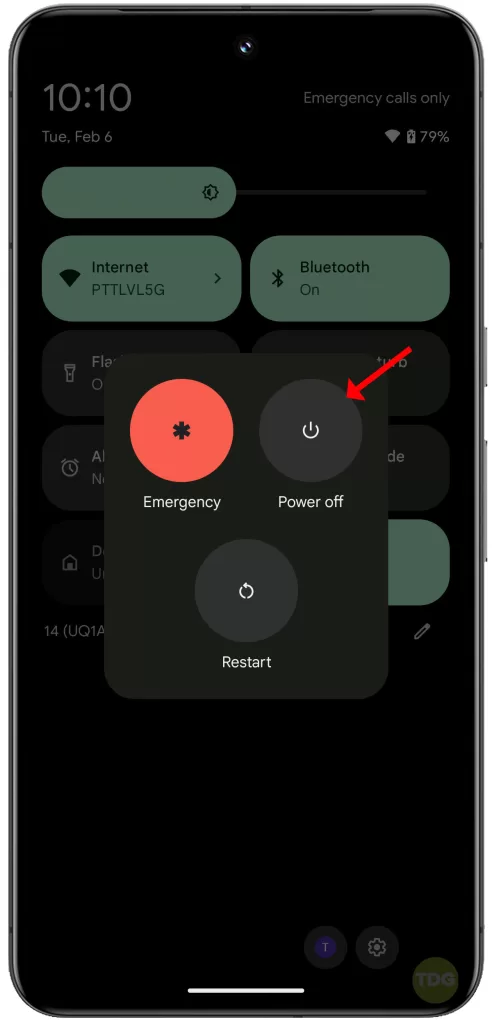
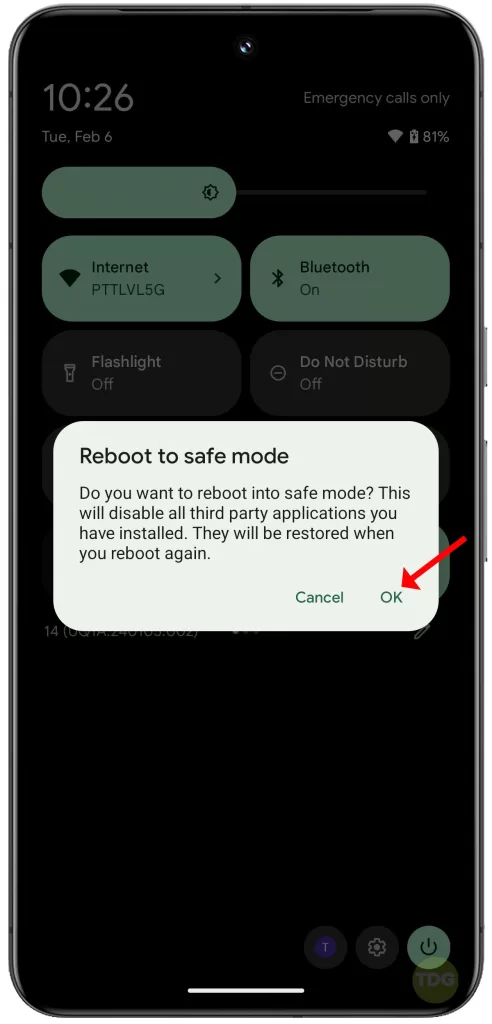
Wait for you Pixel 8 to successfully run in Safe mode and then see if the problem is fixed.
If your device does not crash while in Safe mode, delete the most recent app(s) you’ve installed before the problem started, as it’s likely the culprit.
Delete Recently Downloaded Apps
A recently downloaded app could be causing the issue. If the problem instigated after installing a new app, here’s what to do.
- Go to Settings
- Tap on Apps & notifications
- Tap on the app you want to uninstall
- Tap on Uninstall
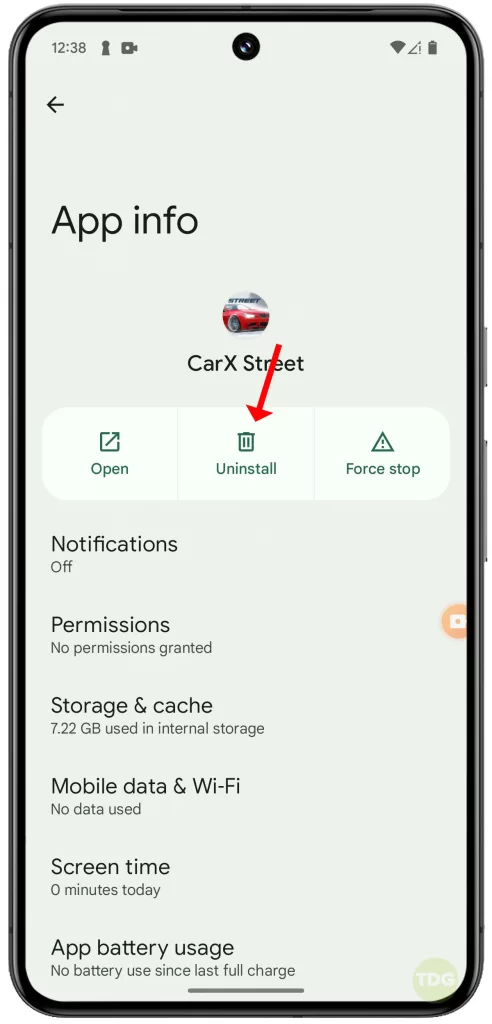
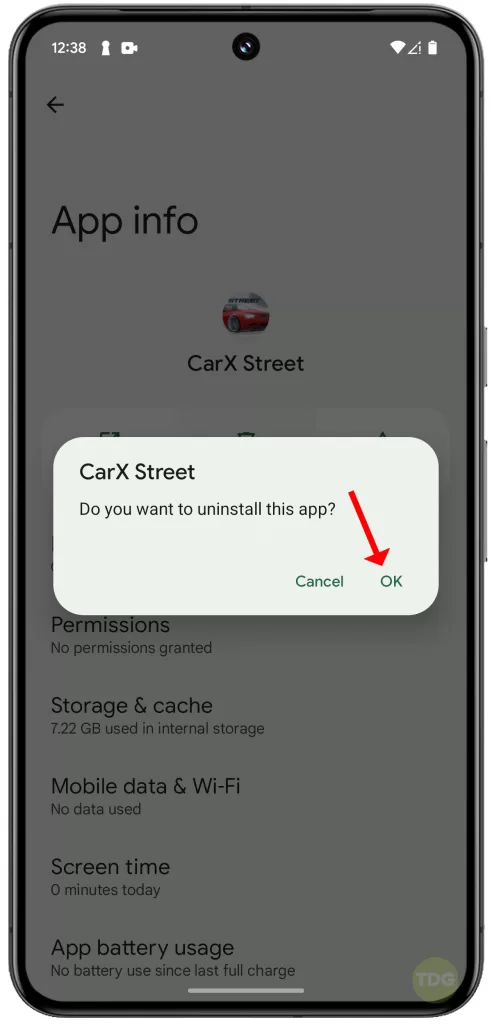
Remove the SIM Card/SD Card
Sometimes, a faulty SIM or SD card can cause performance issues.
- Turn off your phone
- Remove the SIM card/SD card
- Reinsert the card and turn on your phone
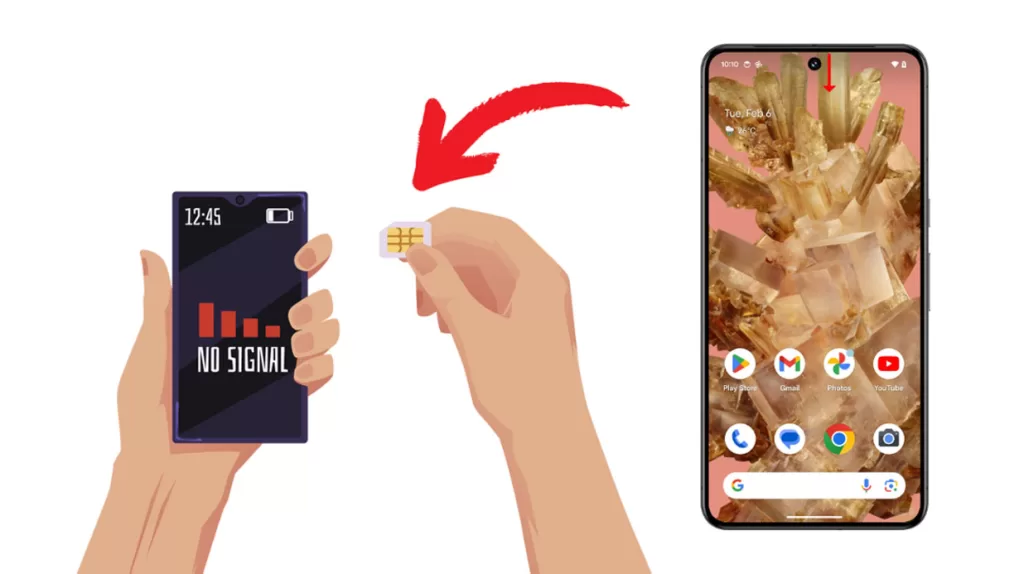
Factory Reset the Phone and Set it Up Like a New Device
A factory reset can solve many issues but remember to back up your data first. Then, follow these steps to proceed with the factory reset.
1. Launch the Settings app and tap System at the bottom.
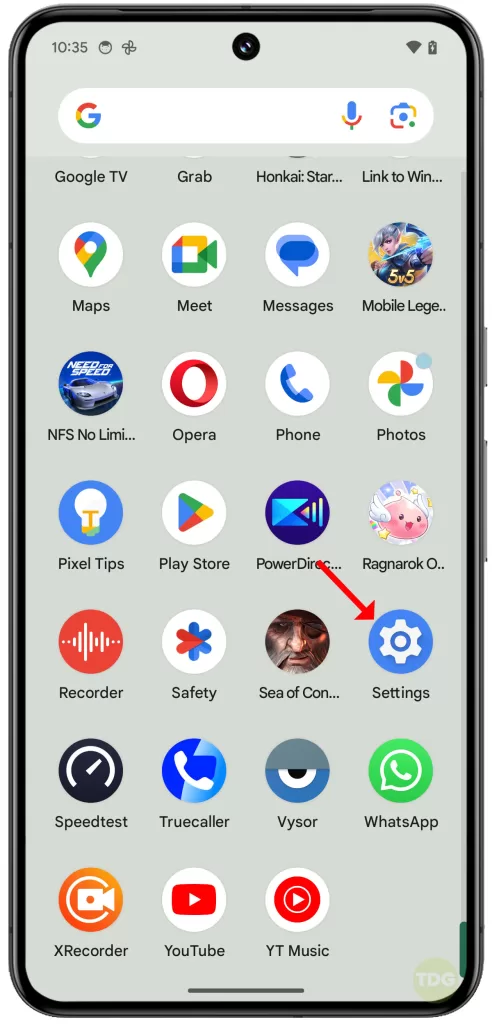
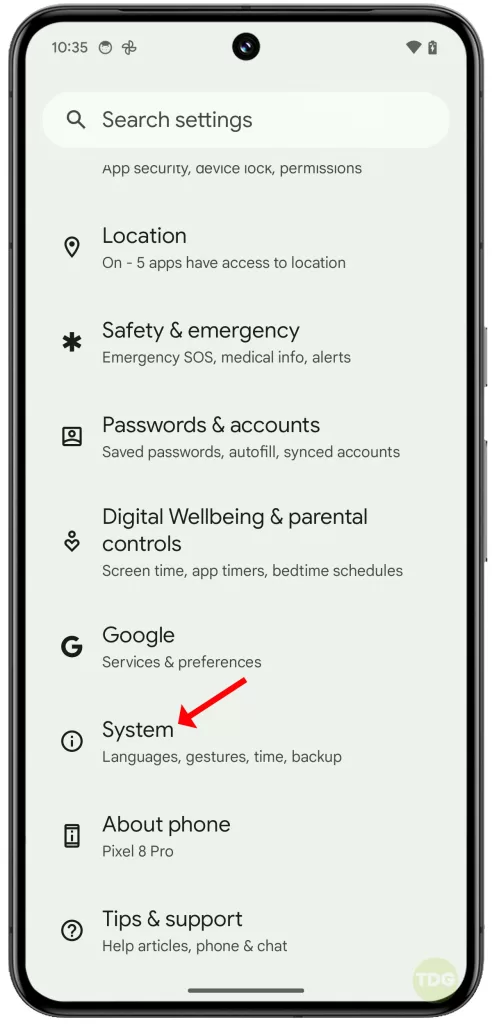
2. On the next screen, tap Reset options and select Erase all data (factory reset).
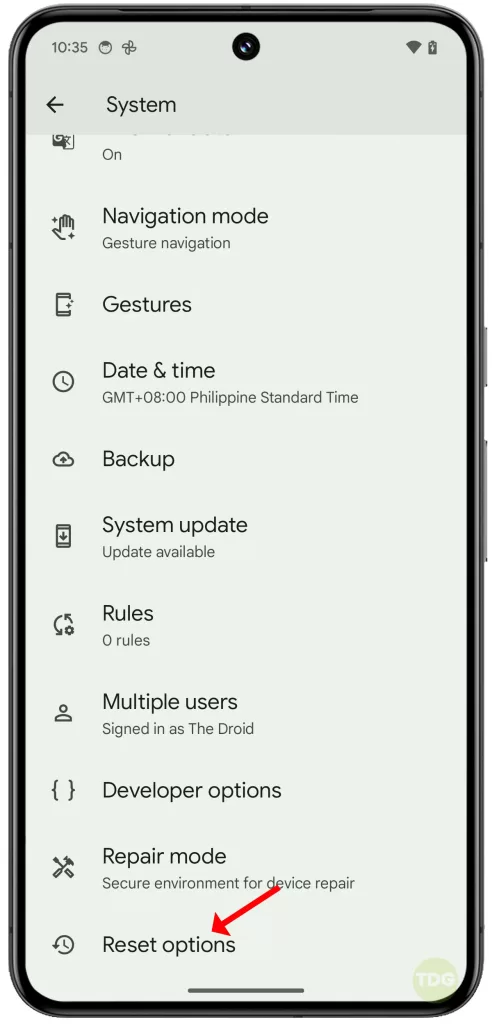
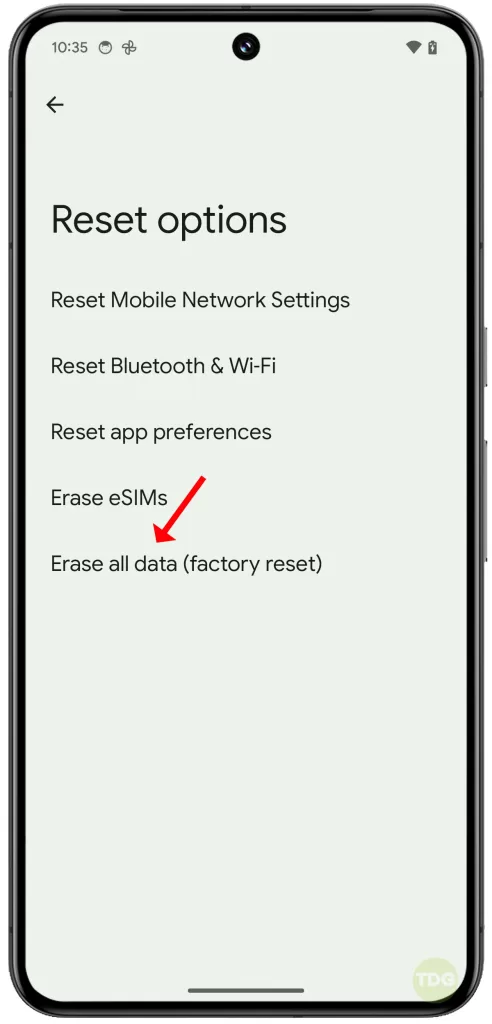
3. Tap Erase all data and then tap the same option to confirm.


Seek Professional Help/Repair Options
If none of the above solutions work, it might be time to seek professional help.
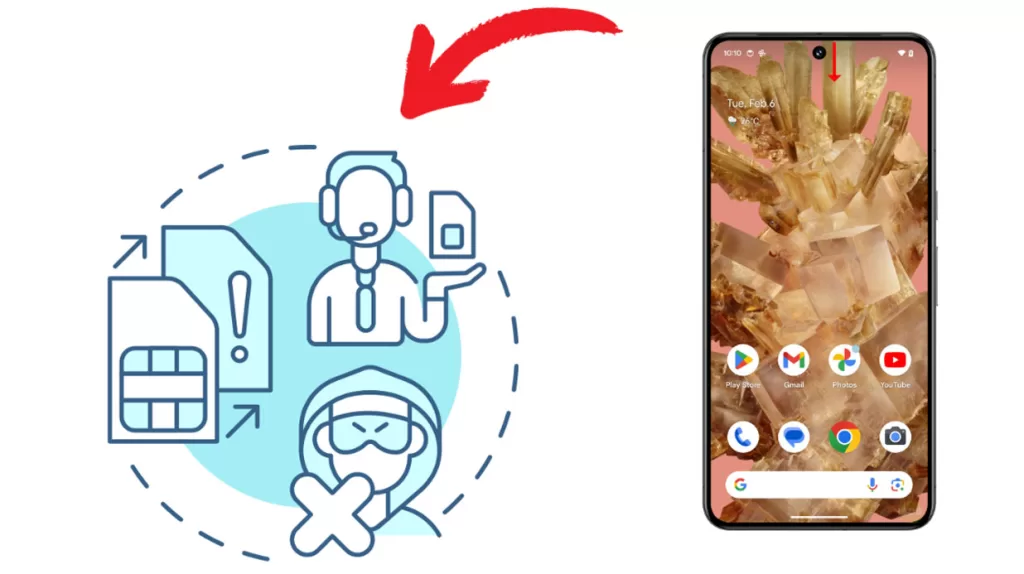
You can contact Google’s customer support or a professional technician.