Google Pixel 8 GPS Not Working? Here’s Why and What You Can Do
Relying on your Google Pixel 8’s GPS for navigation can be incredibly convenient until it suddenly stops working. There are several reasons why your GPS might malfunction, including software glitches, outdated apps, or incorrect settings.
This post highlights the steps you can take to get your Google Pixel 8’s location tracking back on course.
Common Reasons Why GPS Is Not Working on your Pixel 8
Here’s a breakdown of some of the most common reasons why your Google Pixel 8’s GPS might not be working:
- Software Glitches: Temporary software bugs or glitches can interfere with GPS functionality.
- Outdated Apps: Using an outdated version of Google Maps or other location-based apps can lead to GPS problems.
- Incorrect Settings: Your Google Pixel 8 has various settings that can impact GPS performance, such as:
- Disabled location services
- Low accuracy mode enabled
- Incorrect app permissions
- Power Saving Mode: Power saving modes often restrict background processes, which might affect the GPS.
- Signal Obstructions: Buildings, dense foliage, or even being deep indoors can block GPS signals.
- Third-Party App Interference: Sometimes, other installed apps might conflict with the GPS functionality of your phone.
- Hardware Issues: Although much less common, there’s a possibility that a faulty GPS antenna or other hardware components could be the cause of the problem.
Recommended Solutions to Deal with GPS Problems
Highlighted below are practical solutions that you can try on your end to rule out common factors that may be preventing your phone’s GPS feature from working properly.
Toggle Airplane Mode
Toggling Airplane mode can refresh network connections, potentially restoring GPS functionality.
How is it done?
- Access the Quick Settings panel by swiping down from the top of your screen.
- Find the Airplane mode icon (it looks like an airplane) and tap it to enable it.
- Wait a few seconds, then tap it again to disable Airplane mode.
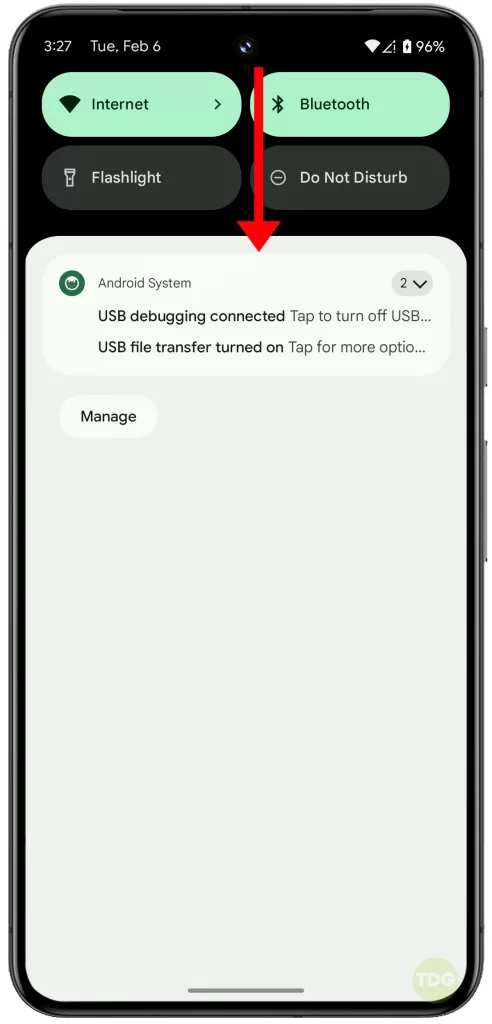
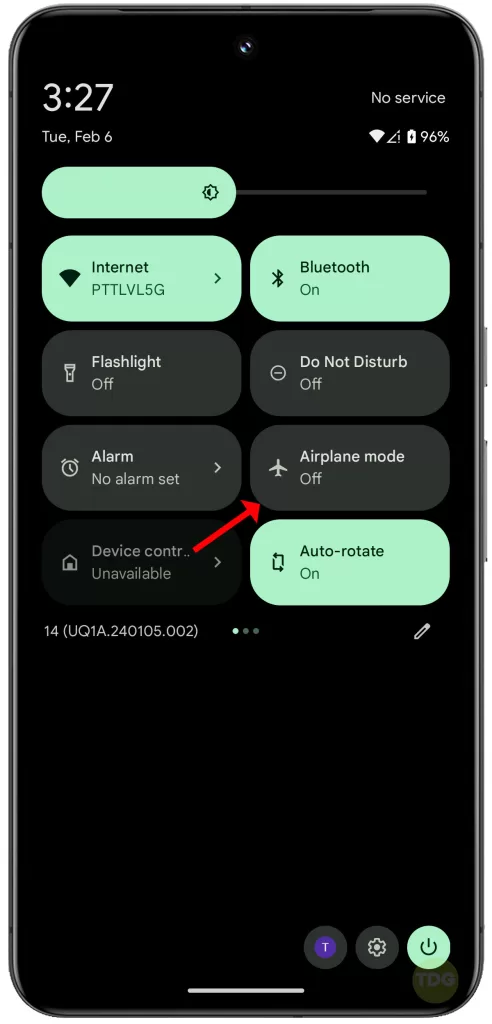
Force Restart your Phone
A forced restart clears temporary glitches and refreshes your phone’s operating system, which could resolve GPS problems.
How is it done?
- Press and hold the power button and volume up button simultaneously.
- Hold them until the Google logo appears, then release.
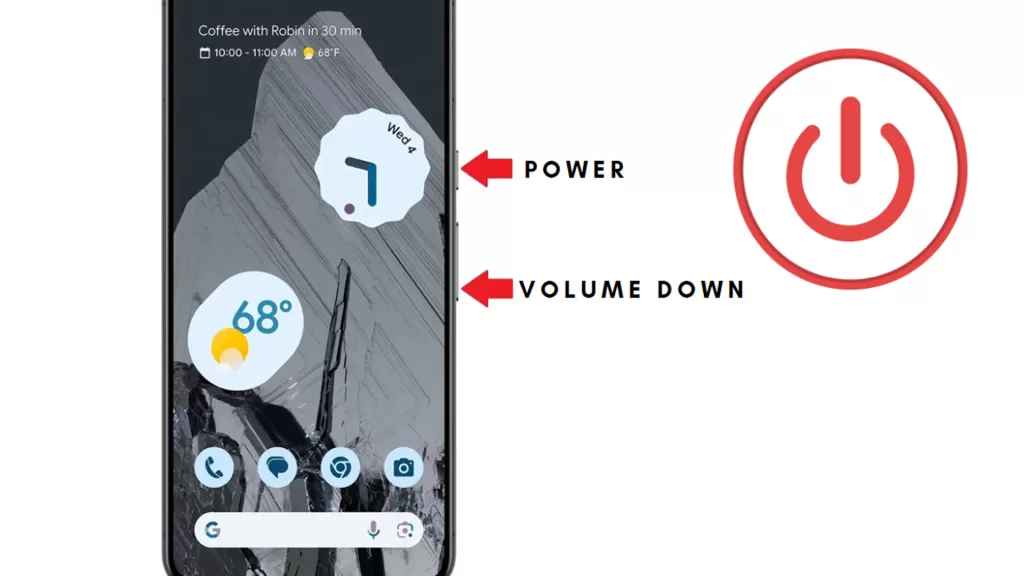
Check App Permissions
Apps like Google Maps need location permissions to access your GPS data.
How is it done?
- Go to Settings > Apps then See all apps.
- Select the relevant app (like Google Maps).
- Tap Permissions.
- Ensure the Location permission is set to “Allow all the time”.
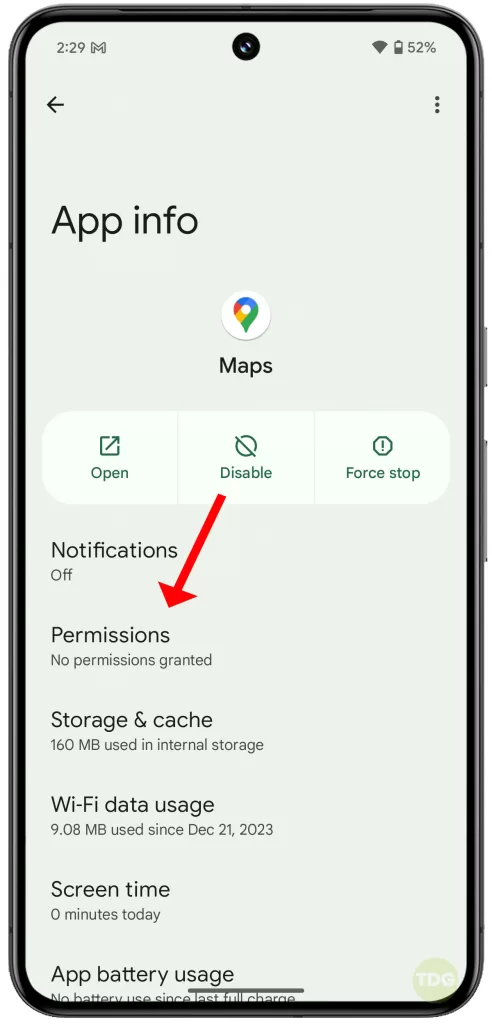
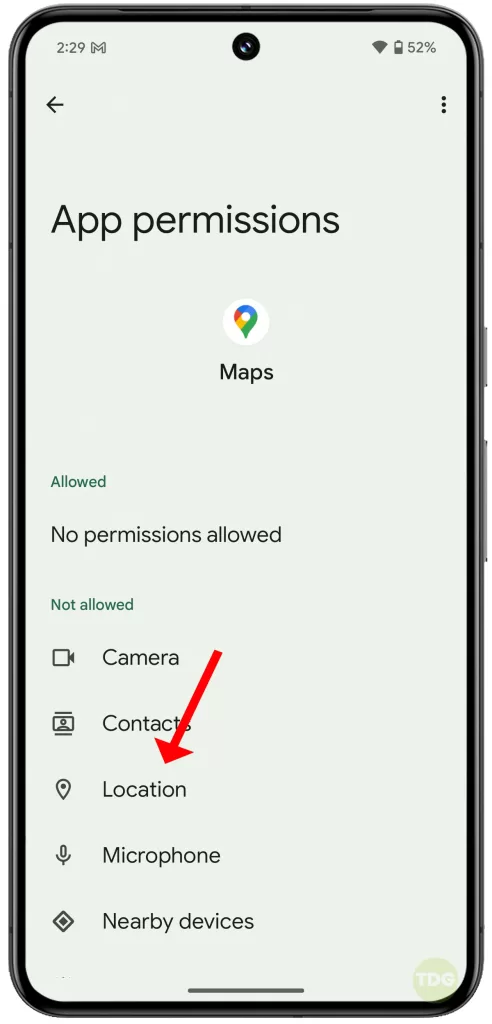
Enable High Accuracy Location Mode
High Accuracy mode uses a combination of GPS, Wi-Fi, and mobile networks for better location determination.
How is it done?
- Go to Settings > Location.
- Tap Advanced.
- Toggle on Google Location Accuracy.
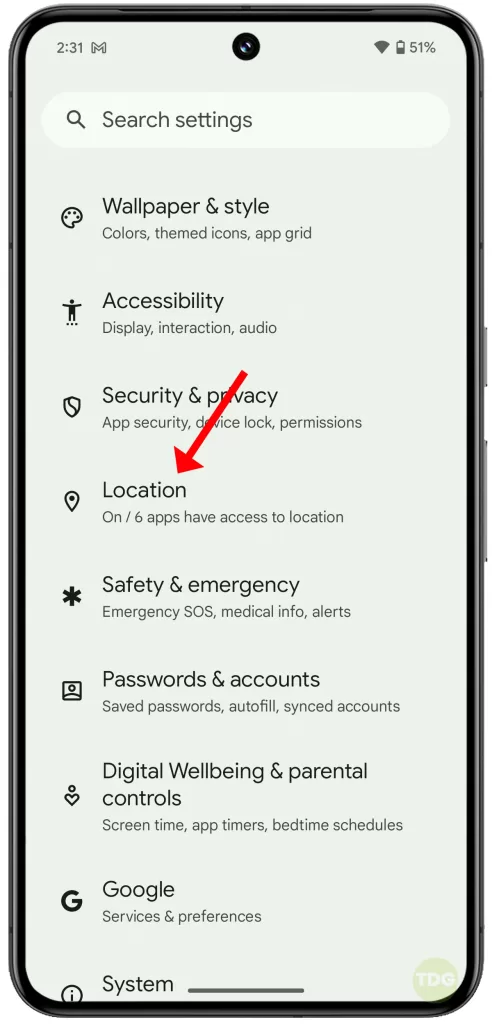
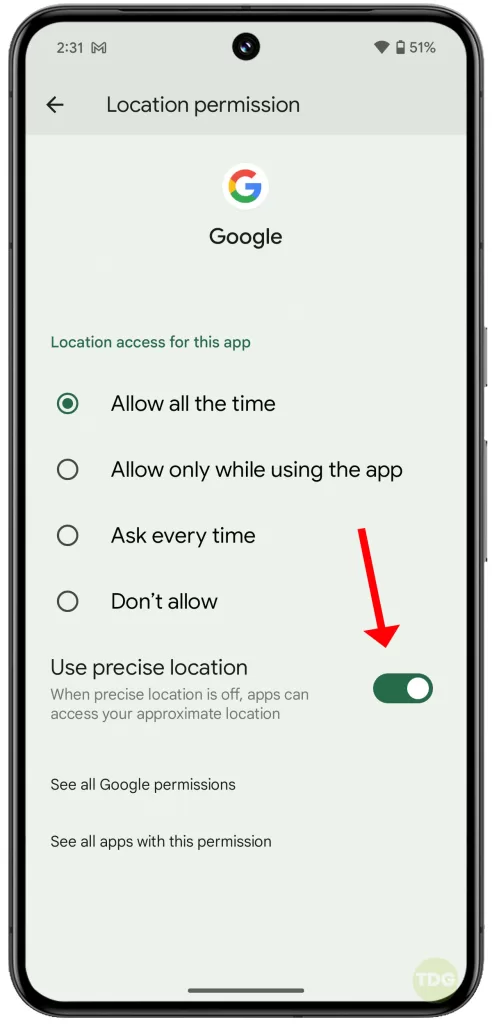
Clear GPS Cache and Data
Clearing the cache and data can fix issues caused by corrupted temporary files.
How is it done?
- Go to Settings > Apps.
- Tap “See all apps”.
- Find and select “Google Maps”.
- Tap Storage & cache.
- Tap Clear cache, then Clear storage.
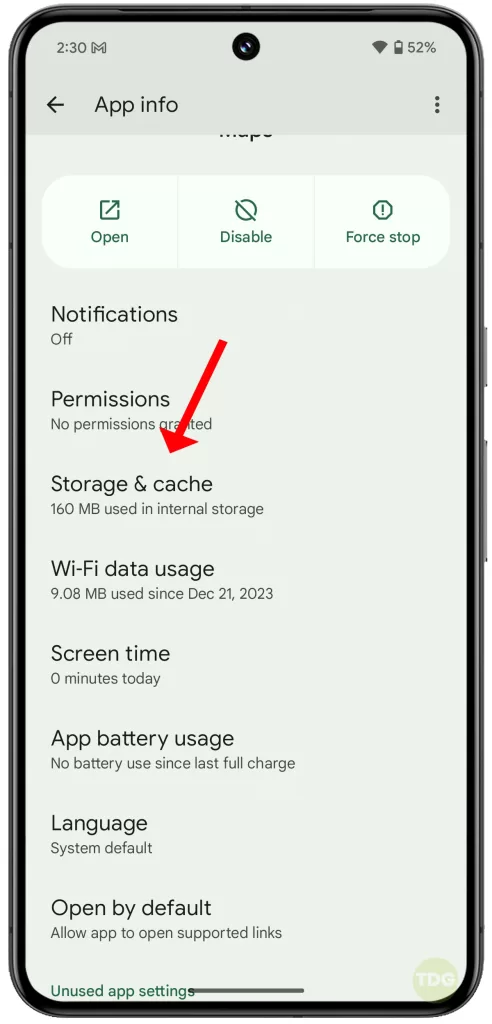
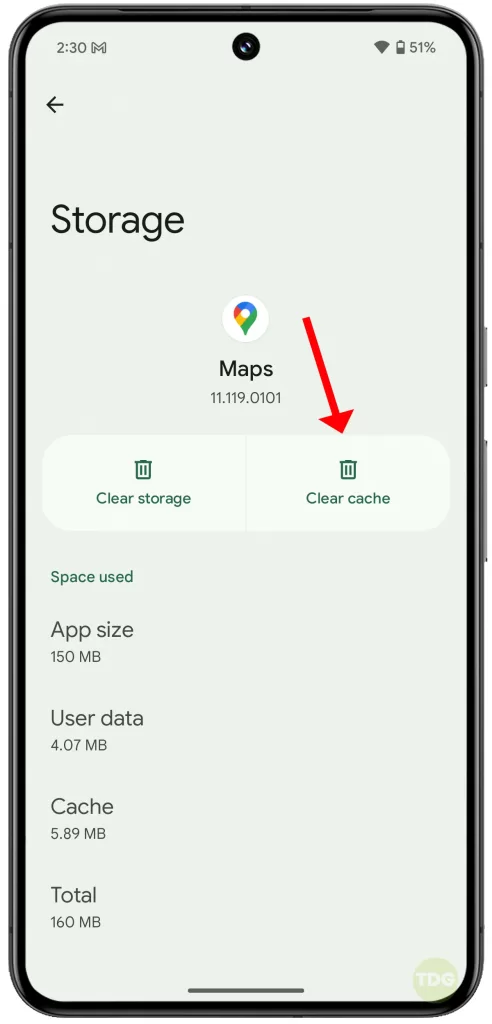
Update Google Maps App
Updates often fix bugs and improve app performance, potentially resolving GPS problems.
How is it done?
- Open the Google Play Store app.
- Tap your profile icon in the top right.
- Tap Manage apps & device.
- Look for Google Maps in the Updates available section and tap Update if available.
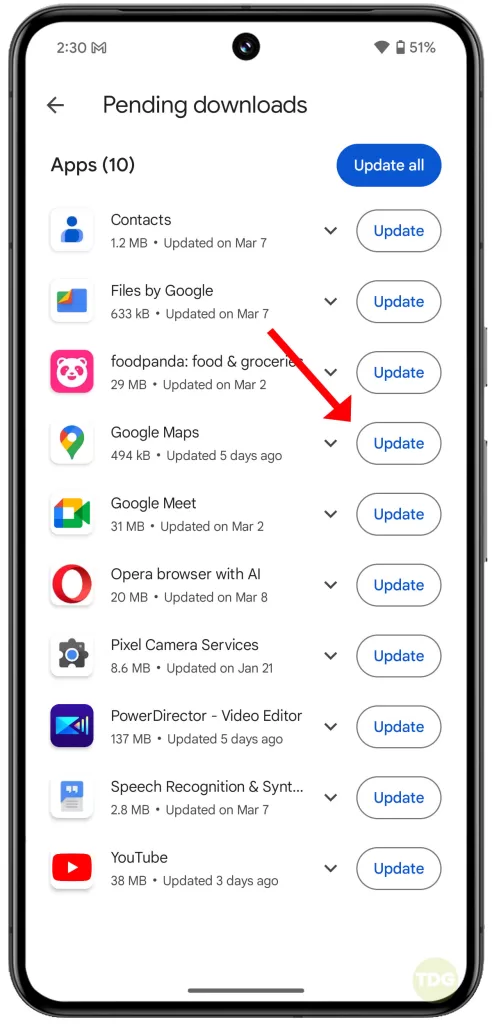
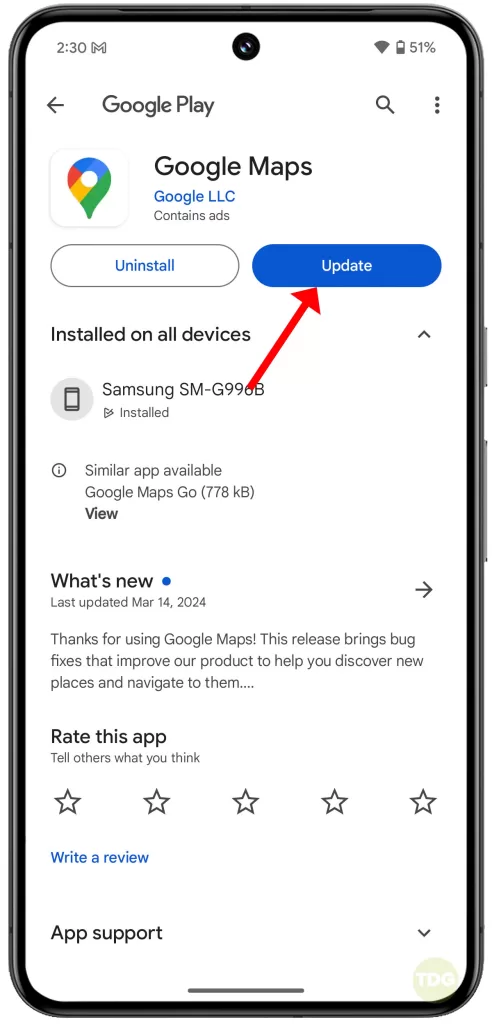
Check for System Updates
Your phone’s operating system updates might have fixes for known GPS bugs.
How is it done?
- Go to Settings > System.
- Tap System update.
- Follow on-screen instructions to download and install any available updates.


Calibrate the Compass
Your Google Pixel 8’s compass helps with accurate GPS readings, and calibration ensures it’s functioning correctly.
How is it done?
- Open the Google Maps app.
- Tap the blue dot that represents your current location.
- Tap Calibrate compass.
- Tilt and move your phone according to the on-screen instructions.
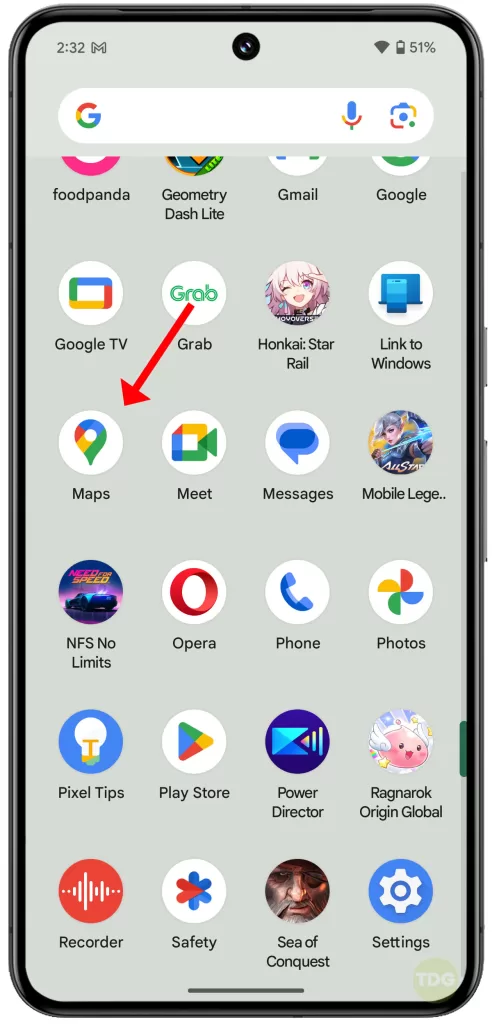
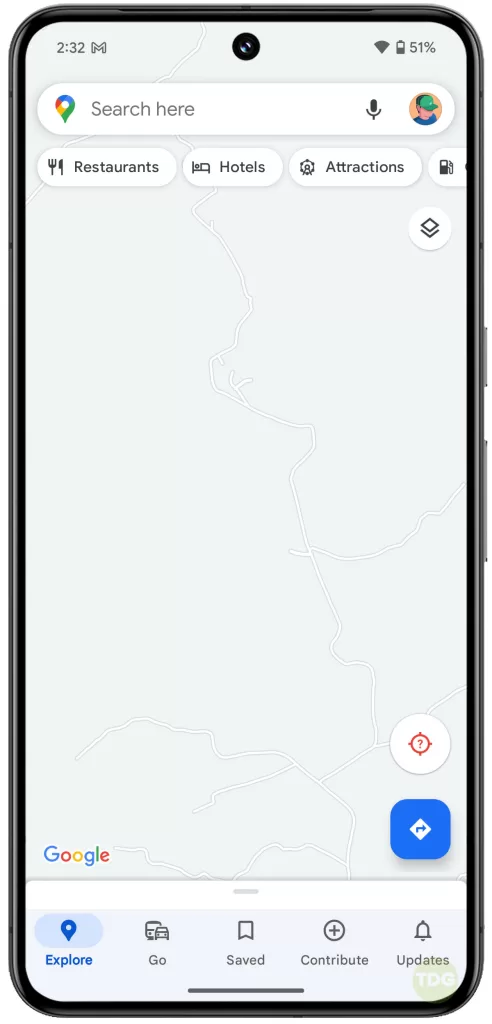
Disable Power Saving Mode
Power saving modes can restrict the phone’s background functions, which may interfere with GPS.
How is it done?
- Go to Settings > Battery.
- Tap Battery Saver.
- Toggle it off.
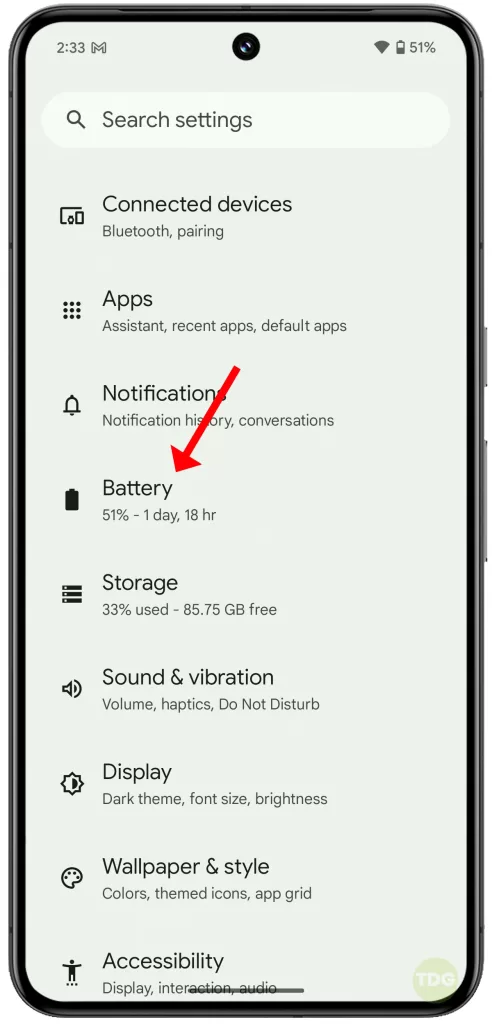
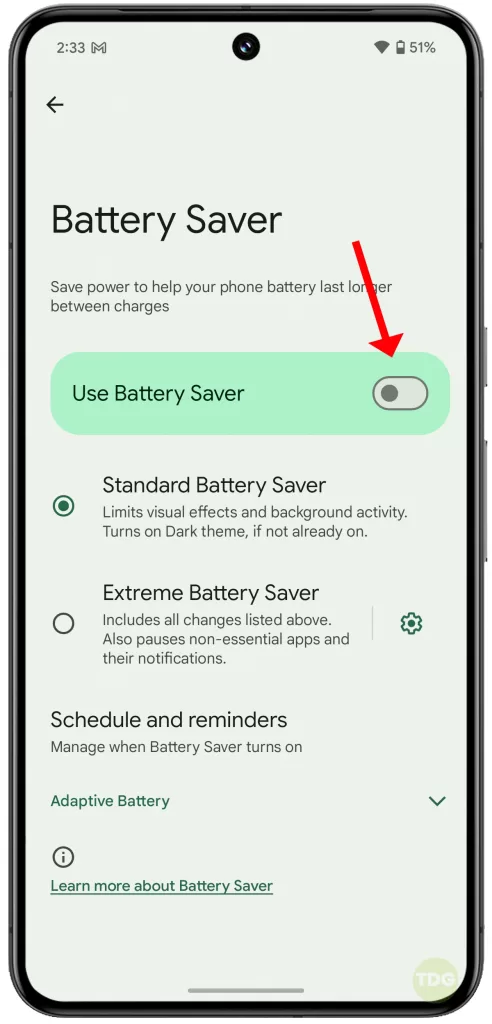
Safe Mode Check
Safe mode helps identify if a third-party app is causing GPS conflicts.
How is it done?
- Press and hold the power button.
- Tap and hold the Power off option.
- Tap OK to reboot in safe mode.
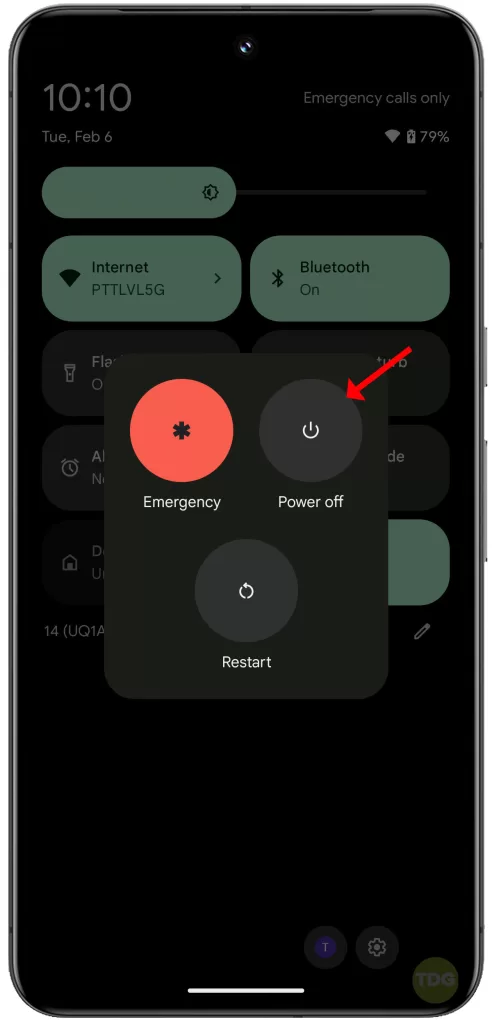
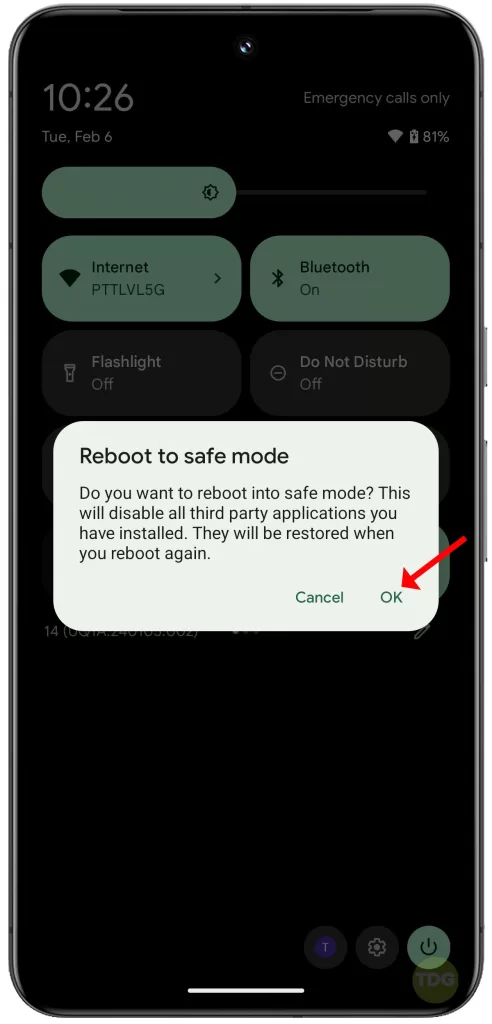
Check for Hardware Issues
It’s possible, though less likely, that a hardware fault could be hindering your GPS.

A professional technician is the best way to diagnose hardware problems.
Factory Reset (Last Resort)
A factory reset erases everything, giving you a fresh start and may resolve lingering software issues.
How is it done? Remember to back up your data before proceeding.
- Go to Settings > System > Advanced > Reset options.
- Tap Erase all data (factory reset).
- Follow the prompts to complete the factory reset. Remember to restore your data afterwards.


What To Do If GPS Is Still Not Working?
If you’ve tried all the typical troubleshooting solutions and your GPS still isn’t working on your Google Pixel 8, escalating the problem is recommended.
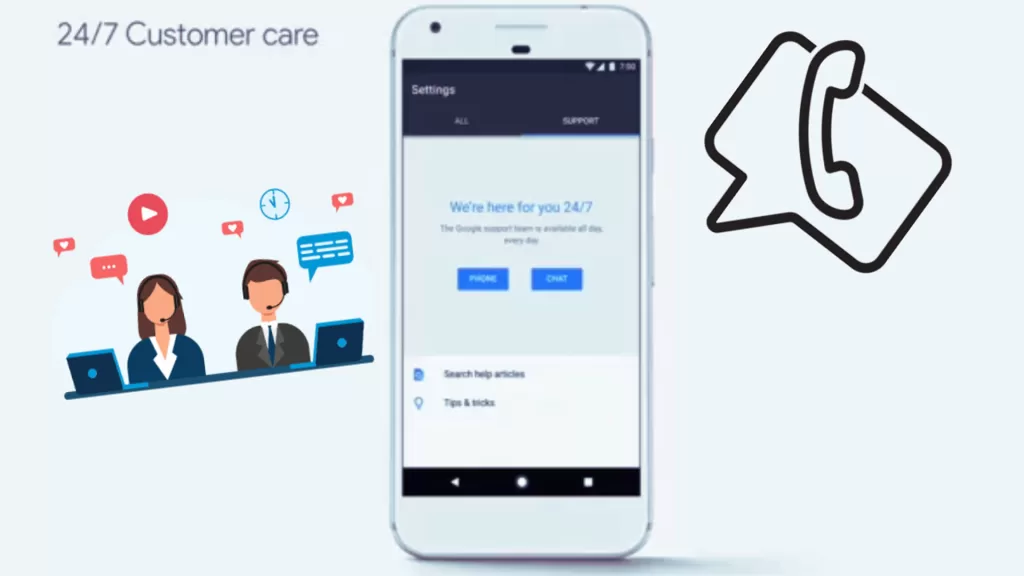
- Call Google Support: If you suspect a deeper software problem, contact Google Pixel support directly. They might have further insights or solutions specific to your Pixel 8.
- Visit a Repair Shop: If all else fails, consider visiting an authorized repair shop to diagnose potential hardware problems with your GPS antenna or other components.