Why Can’t I Hear Callers on Google Pixel 8 and How to Fix It?
Experiencing issues with audio during calls on your Google Pixel 8 can be very frustrating. There can be a few underlying causes for sudden lack of sound during phone calls, ranging from accidental settings changes to more complex software glitches.
Let’s dive into some troubleshooting steps to restore your audio.
Common Reasons Why Calls Can’t Be Heard
Here are some of the most common reasons why you might not be able to hear callers on your phone:
1. Incorrect Volume Settings
- Muted or low call volume: Check the volume buttons during a call and adjust them accordingly.
- Media volume instead of call volume: Some phones have separate volume controls for media and calls. Make sure the in-call volume is set correctly.
2. Bluetooth Interference
- Connected to a Bluetooth device: Your phone may be routing the call audio to a connected Bluetooth headset or speaker. Disable Bluetooth to see if the speaker works.
3. Do Not Disturb (DND) Mode
- DND mode activated: DND mode can silence calls, notifications, and alerts. Check your settings and make sure it’s disabled.
4. Software Glitches
- Outdated operating system: Outdated software can have bugs that interfere with call functions. Update to the latest OS version.
- App Conflicts: A recently installed app may conflict with the phone’s audio functions. Try uninstalling any recently added apps.
5. Network Issues
- Poor signal strength: A weak cellular signal can impact call quality, including audio. Move to a location with better reception.
- Network problems: Your carrier may be experiencing temporary issues. Check for any network outages in your area.
6. Hardware Problems
- Speaker damage: If your speaker is physically damaged, you might not hear anything.
- Dust or debris: Blocked speaker or microphone openings can muffle audio. Clean them gently with a soft brush or compressed air.
Potential Solutions to Try
There are a few helpful tweaks that you can do on your end to fix audio-related issues during phone calls on your Pixel 8.
Check Call Volume
The most common reason for not hearing callers is that the call volume is set too low or muted.
How is it done?
- During a call, press the volume up button on the side of your phone.
- Ensure the call volume slider is adjusted to an audible level.
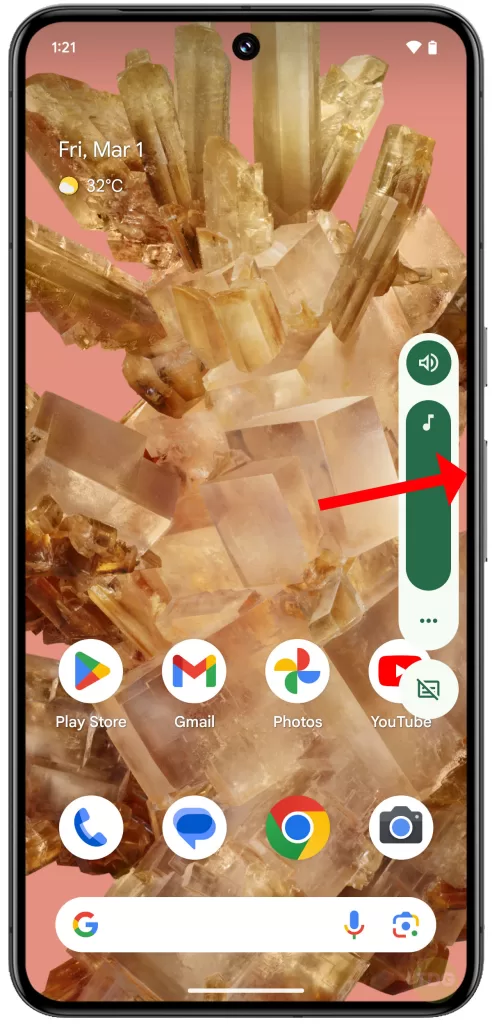
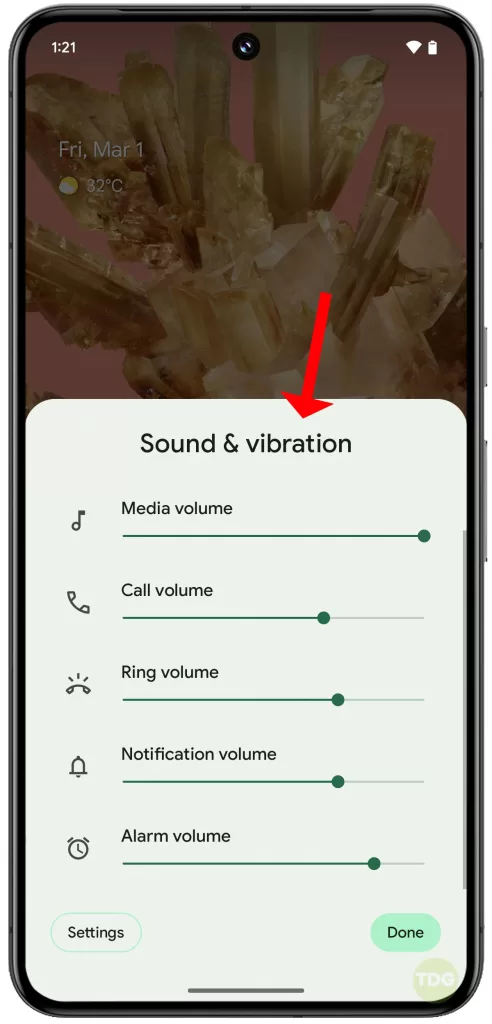
Disable Bluetooth
Your phone might be connected to a Bluetooth device, routing the call audio away from the phone’s speaker.
How is it done?
- Swipe down from the top of the screen to access the Quick Settings panel.
- Tap the Bluetooth icon to disable it.
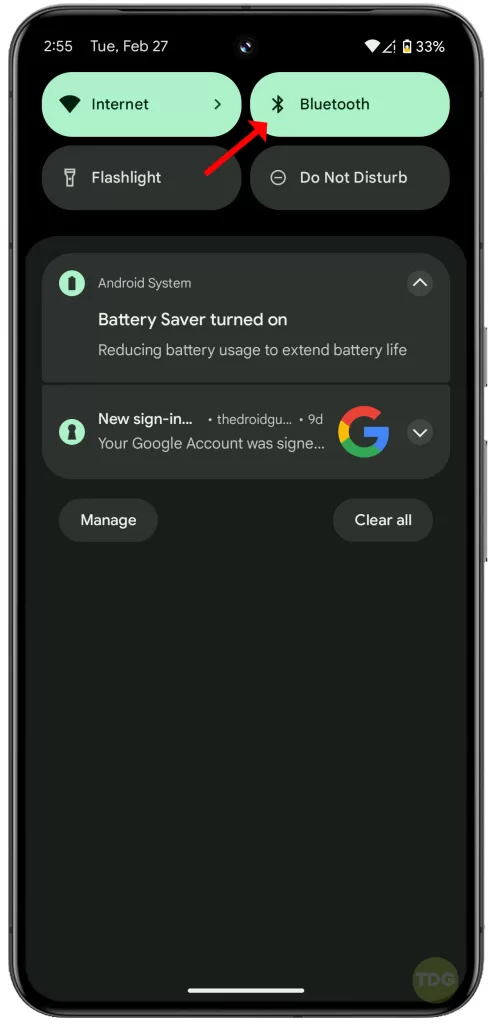
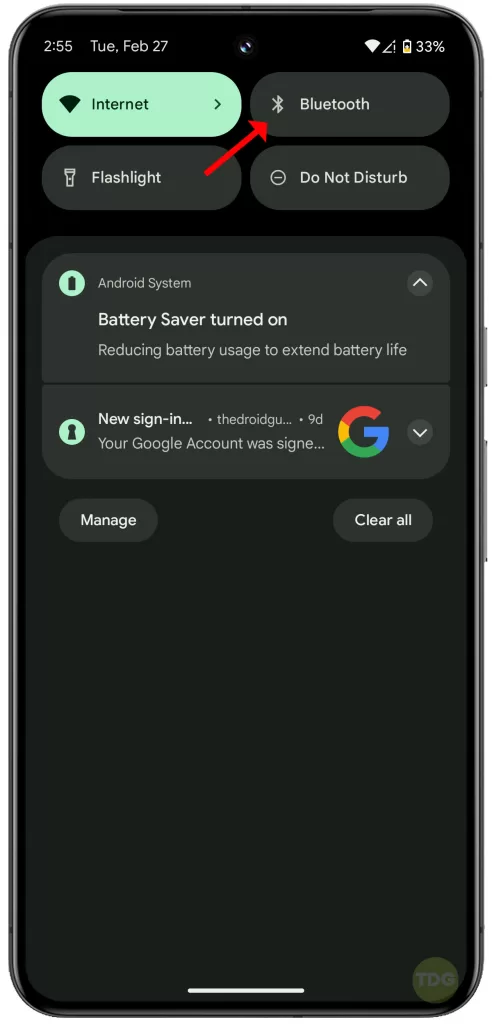
Check “Do Not Disturb” Mode
Do Not Disturb mode can silence calls and notifications.
How is it done?
- Access the Quick Settings panel by swiping down from the top of the screen.
- Look for a moon-shaped icon or “Do Not Disturb” notification then tap it to turn the mode off.
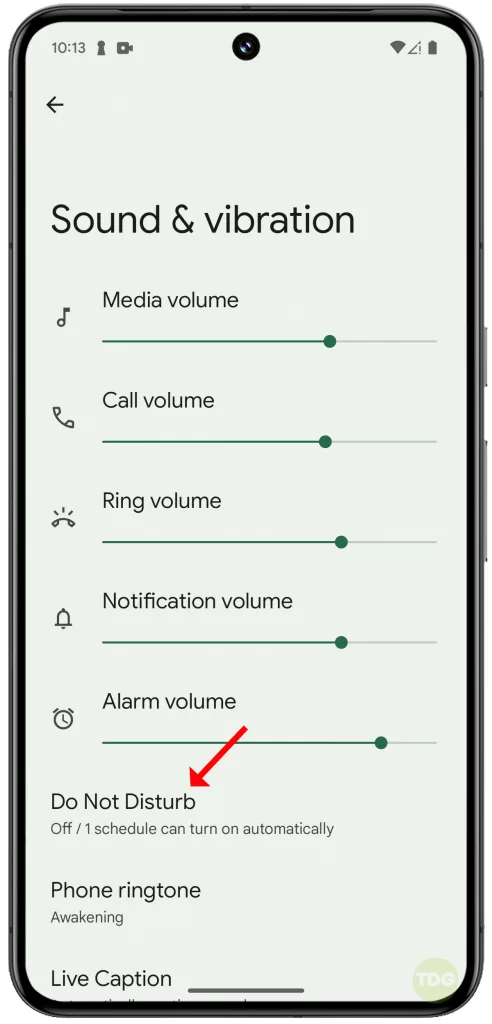
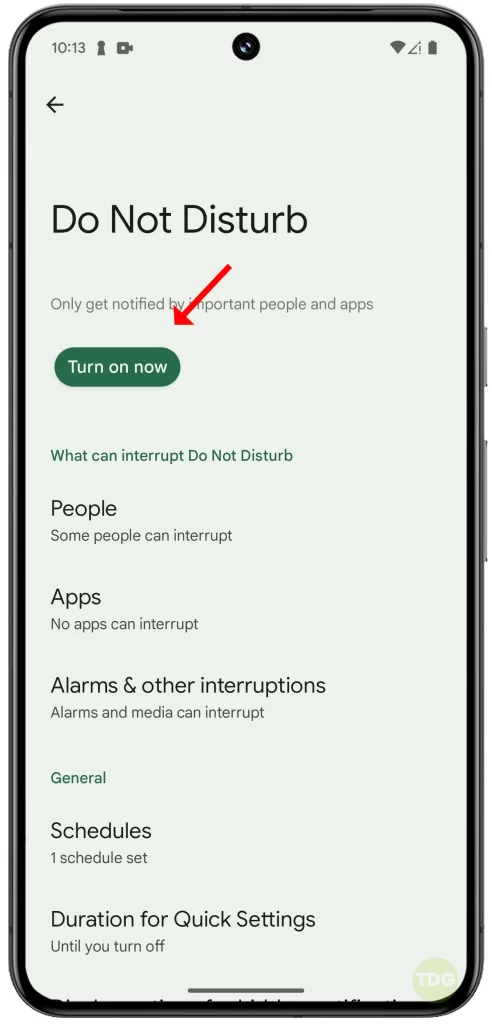
Toggle Airplane Mode
Toggling Airplane Mode can refresh your phone’s network connection, potentially fixing audio issues.
How is it done?
- Go to the Quick Settings panel.
- Locate the Airplane Mode icon (it looks like an airplane) and tap it once to turn it on.
- Wait a few seconds and tap it again to turn it off.
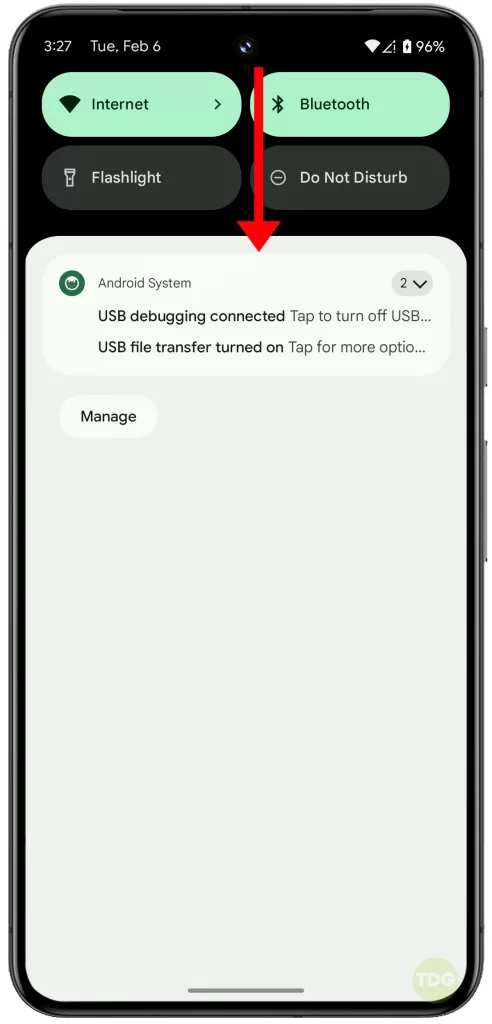
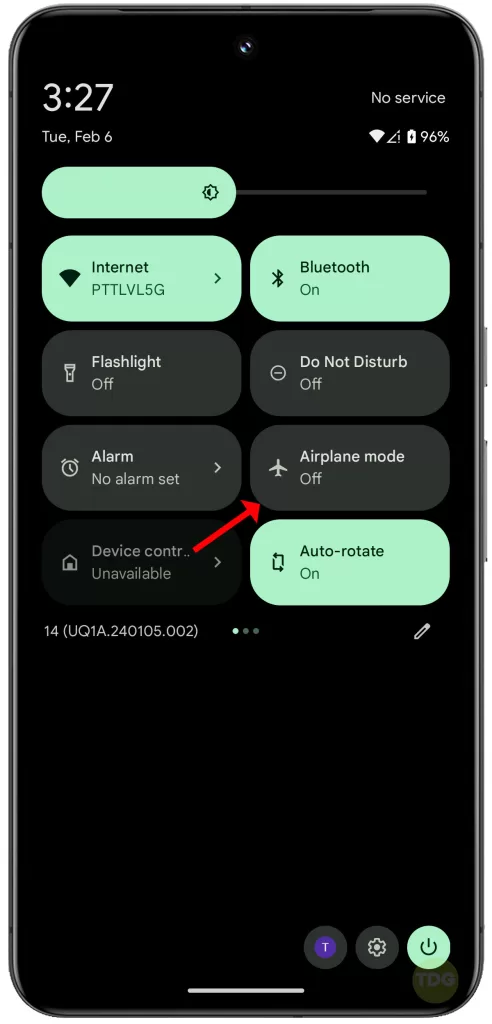
Reboot Your Phone
Rebooting can clear up temporary software glitches that might be causing audio problems.
How is it done?
- Press and hold the power button until the power menu appears.
- Tap on “Restart”.
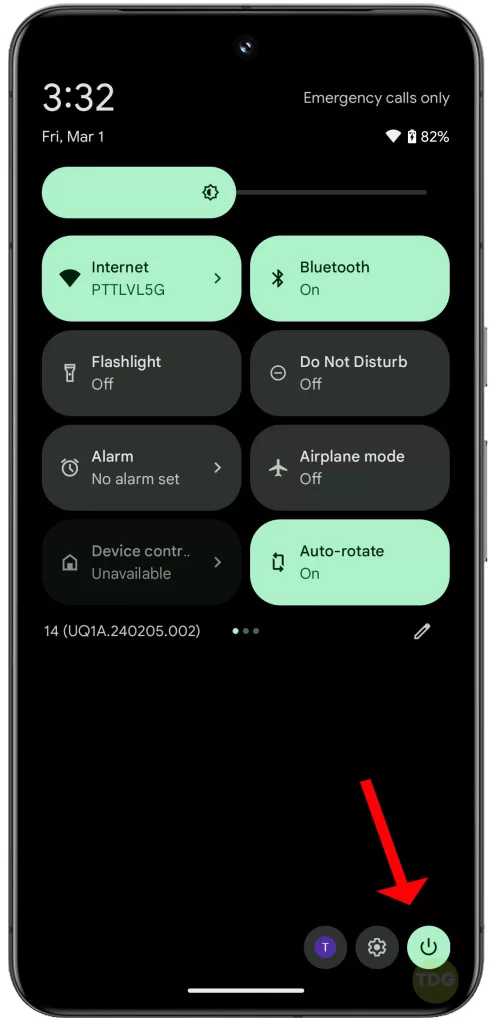
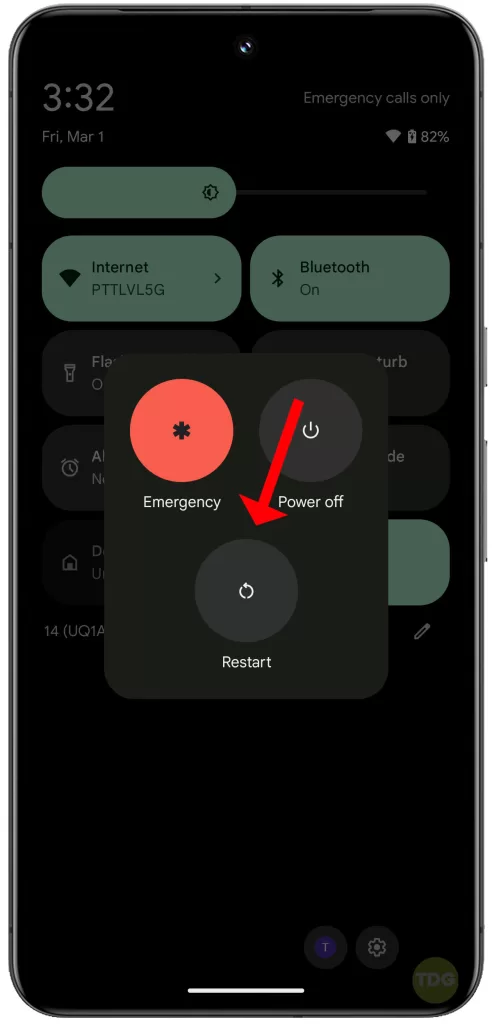
Clear Phone App Cache and Data
The Phone app’s cache might be causing the problem, so clearing it can help.
How is it done?
- Go to Settings > Apps & notifications.
- Find the Phone app and tap it.
- Tap Storage > Clear cache.
- If the issue persists, return to this screen and tap Clear data.
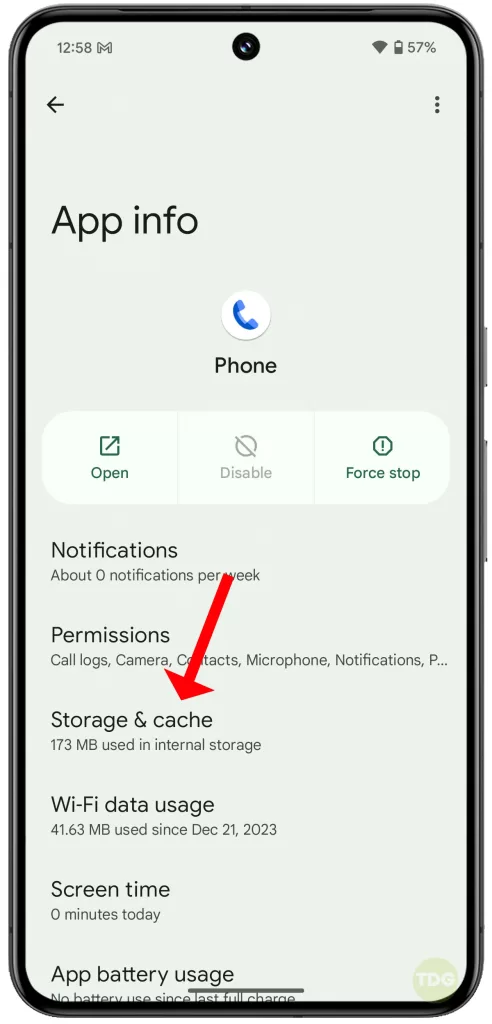
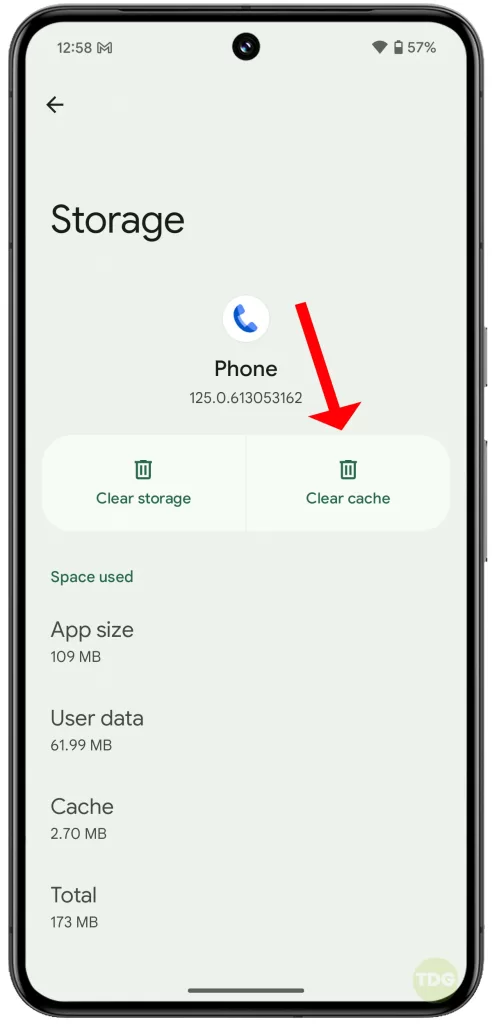
Clean Speaker and Microphone Ports
Dust and debris can block your phone’s speaker and microphone, affecting audio quality.
How is it done?
- Use a soft brush or compressed air to gently remove any dust.
- Avoid using liquids or inserting any objects into the ports.

Check for Software Updates
Software updates often contain bug fixes that could resolve audio problems.
How is it done?
- Go to Settings > System > System Update.
- If an update is available, download and install it.


Disable Call Screening
Call screening features may interfere with normal call audio.
How is it done?
- Open the Phone app.
- Tap the three dots icon > Settings > Spam and Call Screen.
- Toggle the setting to off.
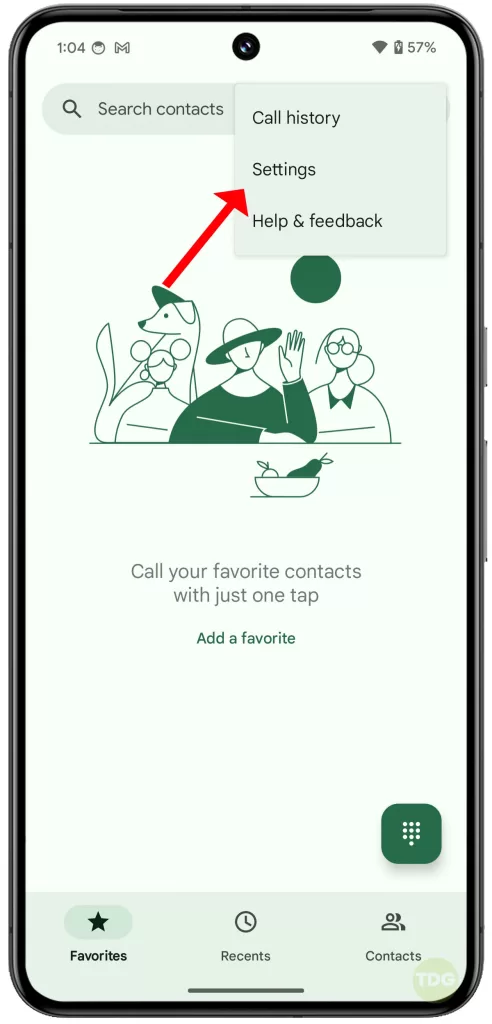
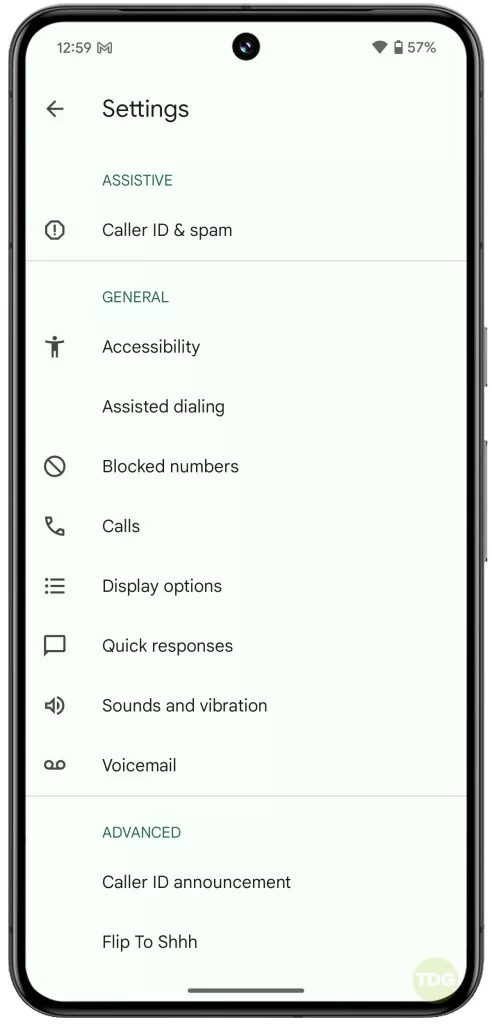
Test in Safe Mode
Safe Mode helps determine if a third-party app is causing the issue.
How is it done? (Steps may vary slightly)
- Press and hold the power button.
- Touch and hold the “Power off” option.
- Tap “OK” to reboot into Safe Mode.
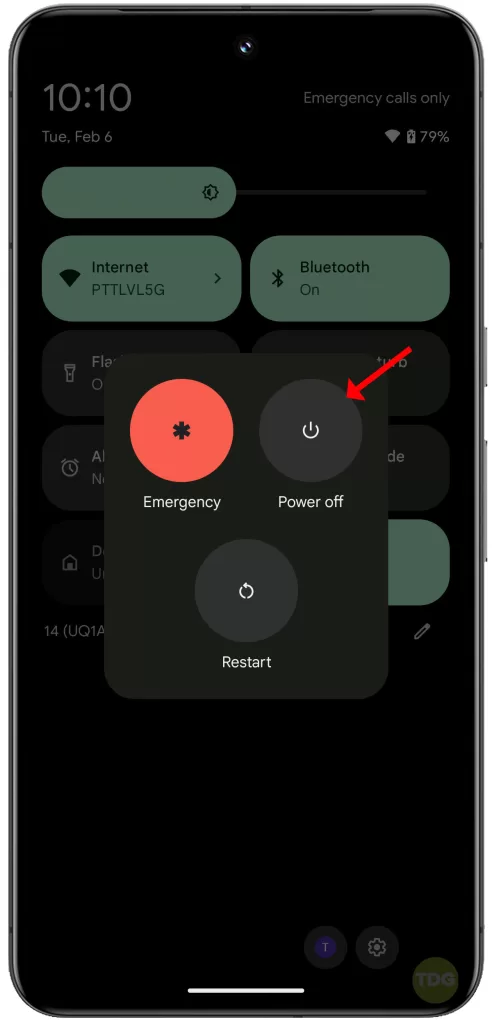
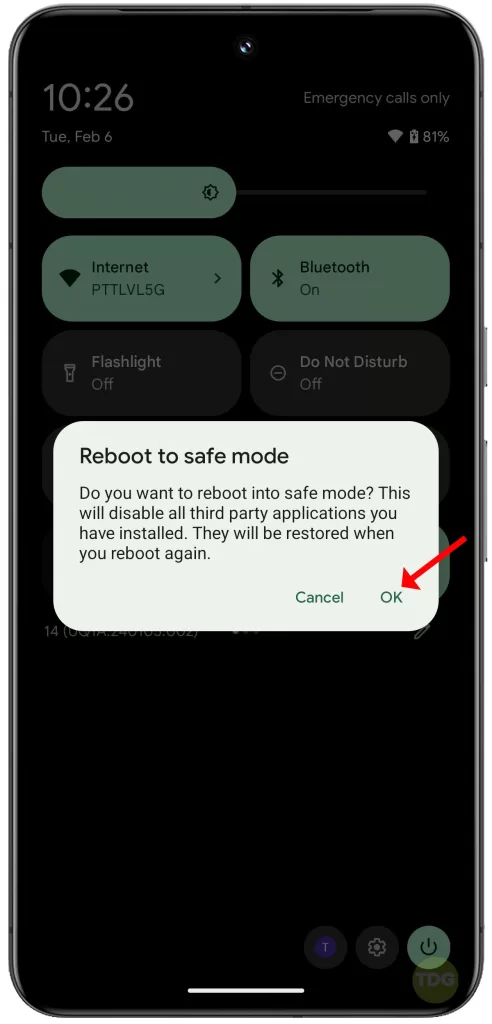
Reset Network Settings
Incorrect network settings could be affecting your call audio.
How is it done?
- Go to Settings > System > Advanced > Reset options.
- Tap Reset Wi-Fi, mobile & Bluetooth.
- Then, tap Reset settings to confirm action.
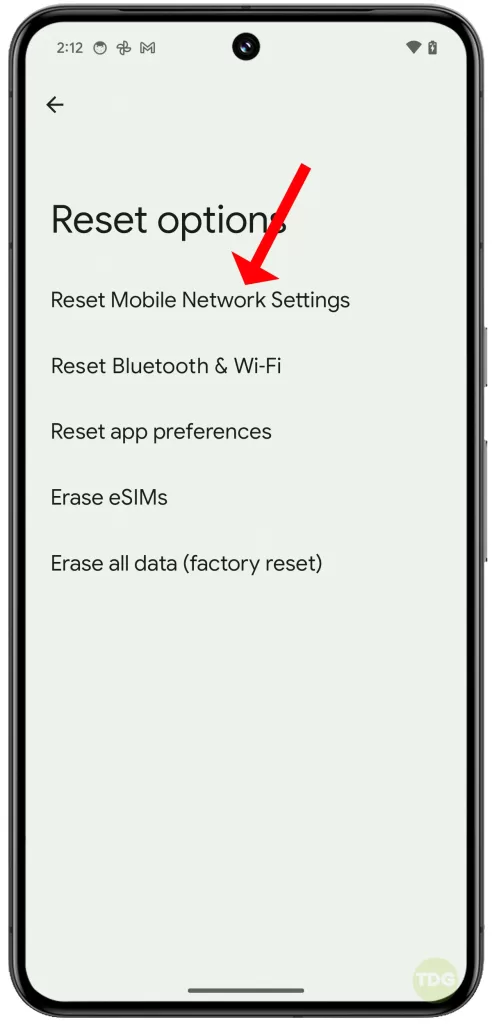
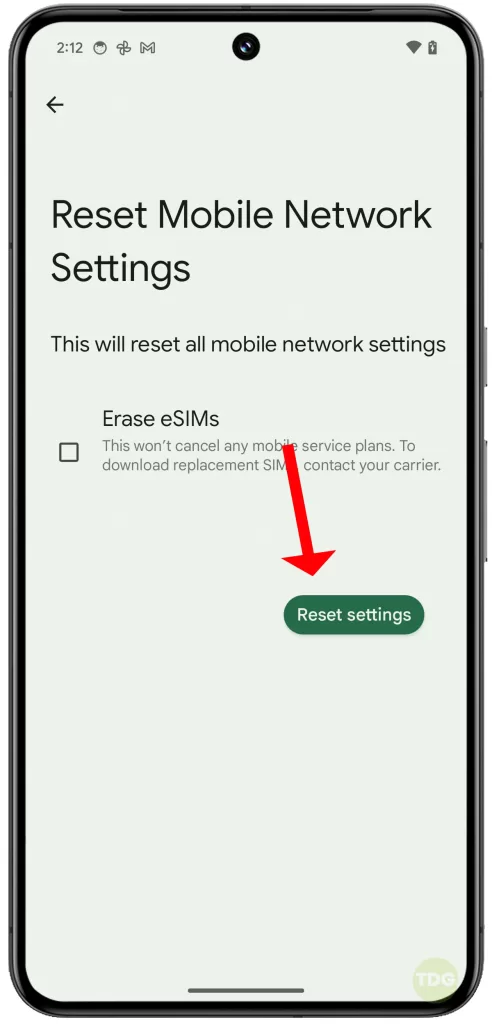
Factory Reset (Last Resort)
This erases all data and can address deeper and more complex software issues that might have ruined your phone’s audio function.
How is it done?
- Back up your important data beforehand.
- Go to Settings > System > Advanced > Reset options.
- Tap Erase all data (factory reset).
- Follow the prompts to complete the factory reset. Remember to restore your data afterwards.


Seek More Help
If the problem continues after performing all the aforementioned solutions, you can escalate the problem to your network service provider for further assistance.