Easy Fixes for Galaxy Z Flip 5 Camera Crash on Launch (10 Effective Software Solutions)
A sudden camera crash on launch can be frustrating for any Galaxy Z Flip 5 user. The culprit could be a minor software glitch, corrupted data, or even a hardware issue.
Thankfully, there are several steps you can take to diagnose and potentially resolve the problem before seeking further assistance.
Table of Contents
Possible Causes of Camera App Crashes on Galaxy Z Flip 5
- Software-Related Issues:
- Temporary Glitches: The Camera app itself can experience minor software hiccups that lead to crashes.
- Corrupted Data: Damaged or corrupted data within the Camera app’s storage can cause malfunctions.
- Conflicting Applications: Recently installed third-party apps might have compatibility issues or interfere with the Camera app’s resources.
- Outdated System Software: Bugs or compatibility issues within the phone’s operating system, especially if not updated, could impact the Camera app.
- Hardware Issues:
- Physical Damage: In rare cases, physical damage to the camera module or its connecting components within the phone could be the underlying cause.
10 Must-Try Fixes to Deal with Camera App Crashes
Highlighted below are practical solutions to deal with the Galaxy Z Flip 5 issue on camera app crashes. Try these to rule out every possible trigger.
Force Close and Restart Camera App
This is a quick and easy step that can often resolve minor app glitches.
- Open the Recent Apps menu (usually by swiping up from the bottom of the screen and holding).
- Find the Camera app card.
- Swipe up on the card to close the app.
- Relaunch the Camera app and see if the crash persists.
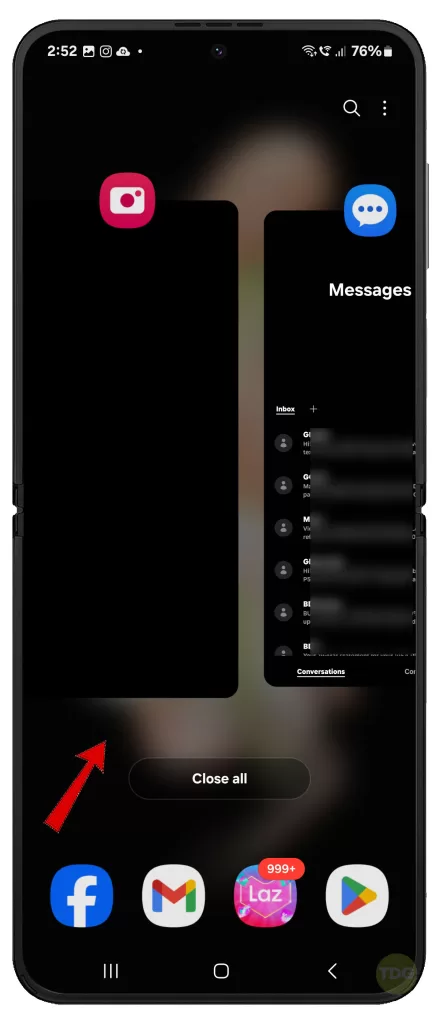
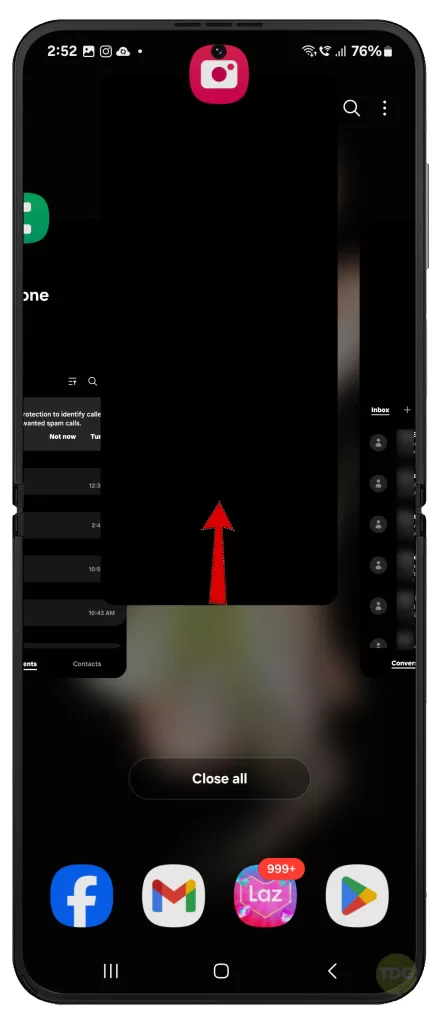
Clear Camera App Cache
Corrupted data in the Camera app can sometimes lead to crashes. Clearing the cache and data will remove this data and hopefully resolve the issue.
- Go to Settings > Apps.
- Find the Camera app and tap on it.
- Tap on Storage.
- Tap on Clear cache.
- Restart your Galaxy Z Flip 5 and relaunch the Camera app.
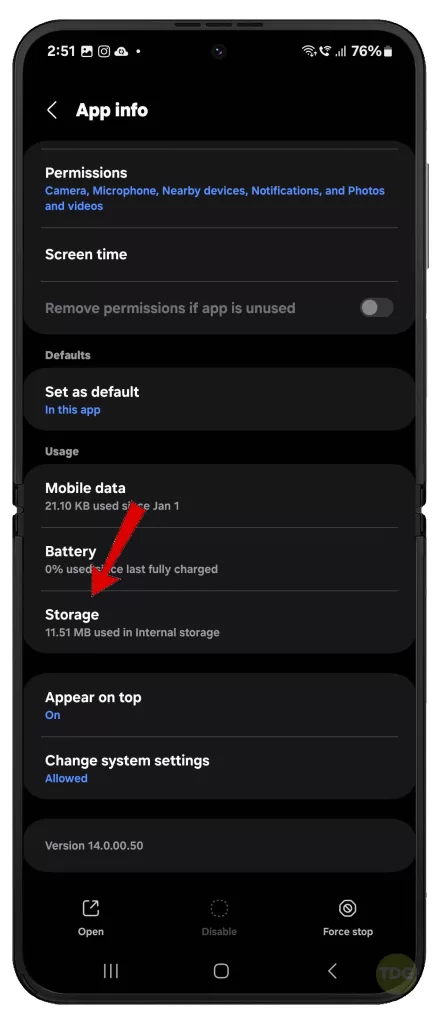
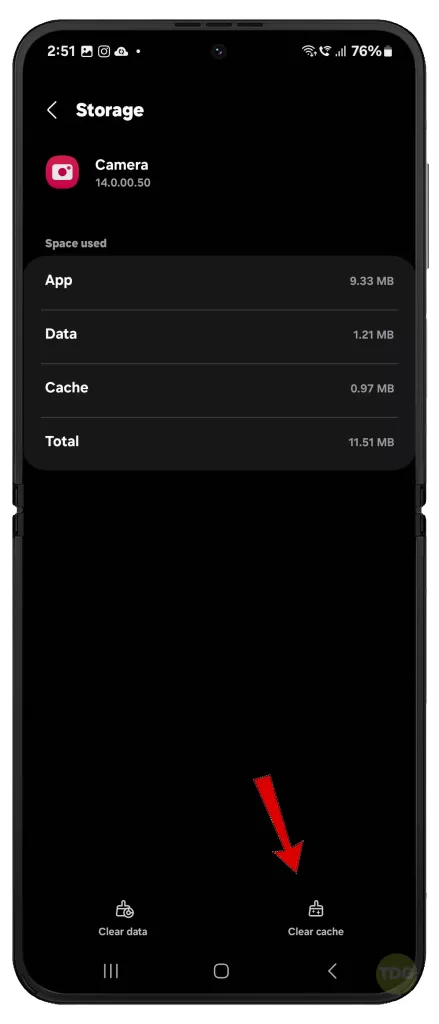
Reboot Your Galaxy Z Flip 5
A simple reboot can often fix temporary software glitches that might be causing the camera app to crash.
- Hold down the power button until the power menu appears.
- Tap on Restart.
- Wait for your phone to reboot and then launch the Camera app again.


Boot into Safe Mode and Test Camera
Safe mode temporarily disables all third-party apps, so it can help you determine if one of those apps is conflicting with the camera app.
- With your phone powered off, press and hold the power button.
- When the Samsung logo appears, release the power button and immediately hold down the volume down button.
- Keep holding the volume down button until the phone finishes restarting.
- You should see “Safe mode” in the bottom left corner of the screen.
- Open the Camera app and see if it crashes.
- If the camera app works in safe mode, then a third-party app is likely the culprit. You’ll need to uninstall recently installed apps one by one until you find the one that’s causing the problem.
- To exit safe mode, simply restart your phone normally.
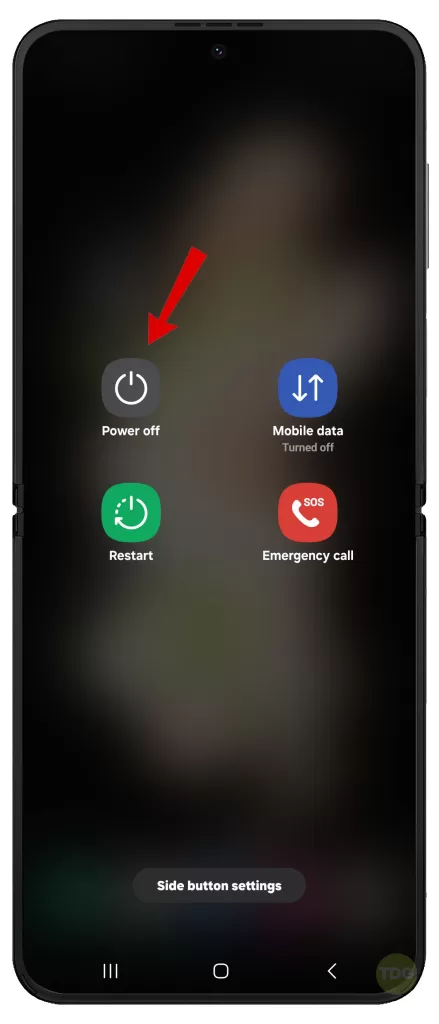
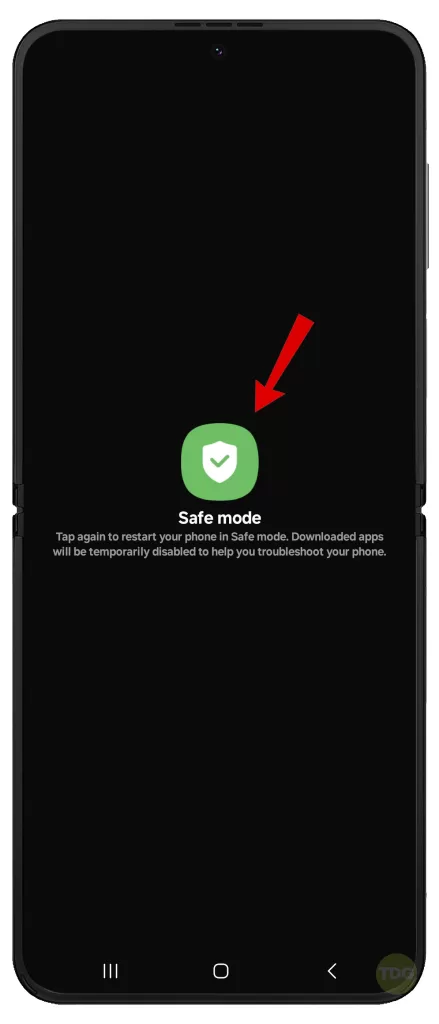
Check for Software Updates and Install
Outdated software can sometimes cause app crashes. Make sure your phone is running the latest software update.
- Go to Settings > Software update.
- Tap on Download and install.
- If an update is available, follow the on-screen instructions to install it.


Update Third-Party Camera Apps (if applicable)
If you’re using a third-party camera app, make sure it’s up to date.
- Open the Google Play Store app.
- Tap on your profile picture in the top right corner.
- Tap on Manage apps & device > Manage.
- Find the third-party camera app and tap on it.
- Tap on Update if an update is available.
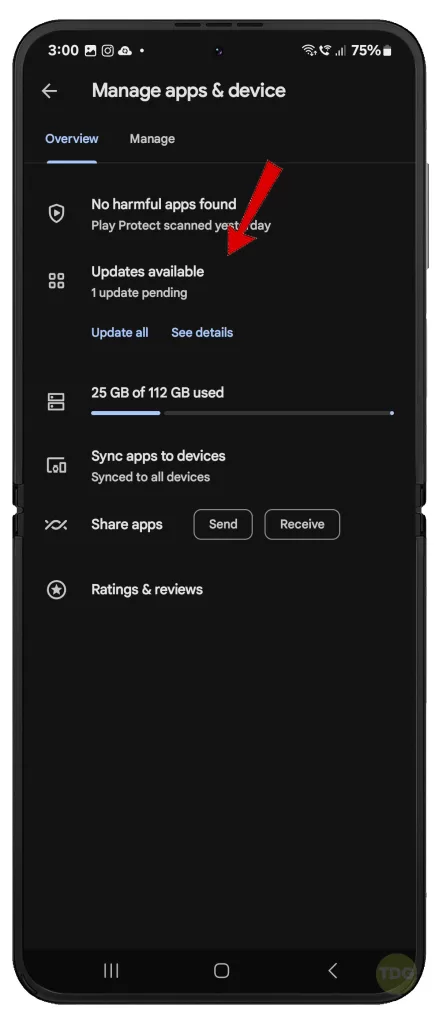
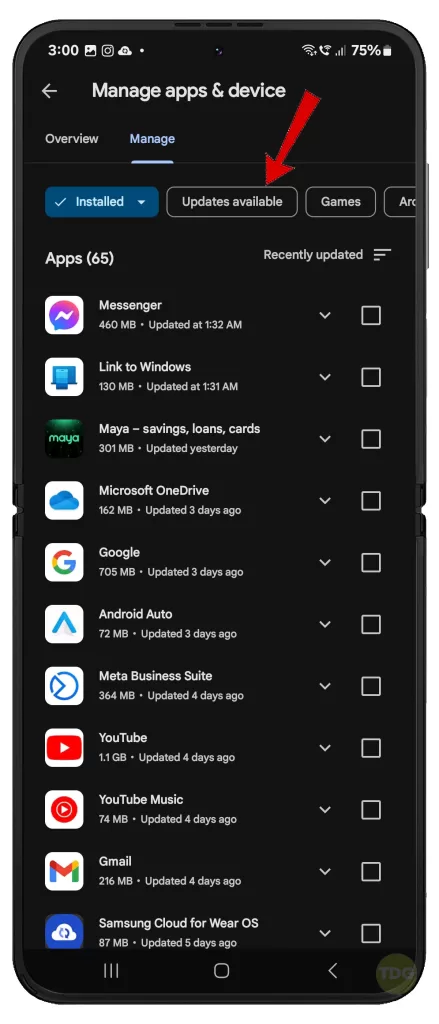
Uninstall Conflicting Apps (if recently installed)
If the camera app started crashing after you installed a new app, that app could be the culprit. Try uninstalling any recently installed apps.
- Go to Settings > Apps.
- Find the recently installed app and tap on it.
- Tap on Uninstall.
- After deleting the app, open Google Play Store > Search for the app’s name then tap Install.
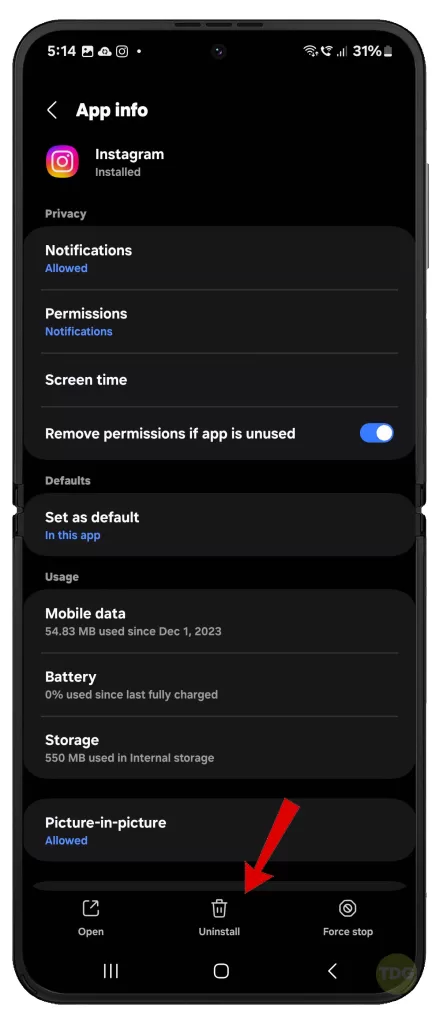
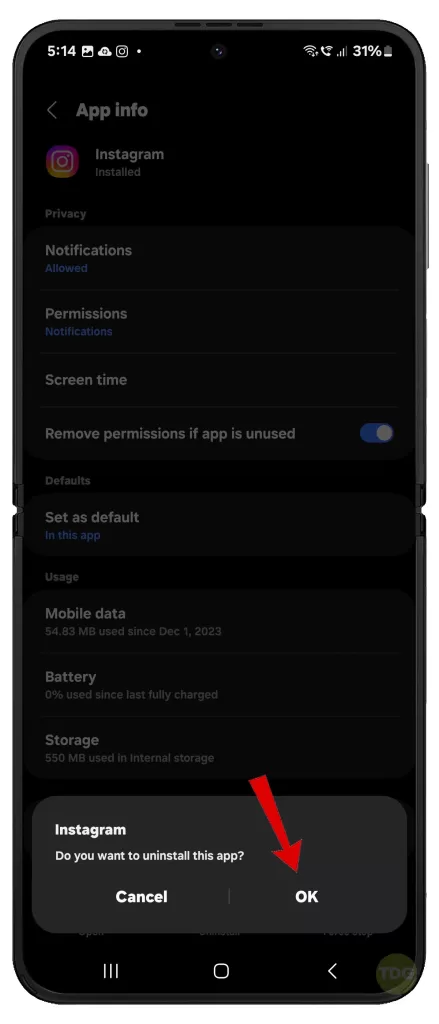
Wipe Cache Partition
The cache partition stores temporary system files that can sometimes become corrupted and cause problems. Wiping the cache partition can help to resolve these issues.
Warning: Wiping the cache partition will not delete any of your personal data. However, it may clear some of your settings, such as your preferred wallpaper and ringtones.
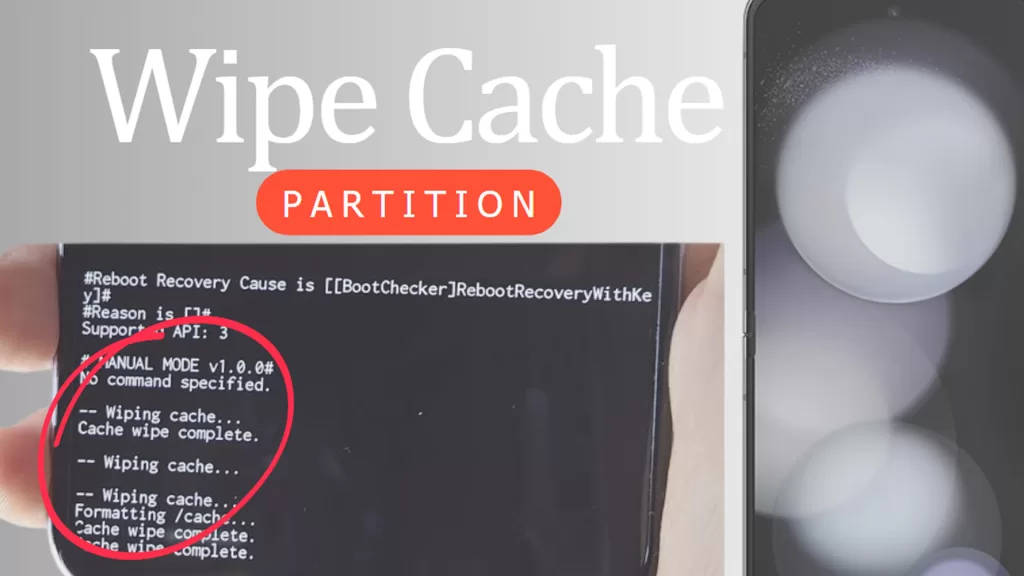
- Turn off your Galaxy Z Flip 5.
- Press and hold the volume up button, the Bixby button, and the power button at the same time.
- When you see the Android system recovery menu, release the buttons.
- Use the volume down button to highlight “Wipe cache partition”.
- Press the power button to select it.
- Use the volume down button to highlight “Yes” and press the power button to select it.
- Once the cache partition is wiped, press the power button to select “Reboot system now”.
Reset Camera App Settings
Resetting the Camera app settings will restore them to their defaults. This can sometimes fix crashes caused by incorrect settings.
- Go to Settings > Apps.
- Find the Camera app and tap on it.
- Tap on Storage
- Tap Clear Data then tap Delete to confirm.
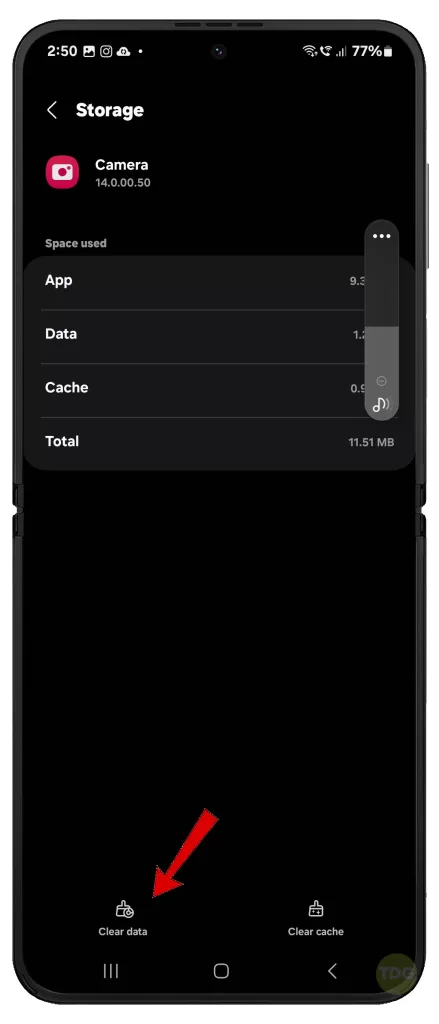
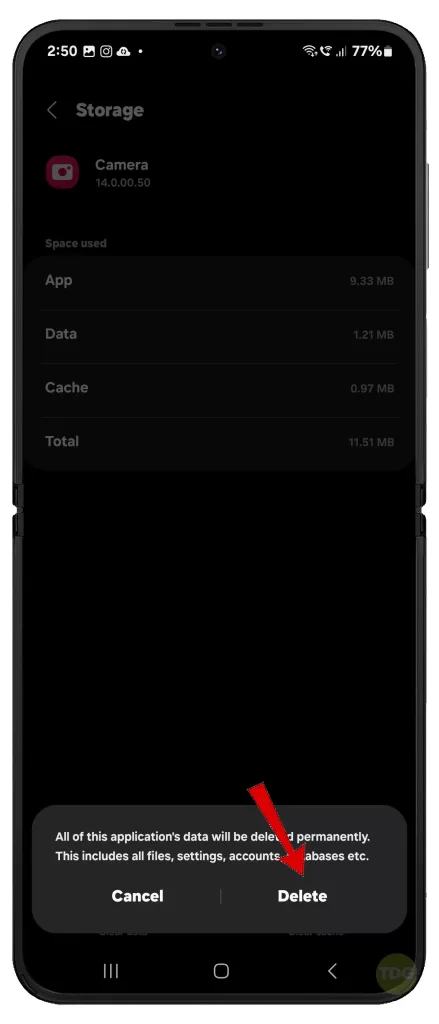
Reset All Settings
Resetting all settings on your Galaxy Z Flip 5 will erase all customized settings you’ve made on the device and restore them to their factory defaults.
Here’s how it’s done:
- Open the Settings app.
- Scroll down and tap on General management.
- Tap on Reset.
- Tap on Reset all settings.
- Review the information about what will be reset and tap Reset settings.
- If you have a PIN, password, or pattern lock on your device, you’ll need to enter it to confirm.
- Tap Reset again to confirm.
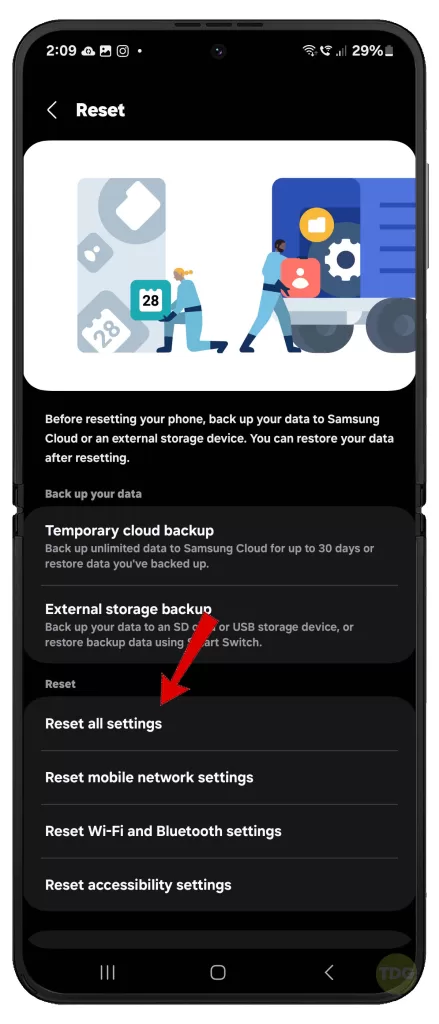
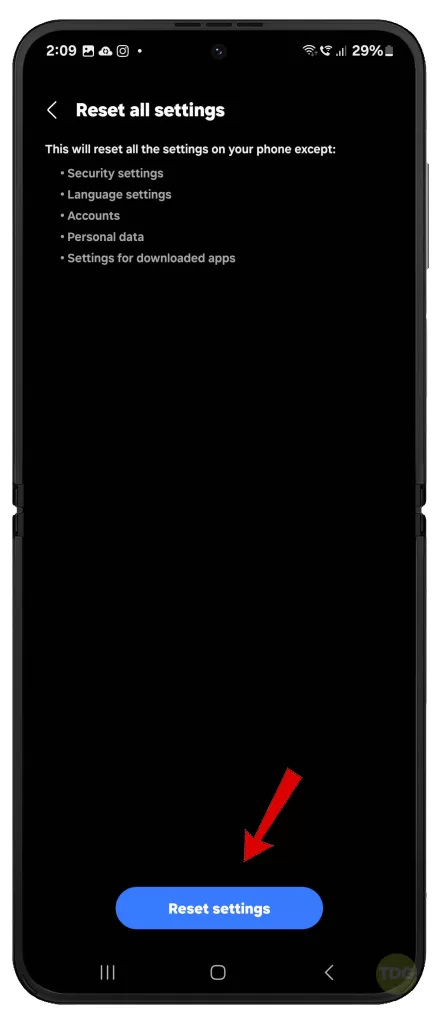
Your Galaxy Z Flip 5 will restart and all your settings will be restored to their defaults. You’ll then need to go through and re-configure your preferences again.
Note: This reset won’t delete your personal data like photos, videos, contacts, or downloaded apps. However, it will reset your Wi-Fi passwords, Bluetooth connections, wallpaper and ringtones, accessibility settings and sound settings.
Is your Galaxy Z Flip 5 Camera App Still Crashing on Launch?
If the problem continues after exhausting all prior methods, there’s a good chance that complex system errors are at fault.
Should this be the case, performing a factory data reset or full system reset can be considered as the last resort. Here’s how:
- Before you begin, back up all your important data.
- Go to Settings > General management > Reset > Factory data reset.
- Follow the rest of the onscreen prompts to complete the reset process.
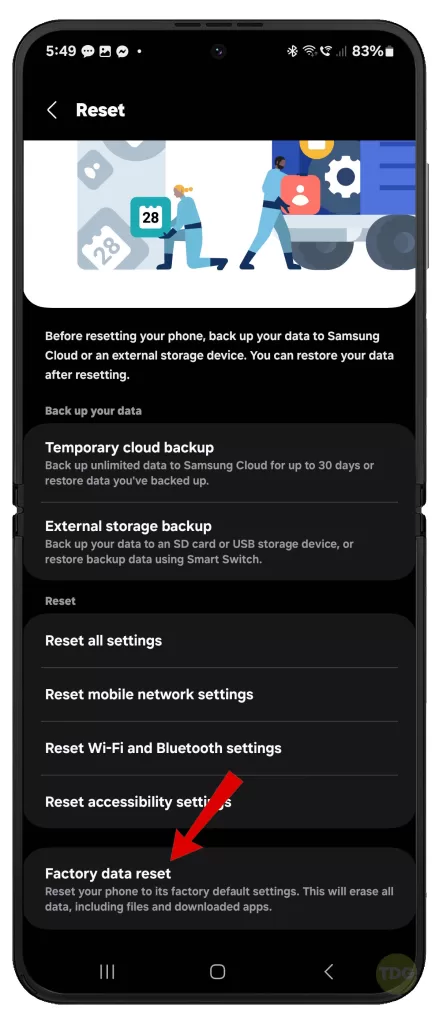
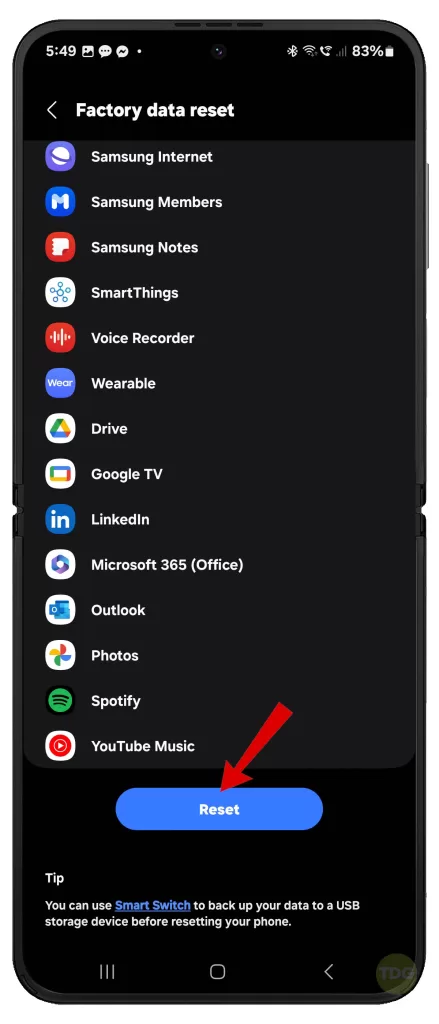
After the reset, you can set up your device as new.
If you suspect that the problem is attributed to some faulty hardware, then you can take a trip to the nearest authorized Samsung service center in your place and have your device checked by a technician.