Google Pixel 6 Apps Crashing? 9 Fixes That Actually Work (App Updates, Restart + More)
Pixel 6 apps crashing? Pixel 6 users have been experiencing frustrating app crashes that disrupt their user experience. These unexpected app crashes on Google’s latest flagship phone have left many users wondering why apps are crashing and how to fix the issue. In this article, we’ll dive into the main reasons Pixel 6 apps are crashing and actionable methods users can take to resolve app crashes on their Pixel 6 devices.
1. Try Restarting Your Pixel 6
A simple restart is the first troubleshooting step to try with any phone issue. Restarting your phone will clear out any memory issues or glitches and refresh the device. Open apps after restarting to see if crashes persist. To restart your Pixel 6 or Pixel 6 Pro:
- Hold down the power button for a few seconds.
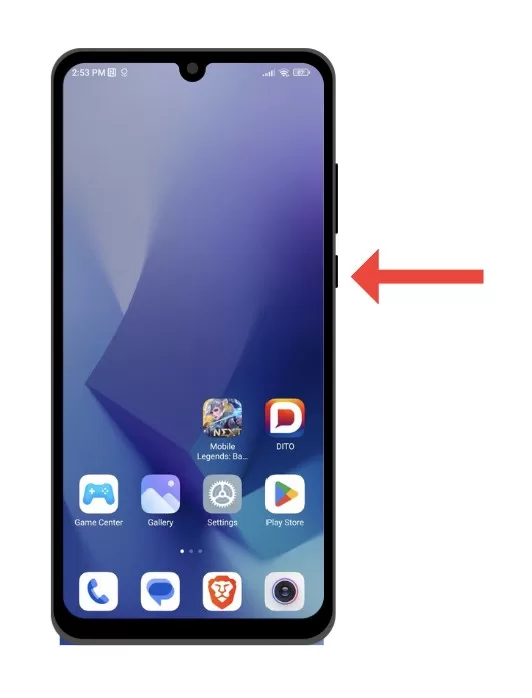
- Tap “Restart” when prompted.
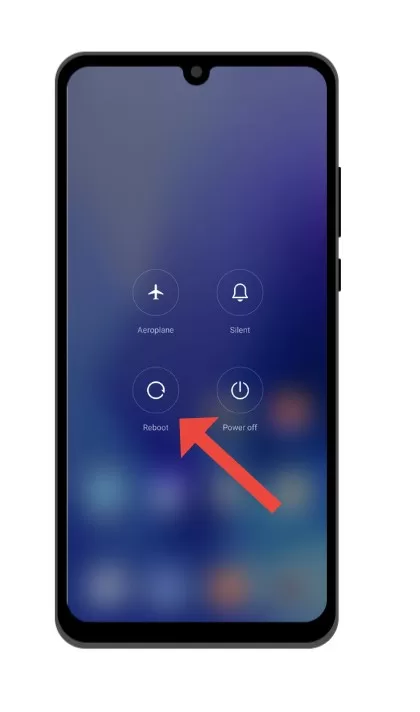
2. Check for System and App Updates
Outdated software can sometimes cause app crashing, so check that your Pixel 6 is totally up-to-date:
- Go to Settings > System > System update
- Install any available OS updates
- Open the Play Store app
- Tap your profile icon > Manage apps & devices > Updates available
- Update all apps with available updates
Updating your system software and apps ensures crashes aren’t caused by a known bug that has already been patched.
3. Toggle Off Battery Optimization for Apps
The Pixel 6 battery optimization feature can sometimes over-aggressively restrict resources for apps running in the background. Toggle off battery optimization for apps that are crashing:
- Go to Settings > Apps
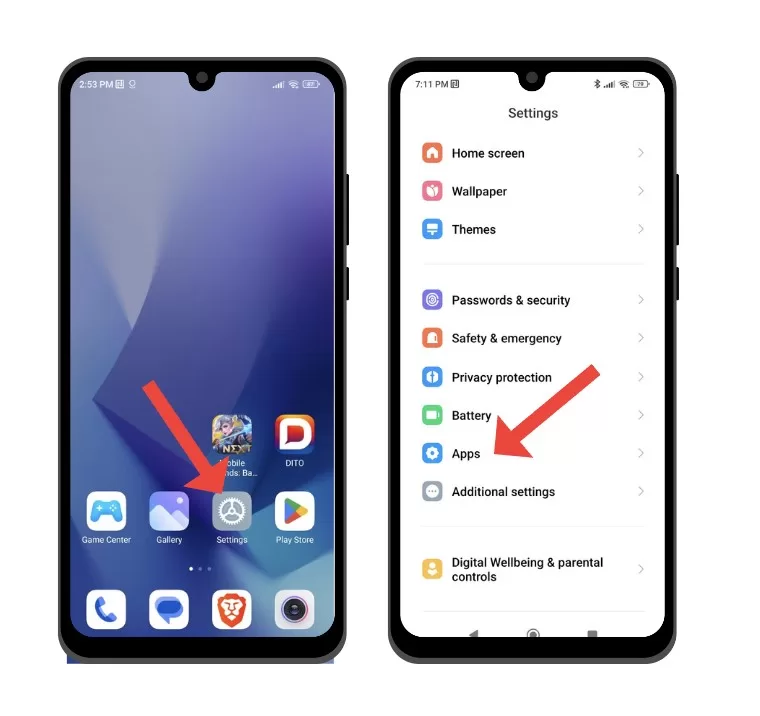
- Select the app
- Tap Battery > Battery optimization > Don’t optimize
With battery optimization disabled for the app, it should run smoothly without crashes.
4. Wipe Cache Partition
Clearing out the cache partition can wipe out any corrupt files that may be causing the app crashes. To wipe cache partition:
- Turn off your Pixel 6
- Press and hold the Power button and Volume down button together until the boot menu appears
- Use the volume buttons to highlight “Wipe cache partition”
- Press the Power button to select it
- “Cache wipe complete” will appear when finished
- Select “Reboot system now”
After cache is wiped, apps should run smoother without random crashing.
5. Uninstall Recent App Updates
If your apps started crashing after a recent update, uninstalling that update may fix it:
- Open Play Store and tap your profile icon
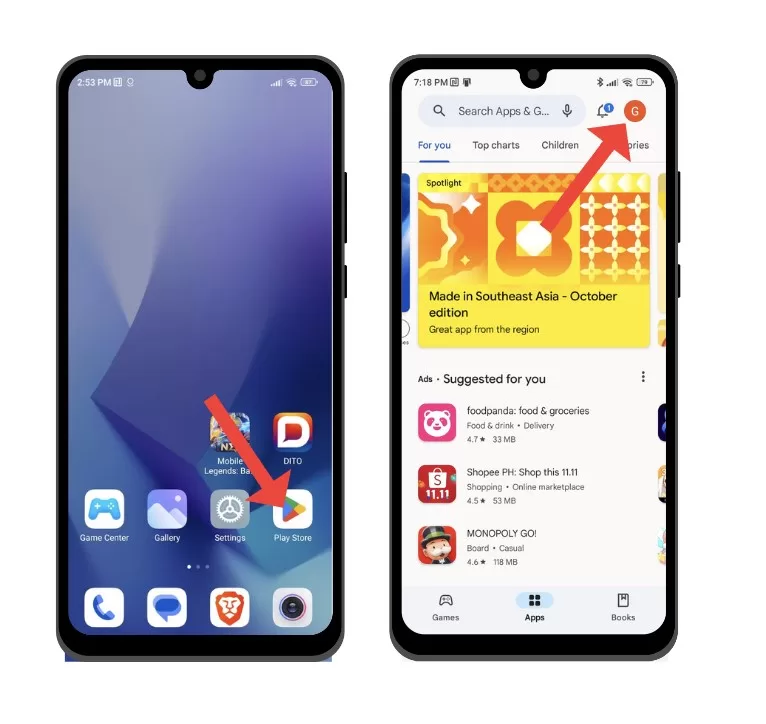
- Go to Manage apps & devices > See all apps
- Tap the app, then Uninstall updates
Uninstalling the latest update reverts the app to a previous version that is stable and not crashing.
6. Boot Into Safe Mode
Safe mode loads only the essential apps and services to rule out issues being caused by third party apps:
- Press and hold the Power button
- Long press on “Power off”
- Tap “OK” to confirm reboot to safe mode
If crashes stop in safe mode, then a third party app is likely causing the problem. Update or uninstall recently downloaded apps.
7. Reset App Preferences
Resetting app preferences will clear any corrupted settings that could be contributing to crashes:
- Go to Settings > Apps > See all apps
- Tap More options (⋮) > Reset app preferences
Resetting preferences reverts apps to their default launch settings, which may prevent crashing.
8. Contact Google Support
If you’ve tried all troubleshooting steps and apps are still randomly crashing, reach out to Google support:
- Live chat with a Google expert through the Pixel phone Settings app
- Post on the Pixel Phone Help forum for solutions from Google staff
- Call Google support to speak with an agent for personalized help fixing your Pixel 6 crashes
Google can further diagnose the issue based on debug logs and suggest possible software fixes for the crashing problem.
9. Factory Reset the Pixel 6
If all else fails, a factory reset will wipe your phone and restore it to default settings. A clean reset eliminates any software issues causing the crashing. Restore your apps and data after reset completes. Back up data first, then:
- Go to Settings > System > Reset options > Erase all data (factory reset)
- Tap Reset phone
- Tap Erase everything