How to Reset Network Settings on Google Pixel 6
You will need to reset network settings on your Google pixel 6 when you experience any connection related issues on your phone. It’s usually performed when your phone can’t connect to the internet or you are unable to send and receive text messages, photos, or videos.
The Google Pixel is is one of the latest Pixel models to be released in the market today. It is also one of the first to use the in-house Tensor chip which greatly enhances the device’s AI functionality. Some of its best features include a 6.4 inch AMOLED display protected by Corning Gorilla Glass Victus, Google Tensor chipset, and a 4614 mAh battery just to name a few.
How do I reset network settings on Google Pixel?

Resetting the network settings of your Google Pixel 6 is a common procedure that resets all data connections back to the out of the box factory defaults. This is usually done whenever you are experiencing Wi-Fi, Bluetooth, or even mobile data issues on your phone.
Take note that when you perform this procedure the following changes will occur.

Stored Wi-Fi networks are deleted.
Stored tethered connections are deleted.
Paired Bluetooth devices are deleted.
Background data sync settings are turned on.
Data restrictive settings in applications that were manually turned on/off are reset to the default setting.
Network selection mode is set to automatic.
Preferred mobile network type is set to best.
The connection status of your device will also default to the following settings.
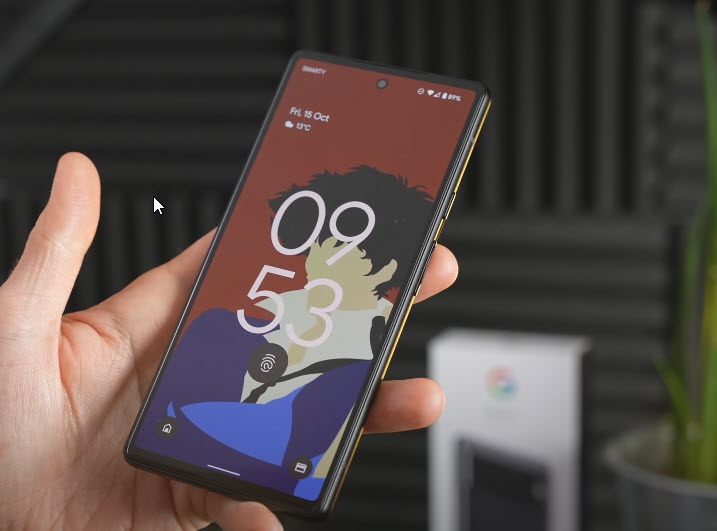
Airplane mode: OFF
Bluetooth: OFF
Data roaming: OFF
Mobile hotspot: OFF
VPN: OFF
Mobile data: ON
Wi-Fi: ON
Performing a network reset

From the Home screen, swipe up to view your apps.
Tap Settings > System > Reset Options > Reset Wi-Fi, mobile & Bluetooth > Reset settings.
If prompted, enter your PIN or Password. Then tap the Next arrow.
Tap Reset settings again to confirm.
What if issues still occur on my Google Pixel 6 after the reset network settings procedure?
If you are still experiencing connectivity related issues such as no internet connection or Bluetooth devices not connecting even after resetting the network settings then here are the additional steps to consider.
Toggle Airplane Mode
If you are not getting any network signal on your Pixel 6 then you can try toggling this switch . This will re-establish the connection between your phone and the network.
Airplane mode
From a Home screen, swipe up to display all apps.
Navigate to Settings then Network & internet .
Tap the Airplane mode switch to turn it on then after a few seconds turn it off.
Perform a soft reset
This procedure will usually fix any connectivity related issues caused by a software glitch.
This procedure will reboot the phone software and reload all of its services. Your personal data, files, and apps will remain unchanged.
Soft reset
Push the Power button for a couple of seconds
When the power menu appears, tap on Power off option.
Wait for a few seconds then turn on your smartphone by pressing the Power key.
Perform a software update
If your phone is not running on the latest update then there’s a possibility that this is what’s causing the problem.
Manually update your Google Pixel
From the Home screen, swipe up to view your apps.
Tap the phone’s Settings app > System > System update > Check for update.
If an update is available, follow the onscreen prompts to update to the latest software.
Perform a factory reset
As a last resort you should consider doing a factory reset. This procedure will erase your phone data and bring it back to its original condition.
Before proceeding it is highly recommended that you backup your phone data as it will be deleted in the process.
Master reset from settings
From the Home screen, swipe up to view your apps.
Tap the phone’s Settings app > System > Reset options > Erase all data (factory reset) > Erase all data.
If prompted, enter your PIN or Password.
Tap Erase all data. The device will reboot and begin resetting to factory settings.
Feel free to visit our YouTube channel for additional troubleshooting guides on various devices.