Google Chrome Not Loading on Pixel 8 – Common Causes and Solutions
Many Pixel 8 users may encounter situations where Google Chrome unexpectedly fails to load. This can be caused by various factors, ranging from temporary glitches within the app itself to outdated software or conflicts with other applications.
Fortunately, there are a number of steps you can take to diagnose and resolve the issue, restoring Chrome to its full functionality.
Why Google Chrome Doesn’t Load up on your phone?
Here are some common reasons why Chrome might not load properly on your phone:
- Temporary glitches: Minor bugs can sometimes prevent Chrome from launching or loading websites correctly.
- Internet connection issues: If you don’t have a stable Wi-Fi or mobile data connection, Chrome won’t be able to load webpages.
- Corrupted Chrome data: Built up cache and data stored by Chrome can become corrupted and lead to loading problems.
- Outdated Chrome app: Older versions of Chrome might have bugs that have been fixed in newer updates.
- Conflicting apps: In rare cases, another app on your phone might interfere with Chrome’s functionality.
- Outdated phone software: Out of date phone software can sometimes cause compatibility issues with apps.
Recommended Solutions and Workarounds
Performing the following procedures will help eliminate common factors that may be causing Google Chrome to stop working or fail to load properly on your Pixel 8 smartphone.
Force Close and Reopen Chrome
This can clear up any minor glitches that might be preventing Chrome from launching properly.
How to do it:
- Swipe up from the bottom of your screen to open the Pixel launcher.
- Find the Chrome app and swipe up on its preview card to close it.
- Tap on the Chrome icon to relaunch the app.
Alternatively, you can go to Settings-> Apps menu then select Chrome. While in the Chrome app info screen, tap Force stop and then confirm action.
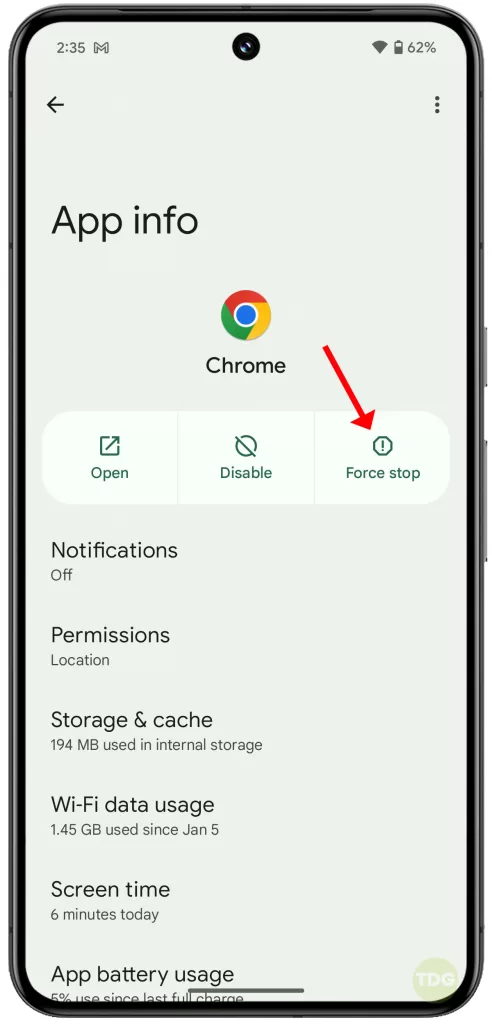
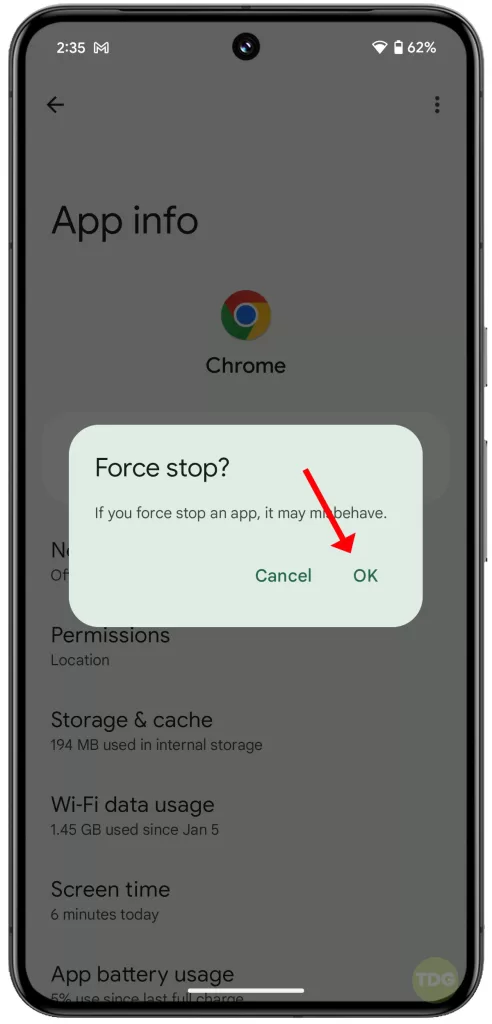
Check Your Internet Connection
If you don’t have a stable internet connection, websites won’t load in Chrome.
How to do it:
- Open another app that relies on the internet, such as YouTube or Gmail.
- If these apps also aren’t working, check your Wi-Fi connection or mobile data signal strength.

Clear Chrome’s Cache and Data
Corrupted data stored by Chrome can sometimes cause loading problems.
How to do it:
- Open the Settings app on your Pixel 8.
- Scroll down and tap on “Apps”.
- Find and tap on “Chrome”.
- Tap on “Storage & cache”.
- Tap on “Clear cache” and then “Clear storage”.
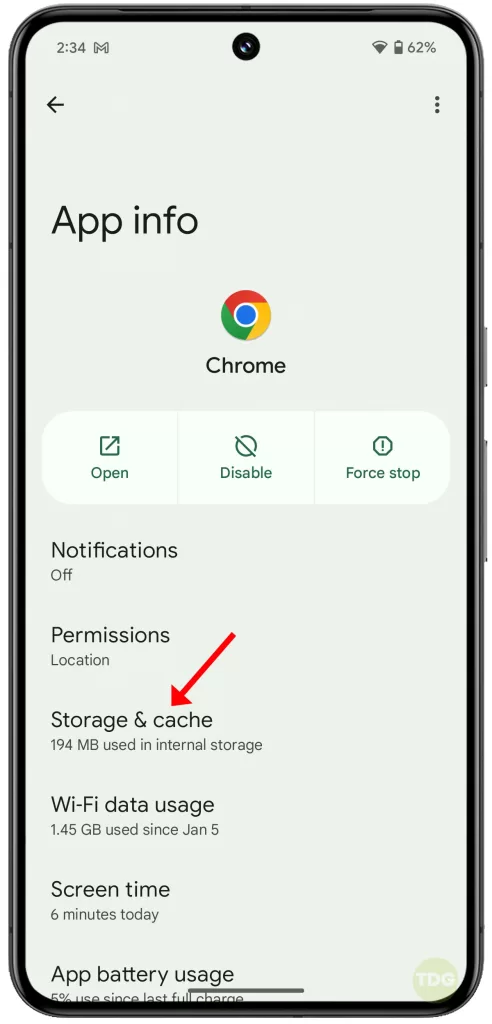
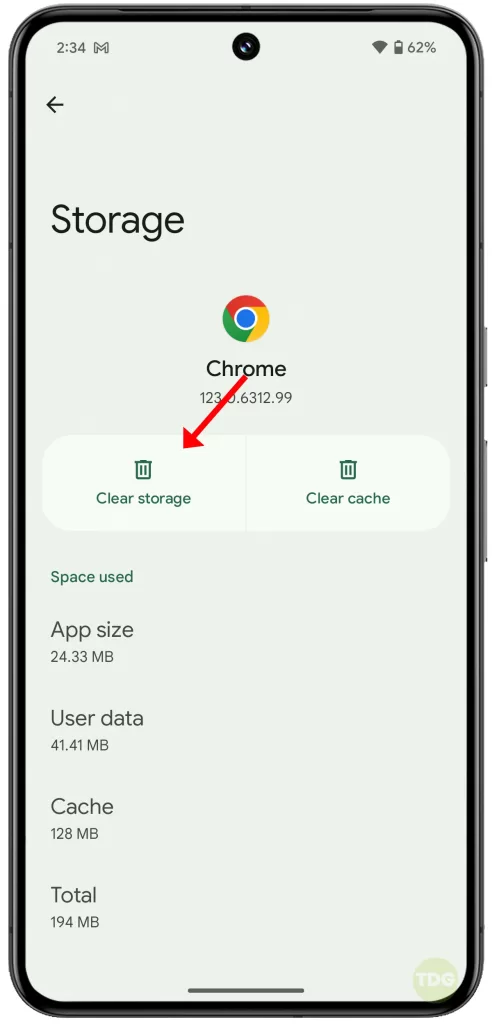
Update Chrome to the Latest Version
Outdated apps can sometimes develop bugs that are fixed in newer versions.
How to do it:
- Open the Play Store app on your Pixel 8.
- Tap on your profile picture in the top right corner and select “Manage apps & device”.
- Tap on “Updates” and look for “Chrome”.
- If an update is available, tap on “Update”.
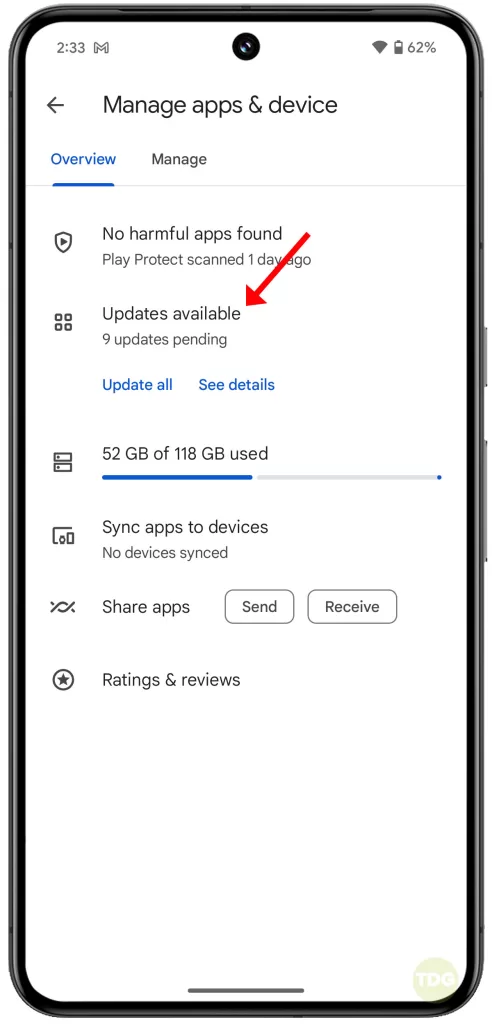
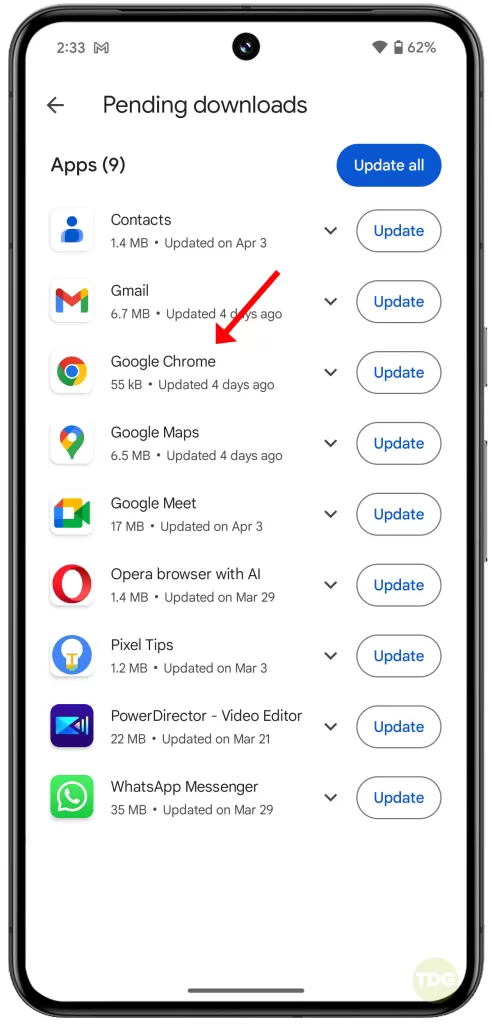
Restart Your Pixel 8
A simple restart can often clear up temporary glitches that might be affecting Chrome.
How to do it:
- Hold down the power button on your Pixel 8 until the power menu appears.
- Tap on “Restart” and wait for your phone to finish rebooting.
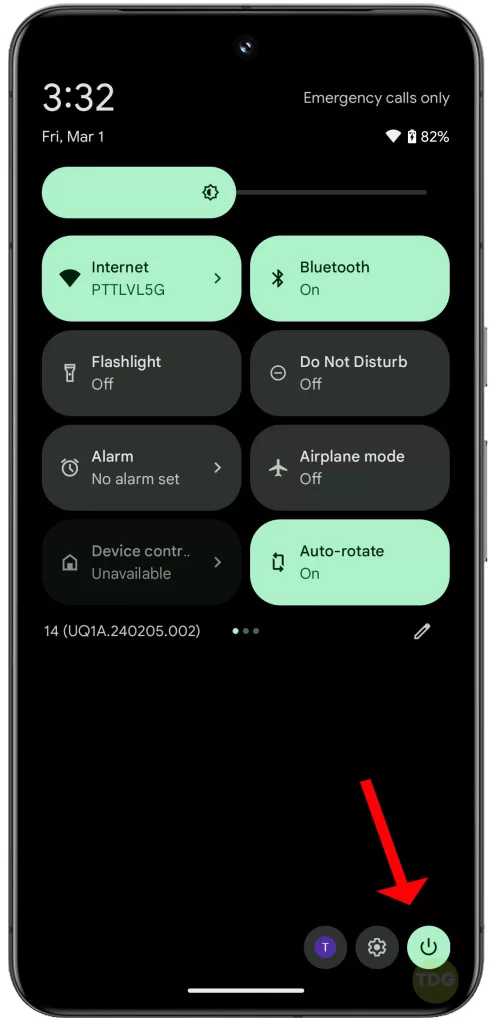
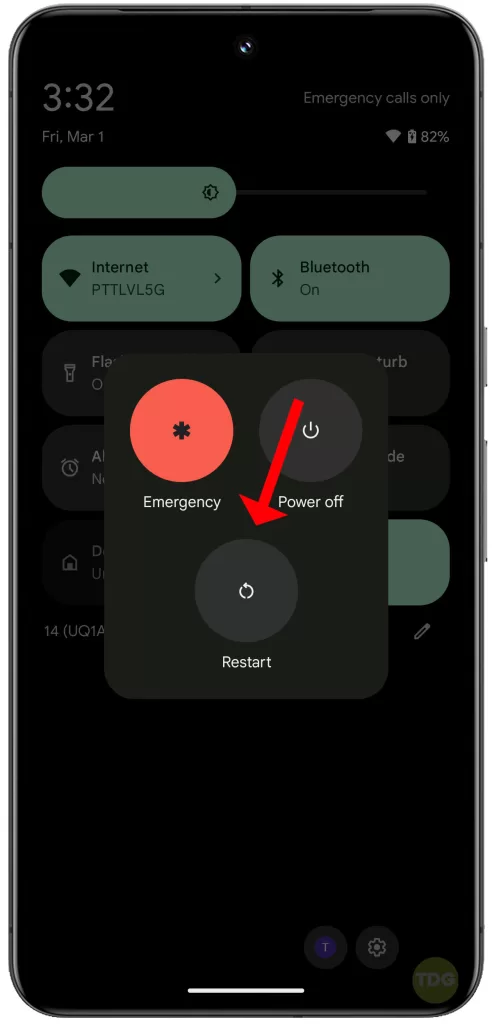
Check for Conflicting Apps
In rare cases, another app on your phone might be interfering with Chrome.
How to do it:
- Try restarting your Pixel 8 in Safe Mode. This will temporarily disable all third-party apps. Safe Mode can help diagnose if the problem is caused by a third-party app.
- If Chrome works in Safe Mode, then a conflicting app is likely the culprit. You’ll need to identify and uninstall the problematic app.
Here’s how to boot into Safe Mode:
- Press and hold the power button
- Tap and hold the Power off option on the screen
- Tap OK when the ‘Reboot to safe mode’ prompt appears
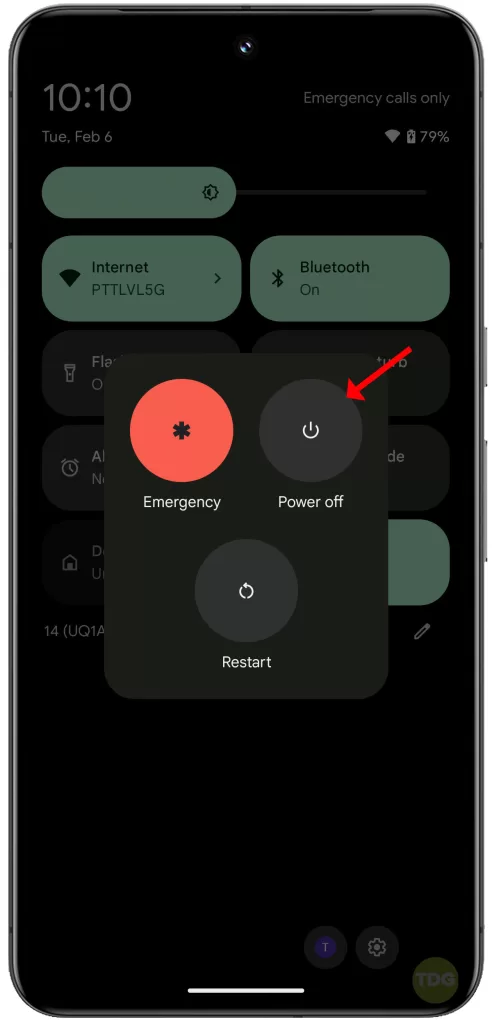
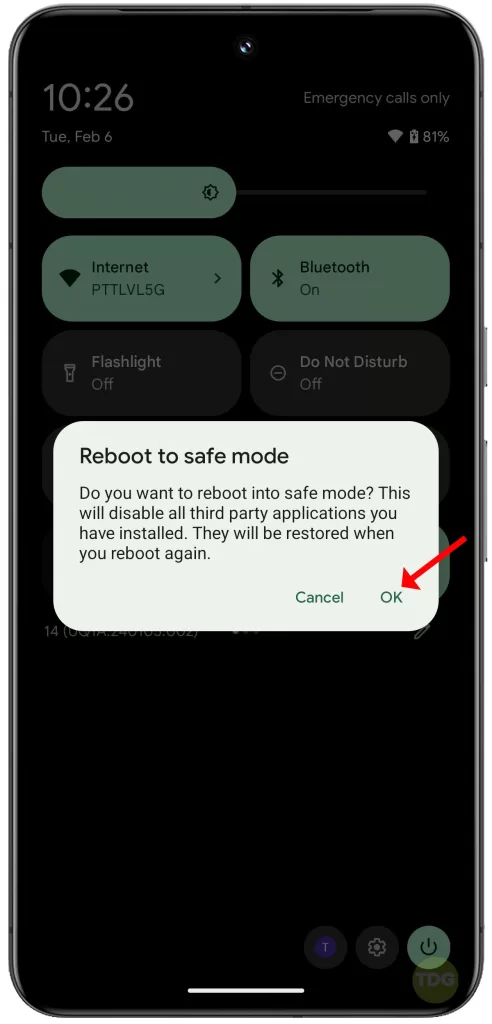
Update Your Pixel 8 Software
Outdated software can sometimes cause compatibility issues with apps.
How to do it:
- Open the Settings app on your Pixel 8.
- Scroll down and tap on “System”.
- Tap on “System update” and check for updates.
- If an update is available, tap on “Download and install”.


Disable and Re-enable Chrome
Disabling and re-enabling Chrome can sometimes reset the app and fix minor issues.
How to do it:
- Open the Settings app on your Pixel 8.
- Scroll down and tap on “Apps”.
- Find and tap on “Chrome”.
- Tap on “Disable” and confirm.
- Repeat the same steps to get back to the Chrome App info screen and then tap “Enable” again.
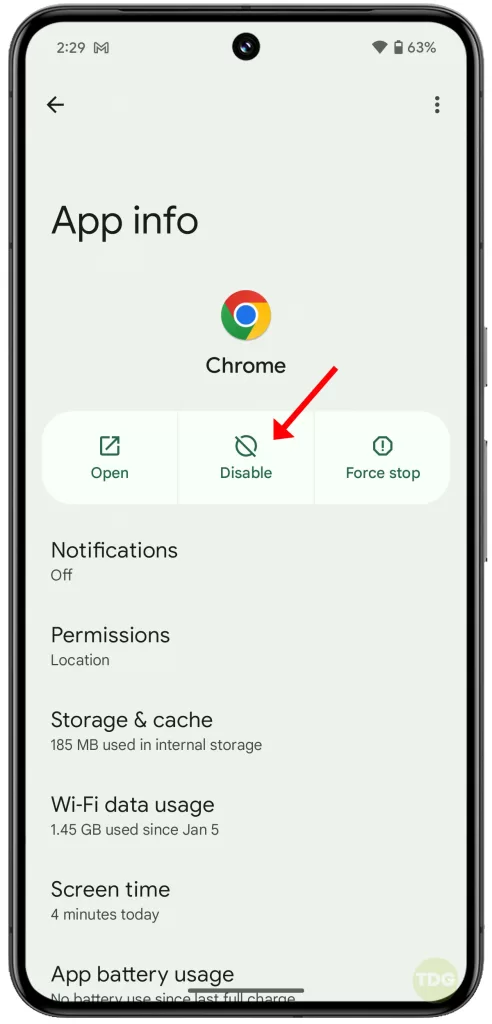
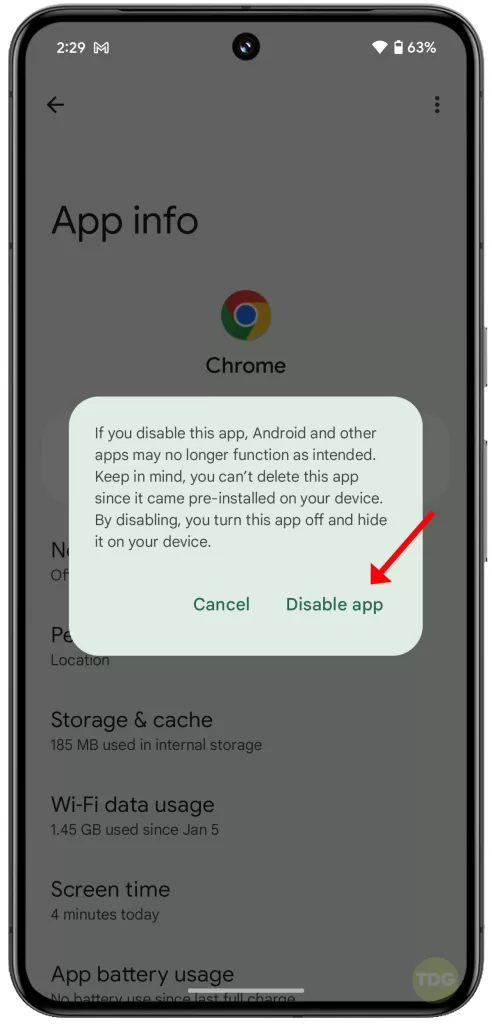
Reset Chrome Settings
Resetting Chrome’s settings can clear up any corrupted settings that might be causing problems.
How to do it:
- Open the Chrome app on your Pixel 8.
- Tap on the three dots in the top right corner and select “Settings”.
- Tap on “Privacy and security”.
- Tap on “Clear browsing data”.
- Select all types of data to wipe and then tap Clear data at the bottom.
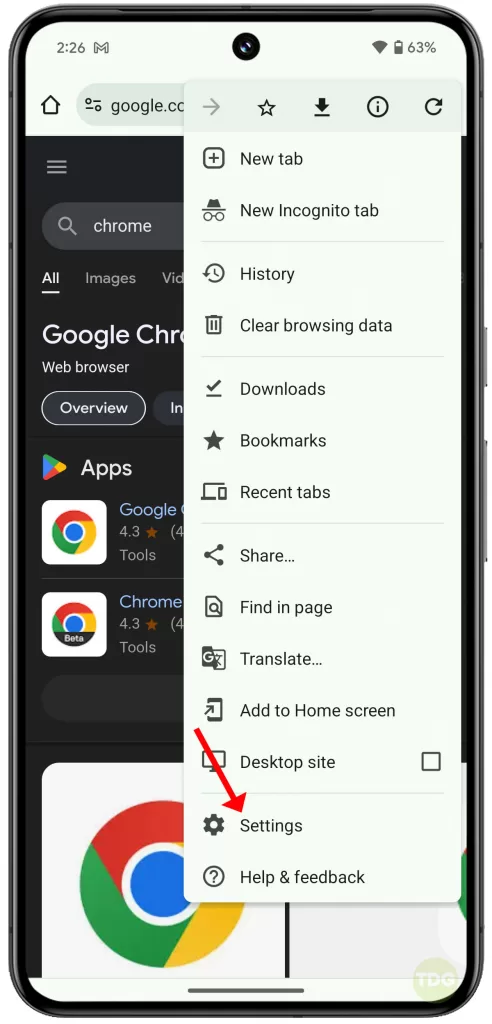
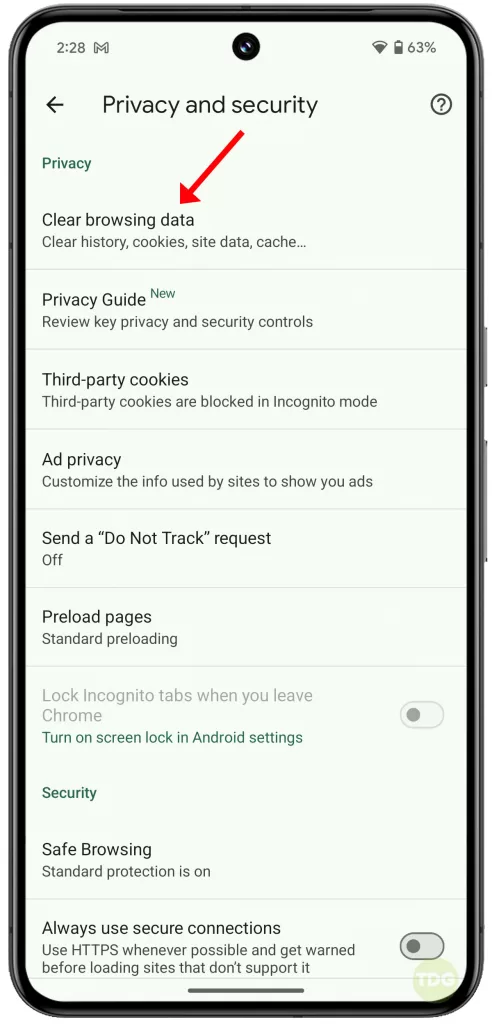
Is Google Chrome Still Not Loading?
If none of the previous solutions work, contact Google Support.
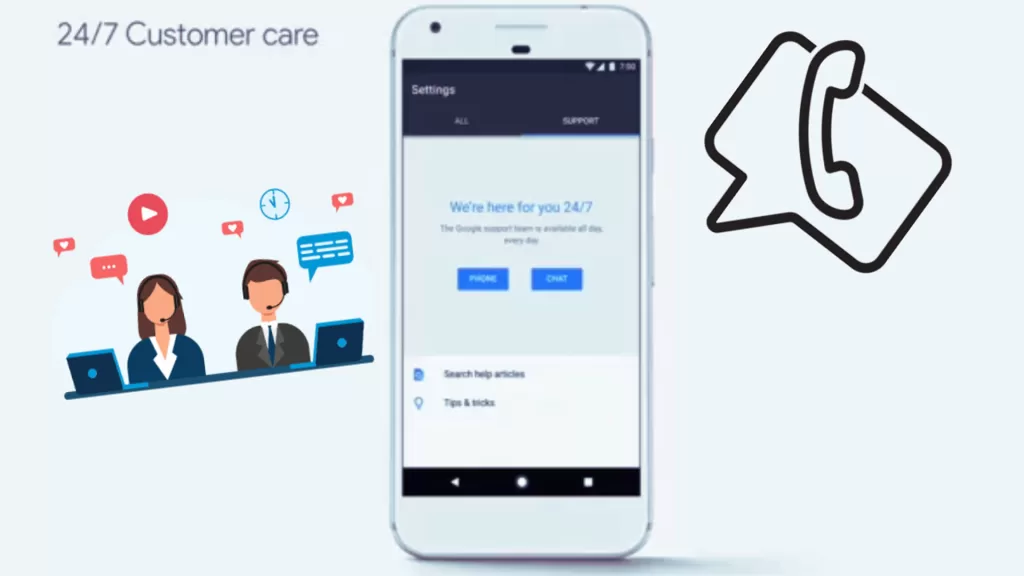
Google Support might be able to identify a more specific issue with your Chrome app or Pixel 8 and provide further troubleshooting steps.