12 Ways to Fix Galaxy Z Flip 5 Screen Sharing Issue: Cannot Mirror Screen to a TV, Other Devices
The Samsung Galaxy Z Flip 5 offers impressive features, but like any device, it can occasionally experience technical issues.
A common problem is the inability to mirror your phone’s screen to a TV or other device, disrupting presentations, media streaming, and more.
Common Factors that cause Screen Mirroring Problem
This issue can stem from various factors, including compatibility conflicts, software bugs, or incorrect settings.
Here’s a breakdown of the most common causes of screen mirroring problems:
1. Compatibility Issues
- Outdated TV: Older TVs may not support screen mirroring technologies like Miracast or AirPlay.
- Different Standards: Your phone and TV might use different mirroring standards, making them incompatible.
2. Network Problems
- Weak Signal: A weak Wi-Fi connection can cause screen mirroring to lag, stutter, or fail completely.
- Network Congestion: Too many devices using the same Wi-Fi network can interfere with the mirroring process.
3. Software Glitches
- Outdated Software: Make sure your phone and TV are running the latest software versions. Outdated software can have bugs that affect screen mirroring.
- App Issues: The mirroring app itself (like Smart View) may have errors or corrupted data.
4. Device Settings
- Disabled Screen Mirroring: Ensure screen mirroring is correctly enabled on both your phone and TV. Check the specific settings within their menus.
- Bluetooth Interference: Bluetooth can sometimes conflict with screen mirroring, so try disabling it and see if it helps.
- Incorrect Permissions: Your TV may require specific permissions before allowing your phone to mirror the screen.
5. Other Factors
- Distance: If the distance between your phone and TV is too great, the signal could be weak and cause problems.
- Hardware Issues: Rarely, the issue might be with faulty hardware on the phone or TV side.
What To Do If You Cannot Mirror your Galaxy Z Flip 5 Screen?
Highlighted below are potential solutions that you can try to rule out common factors that may be preventing your Galaxy Z Flip 5 from mirroring its screen to a TV, computer or other devices.
Check Device Compatibility
Ensure that your TV or streaming device explicitly supports screen mirroring or Miracast, the technology typically used by Samsung devices.
How is it done?
- Consult your TV or device’s user manual to verify screen mirroring/Miracast compatibility.

Restart Phone and TV
A simple restart often resolves temporary software glitches that might be interfering with the mirroring process.
How is it done?
- Power off your Galaxy Z Flip 5 and your TV.
- After a few minutes, power them back on.
To restart your Galaxy Z Flip 5, follow these steps:
- Press and hold the power button and volume down button simultaneously.
- Release the buttons when the restart menu appears.
- Select the “Restart” option.


Ensure Both Devices Are on the Same Wi-Fi Network
Screen mirroring requires your phone and TV to be on the same wireless network for seamless communication.
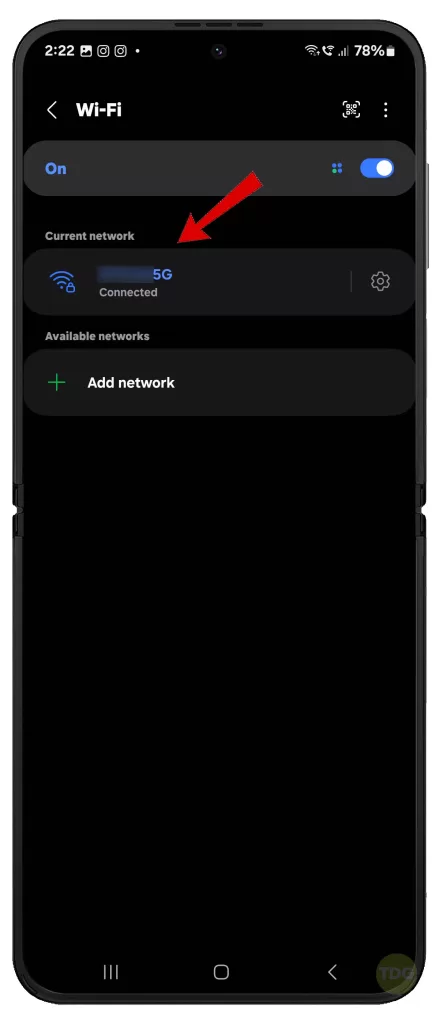
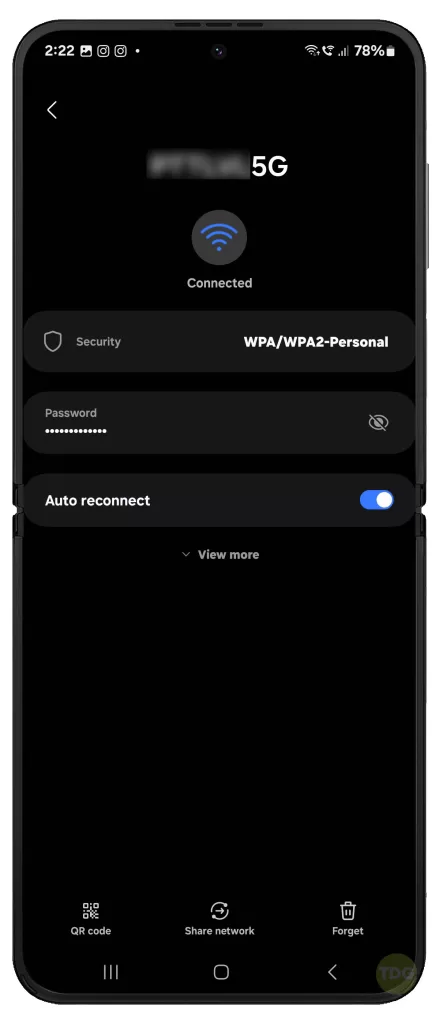
How is it done?
- On your Galaxy Z Flip 5, access the Quick Settings panel and note the connected Wi-Fi network.
- Ensure your TV is connected to the same Wi-Fi network.
Reduce Distance Between Phone and TV
Distance weakens Wi-Fi signals, potentially hindering the screen mirroring connection.
How is it done?
- Move your Galaxy Z Flip 5 closer to the TV, if possible.
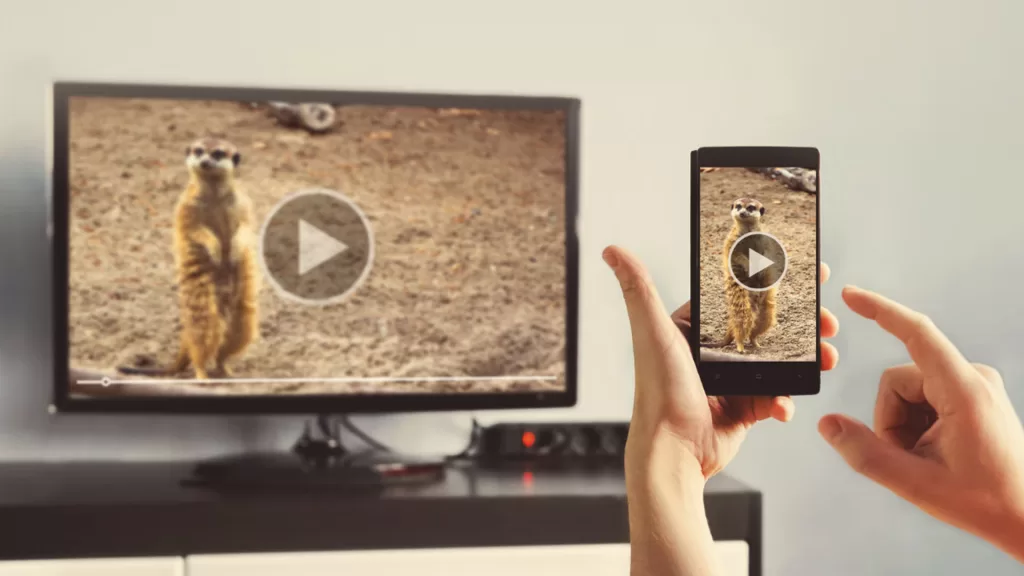
Disable Bluetooth on Your Phone
Bluetooth and screen mirroring technologies can occasionally cause interference.
How is it done?
- Navigate to Settings -> Connections -> Bluetooth.
- Toggle the Bluetooth switch to “off.”
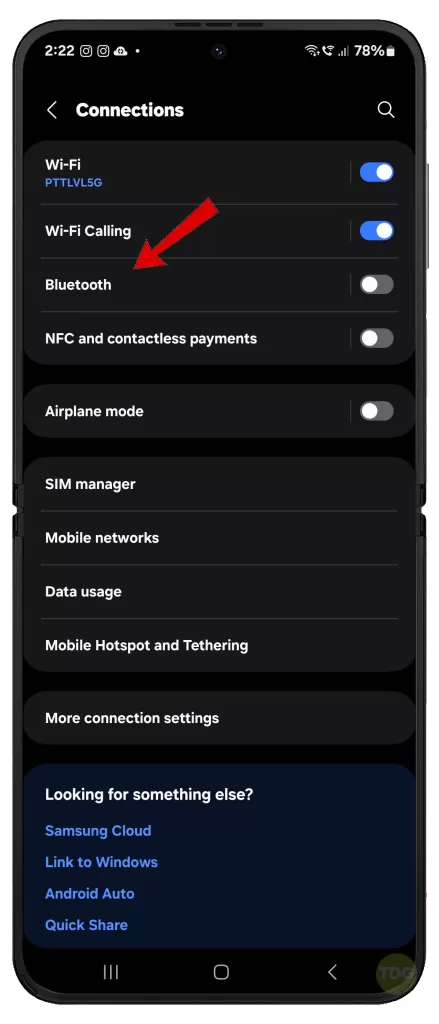
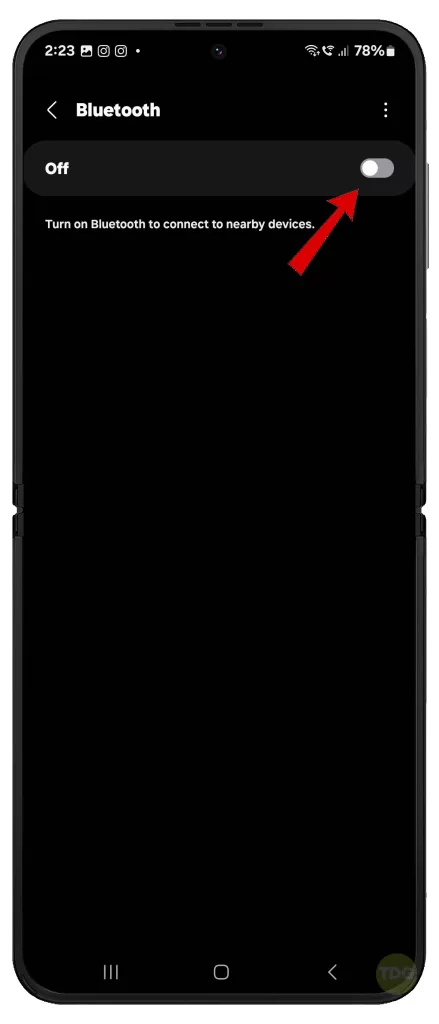
Allow Necessary Permissions on Your TV
Your TV might require explicit permission before the mirroring process can start.
How is it done?
- Initiate screen mirroring from your Galaxy Z Flip 5.
- If a pop-up notification appears on your TV requesting permission, select “Allow.”

Check for Software Updates (TV and Phone)
Software updates frequently include bug fixes and compatibility improvements.
How is it done?
- On your Galaxy Z Flip 5, go to Settings -> Software update -> Download and install.


To update your TV, refer to your TV’s manual for instructions on checking for and installing updates.
Adjust Aspect Ratio Settings
A mismatch in aspect ratios can lead to a distorted image on your TV.
How is it done?
- Launch the Smart View app on your phone.
- Locate the aspect ratio icon and try different settings to find the best fit for your TV.
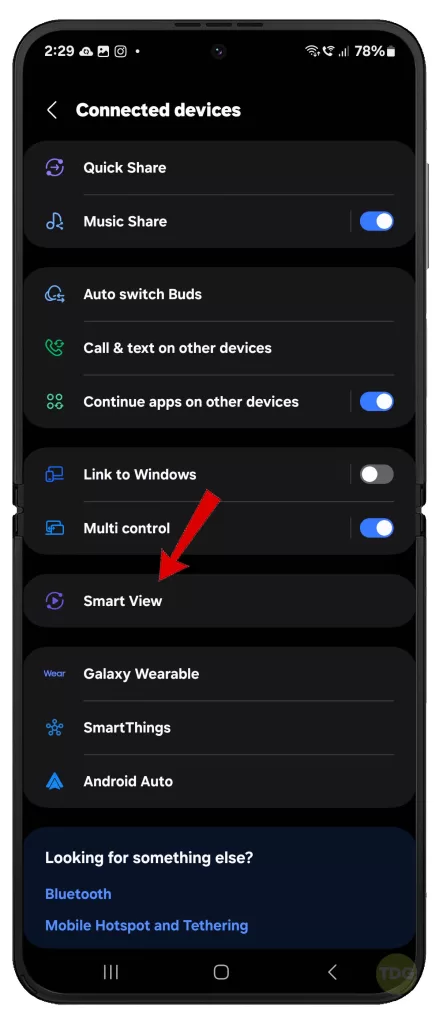
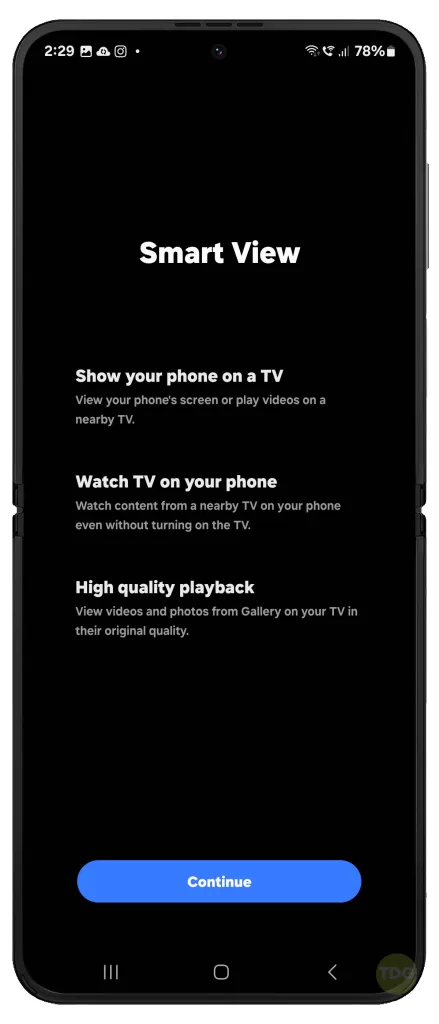
Clear the Smart View App Cache
Clearing the cache can address performance issues within the Smart View app.
How is it done?
- Go to Settings -> Apps.
- Locate and select the Smart View app.
- Tap Storage -> Clear cache.
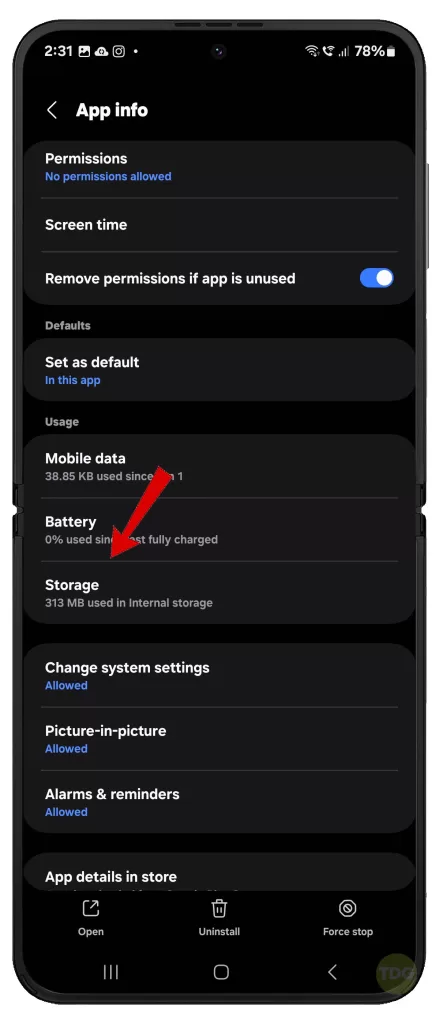
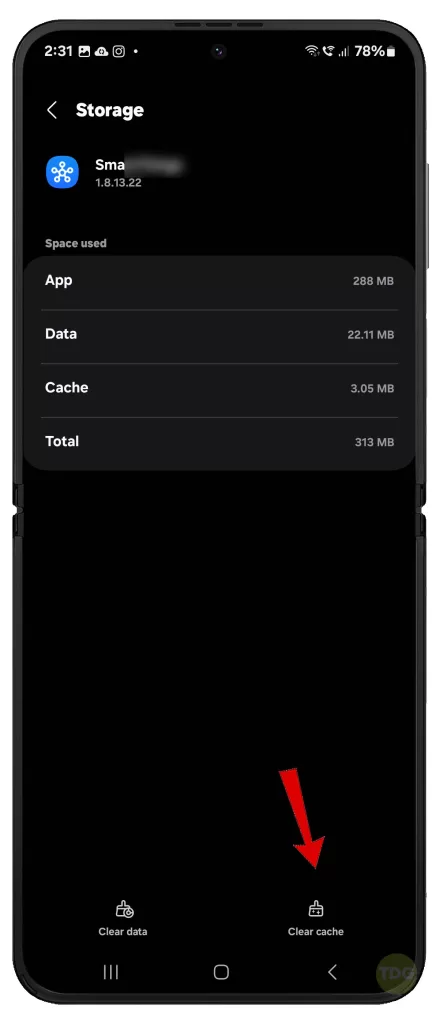
Reset Smart View App
Resetting the app restores its default settings, potentially fixing more persistent software problems.
How is it done?
- Go to Settings -> Apps.
- Find and select the Smart View app.
- Tap Storage -> Clear data.
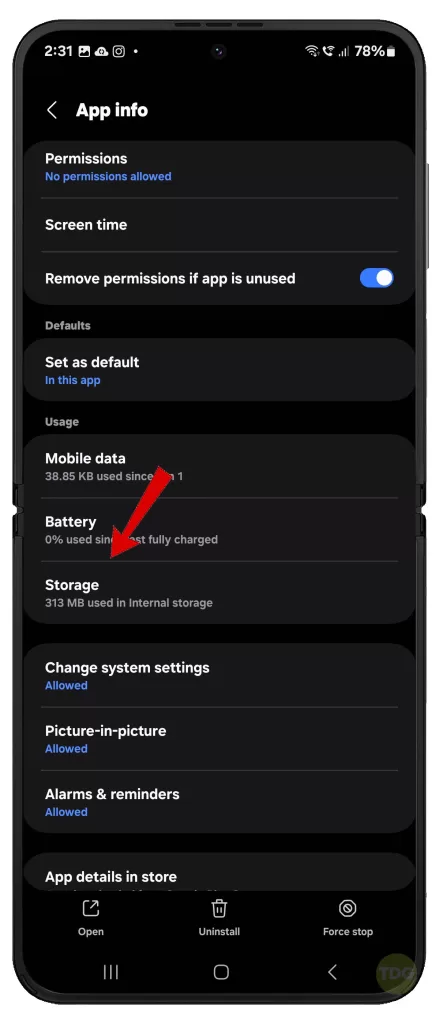
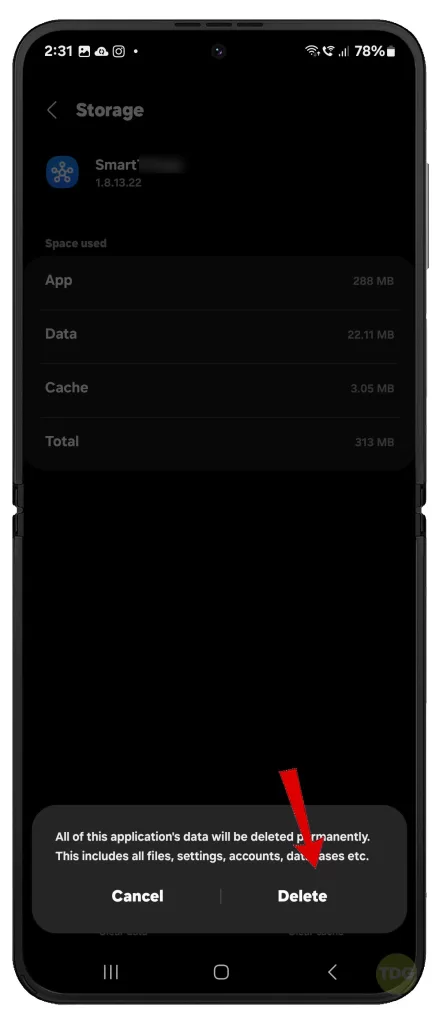
Try a Third-Party Screen Mirroring App
Third-party apps may offer wider compatibility or additional features.
How is it done?
- Search the Google Play Store for reputable screen mirroring apps.
- Download and install an app, following its setup instructions.
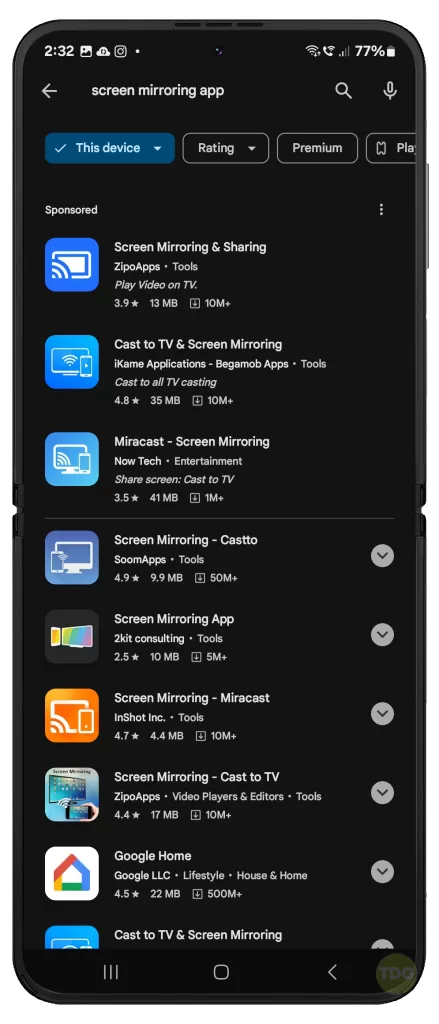
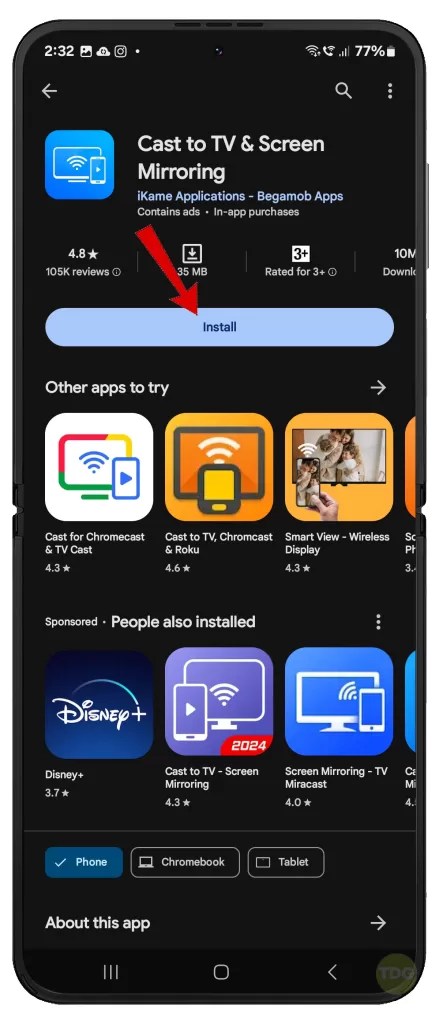
Use a USB-C to HDMI Adapter
This method establishes a reliable wired connection, bypassing potential wireless mirroring issues.
How is it done?
- Connect the USB-C end of the adapter to your Galaxy Z Flip 5.
- Attach an HDMI cable between the adapter and your TV (other compatible devices).

Still Unable to Mirror your Phone Screen?
If you’ve exhausted all the standard troubleshooting solutions and still can’t mirror your phone screen, here’s what you can do:
1. Consult Device-Specific Resources
- Manuals and Online Forums: Refer to your phone and TV’s user manuals for specific troubleshooting tips or known compatibility issues. Search online forums related to your devices for solutions others might have found.
- Manufacturer Support: Contact the support teams for your phone and TV. They may have insights into your device models and offer more targeted troubleshooting.
2. Explore Advanced Mirroring Methods
- Specialized Mirroring Devices: Consider purchasing a dedicated mirroring device like a Chromecast or Roku. These devices often have wider compatibility and may work where direct mirroring fails.
3. Consider Hardware Limitations or Faults
- Older Devices: Older phones or TVs might simply lack the processing power or support for seamless mirroring.
- Damaged Components: Inspect your phone and TV for any signs of physical damage. Faulty Wi-Fi antennas or HDMI ports can prevent screen mirroring functionality.
If none of these options work, here are a few last resort measures:
- Factory Reset: Perform a factory reset on your phone as a last resort (Note: This will erase your data, so back up first). This can resolve deep-seated software problems.
- Professional Repair: If you suspect a hardware fault, it might be time to seek professional repair services for your phone or TV.