Galaxy Z Flip 5 Instagram Stuck on Loading Screen? Try These Solutions
The Galaxy Z Flip 5, like any other smartphone, can experience issues with apps such as Instagram due to various reasons. It could be due to software glitches, outdated app versions, or network connectivity issues.
Table of Contents
Here are some solutions you can try to resolve this problem.
Force Close then Restart Instagram
Closing and restarting the Instagram app can refresh its operations and potentially fix minor glitches.
- To do this, navigate to the Recent Apps screen on your Galaxy Z Flip 5, find Instagram, and swipe it off the screen.
- Afterwards, reopen Instagram.
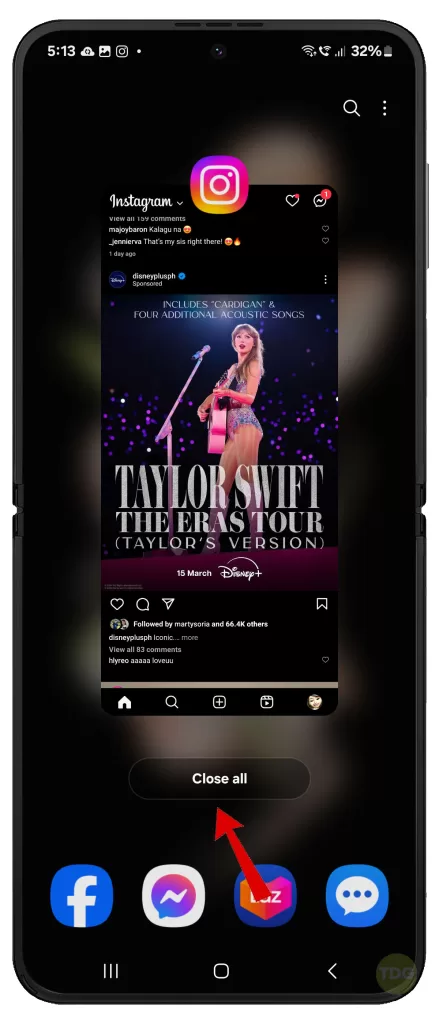
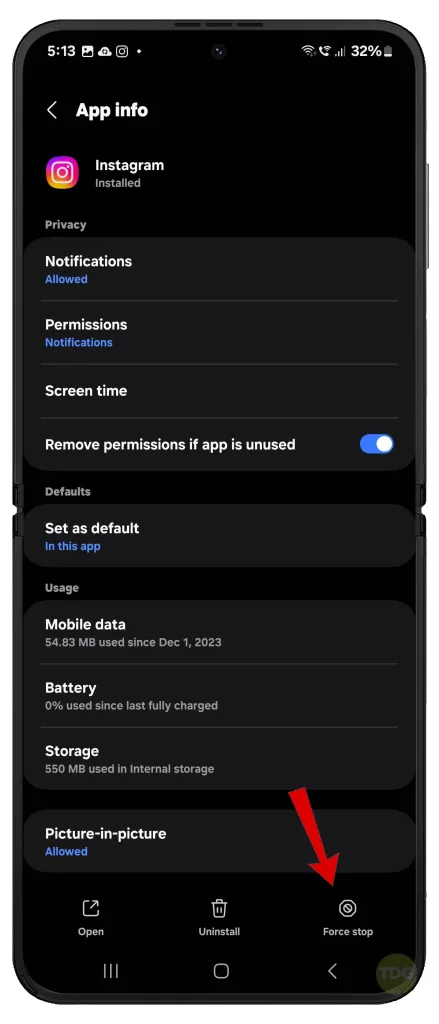
Alternatively, you can do this:
- Go to Settings > Apps
- Select Instagram from the list of apps
- Tap Force Stop then confirm action.
Restart Your Galaxy Z Flip 5
Restarting your device can clear temporary files and close background processes that might be causing the issue.
- Press and hold the power button on your device.
- Tap on Restart.
- Wait for your device to restart.


Check/Manage Phone Storage Space
Insufficient storage space can cause apps to malfunction.
- Go to Settings > Device care > Storage.
- If the available storage is less than 2 GB, delete old and unnecessary apps and files to free up storage.
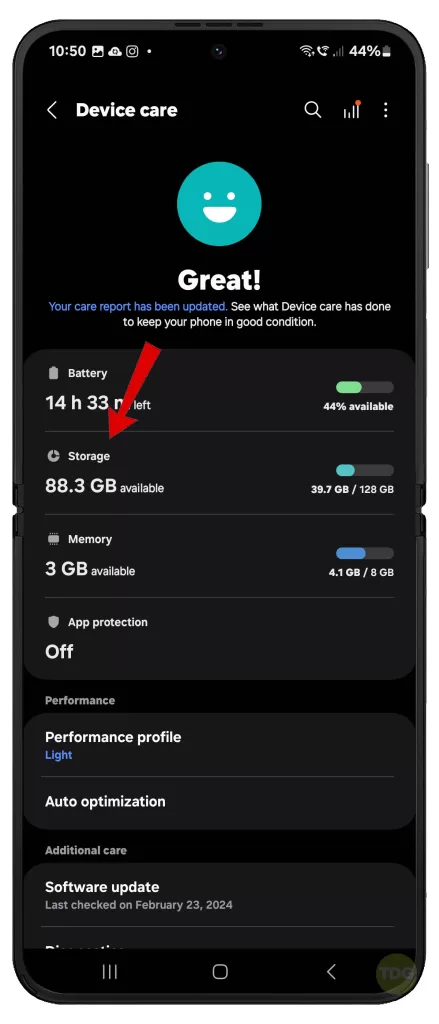
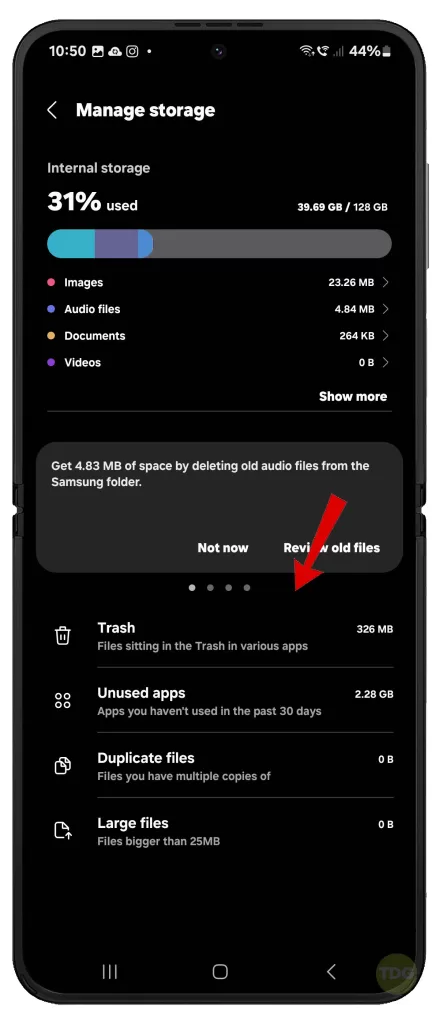
Check for Instagram Updates
Outdated apps can cause performance issues.
- Open Google Play Store > My apps & games
- Navigate to the Update menu.
- If Instagram app has pending update, follow the onscreen prompts to update the app.
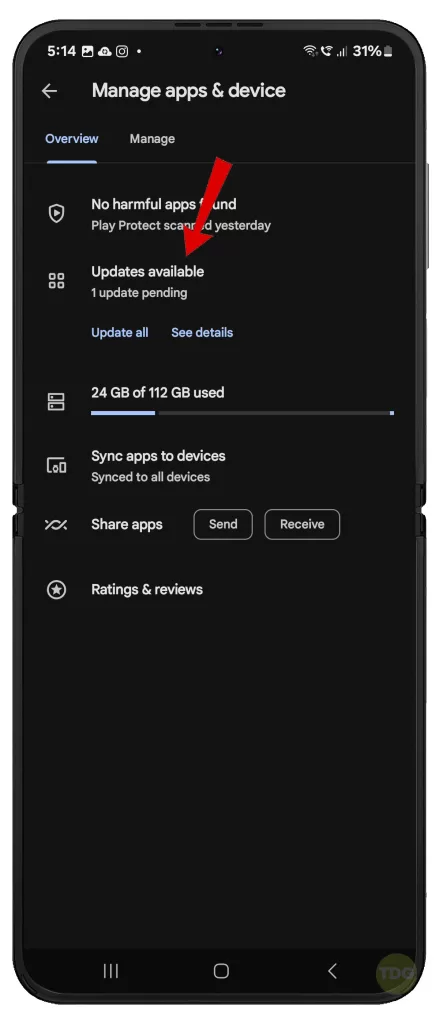
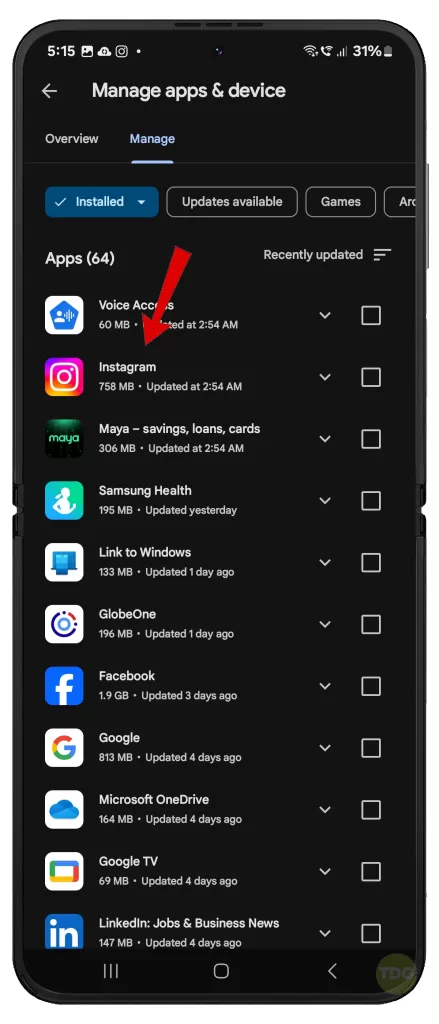
Check for Galaxy Z Flip 5 System Updates
Keeping your device’s software up-to-date ensures optimal performance.
- Go to Settings > Software update > Download and install.
- Follow the rest of the onscreen instructions to update your phone to the latest software version.


Clear Instagram’s Cache and Data
This can resolve issues caused by corrupted data.
- Go to Settings > Apps > then select Instagram.
- Tap Storage > then tap on Clear Cache and Clear Data.
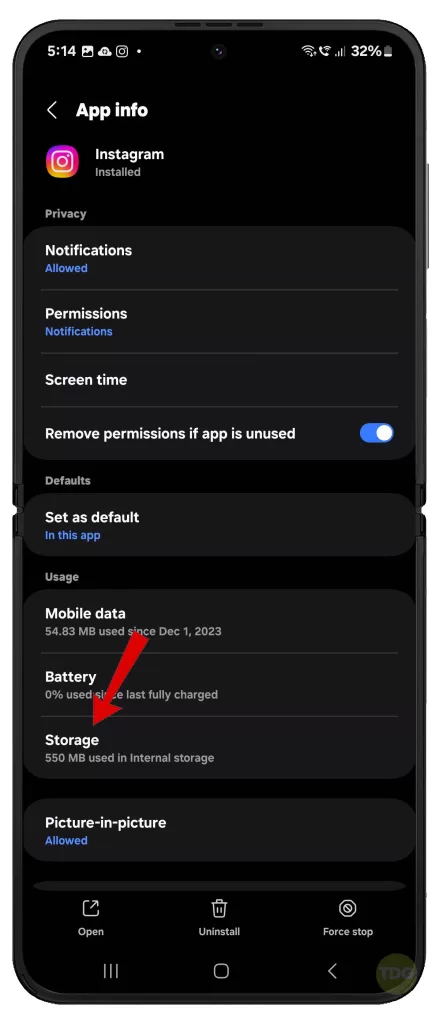
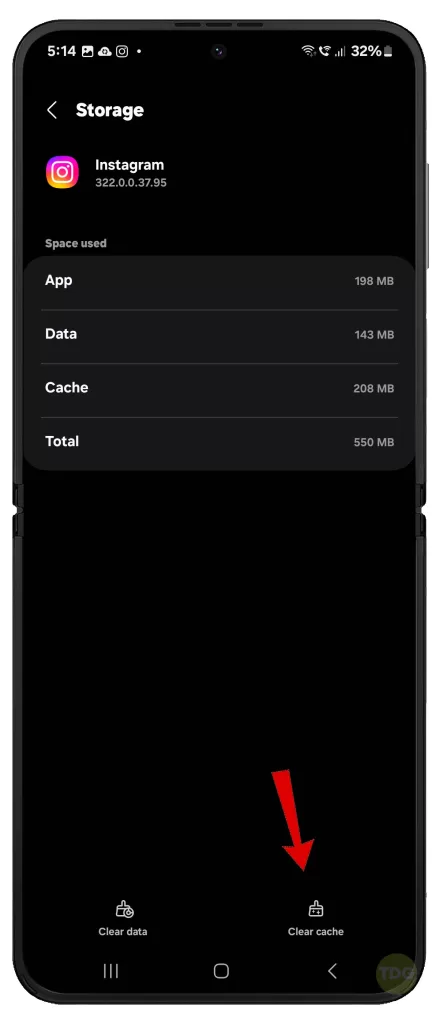
Check Your Internet Connection
Poor internet connection can cause loading issues. To rule this out, try browsing other websites or using other apps to see if they load properly.
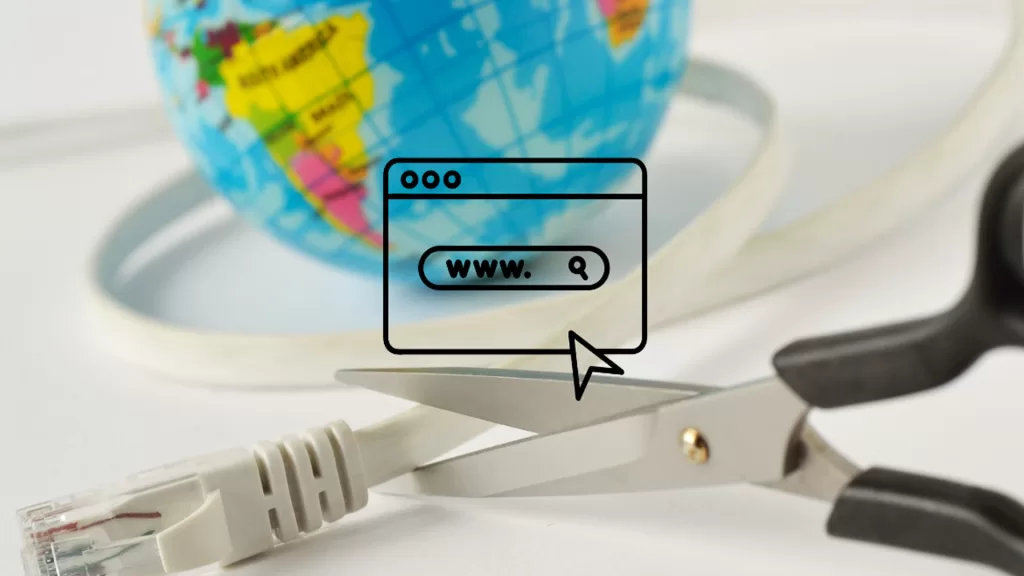
If your internet connection is the underlying cause of the problem, you’ll need to fix it first for Instagram and other Internet-based apps to work as intended.
Switch Between Wi-Fi and Cellular Data
Sometimes, switching between Wi-Fi and cellular data can resolve connectivity issues.
- Simply pull up the Quick settings/Notification panel.
- Then, turn off Wi-Fi and turn on Mobile Data, or vice versa.
- Alternatively, you can go to Settings > Connections then toggle Wi-Fi and Mobile Data switch On or Off.
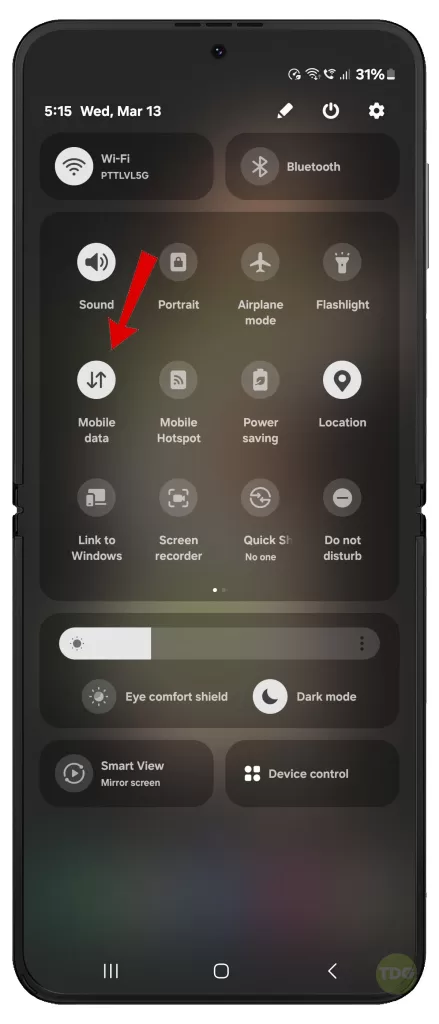
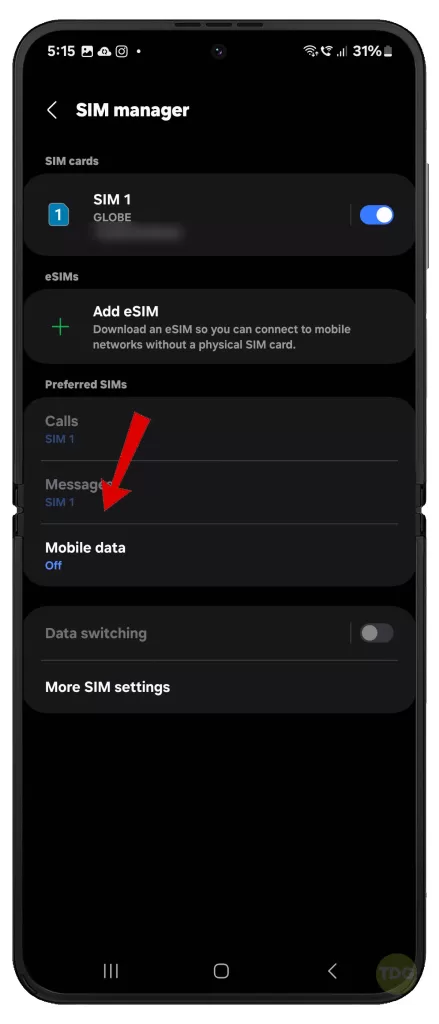
Reinstall Instagram
Reinstalling Instagram can fix issues caused by corrupted installation files.
- Go to Settings > Apps
- Find and select Instagram from the list of apps then tap Uninstall.
- After deleting the app, open Google Play Store > Search Instagram> then tap Install.
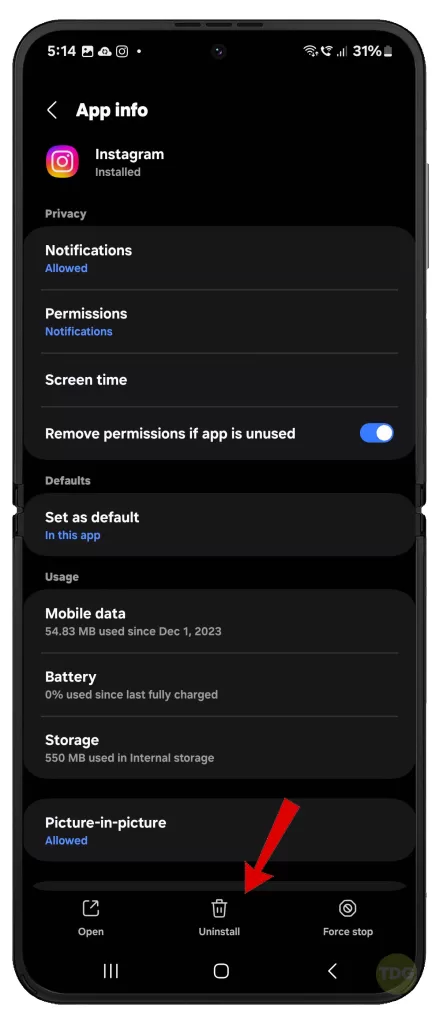
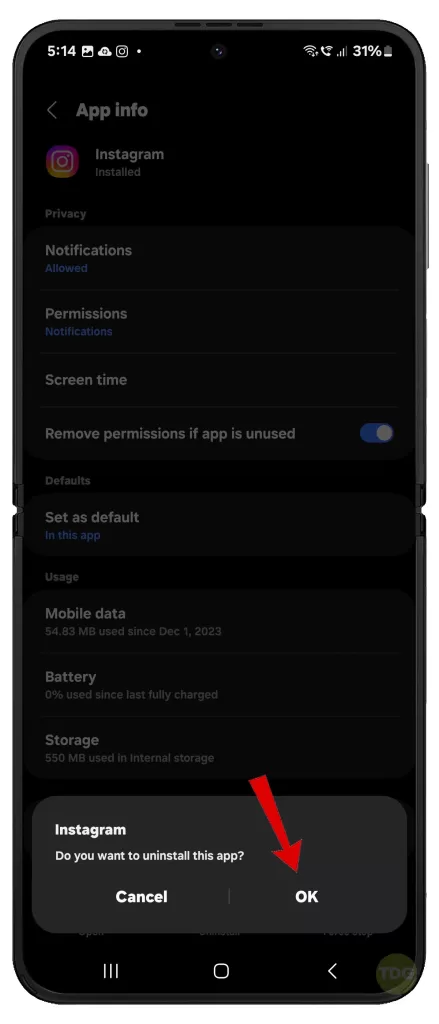
You will need to enter your Instagram credentials to log back in and use your account.
Reset Network Settings
This can resolve issues with Wi-Fi, Bluetooth, and cellular data.
- Go to Settings.
- Tap on General management.
- Tap on Reset.
- Tap on Reset Wi-Fi and Bluetooth settings.
- Read the reset details then tap Reset settings to confirm.
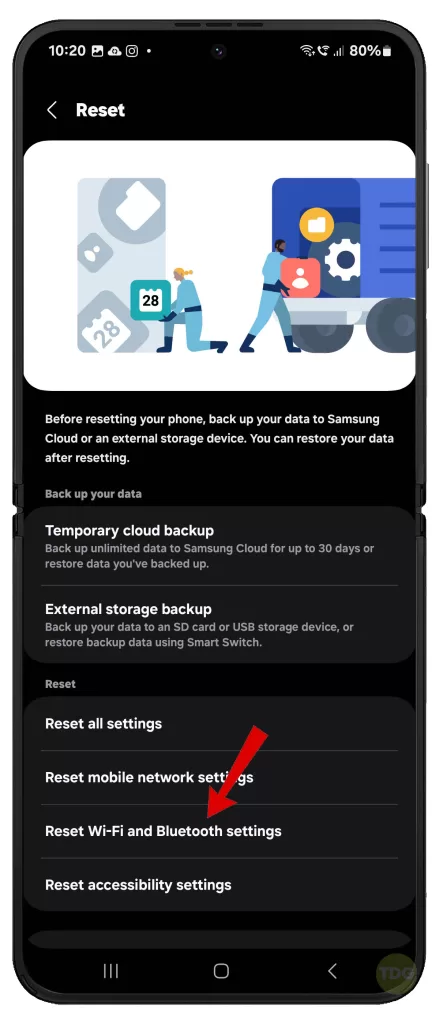
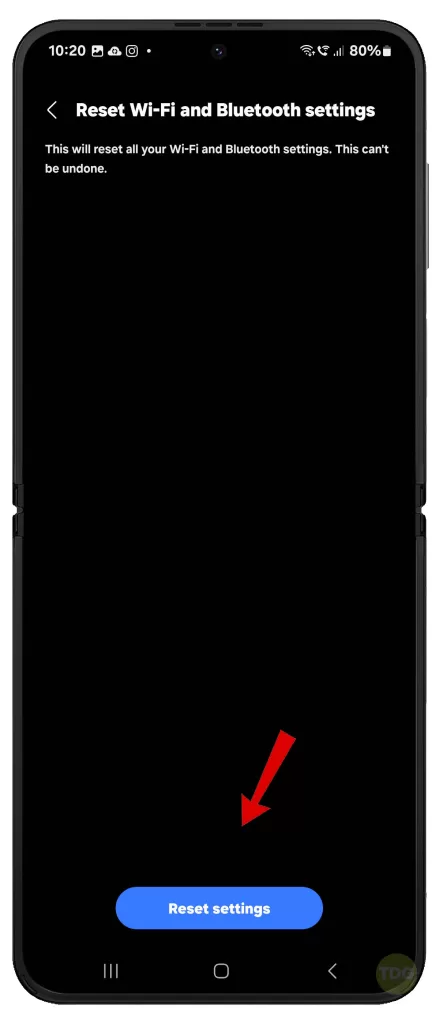
Factory Reset Your Galaxy Z Flip 5
As a last resort, you can perform a factory reset. This will erase all data on your device, so make sure to back up important files first.
- Back up your important data
- Go to Settings
- Tap on General Management
- Tap on Reset
- Tap on Factory data reset
- Tap on Reset and then Delete all
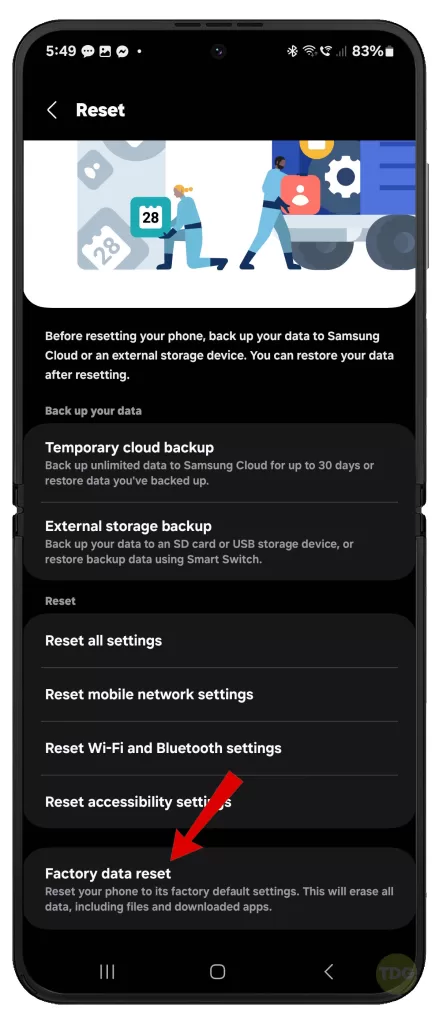
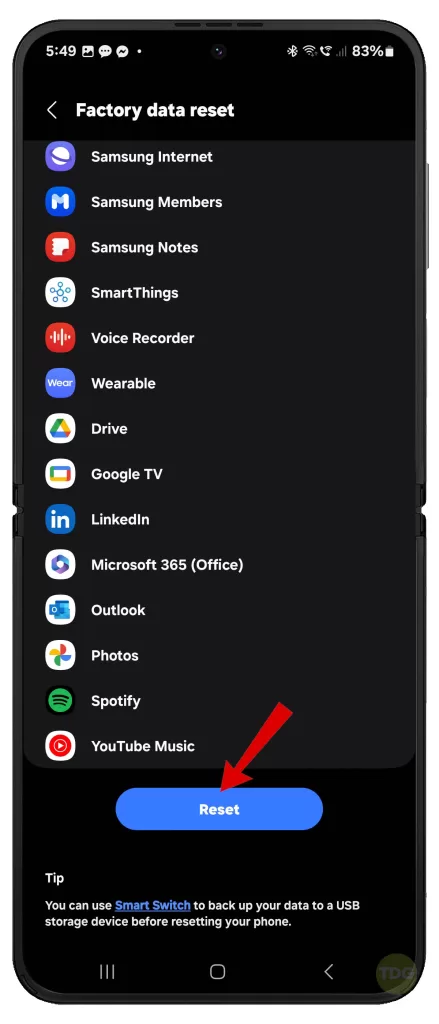
Remember, it’s always best to consult with a professional if you’re not comfortable performing these steps on your own.
Check Instagram’s Server Status
If Instagram’s servers are down, all you can do is wait. You can check server status on websites like downdetector.com.
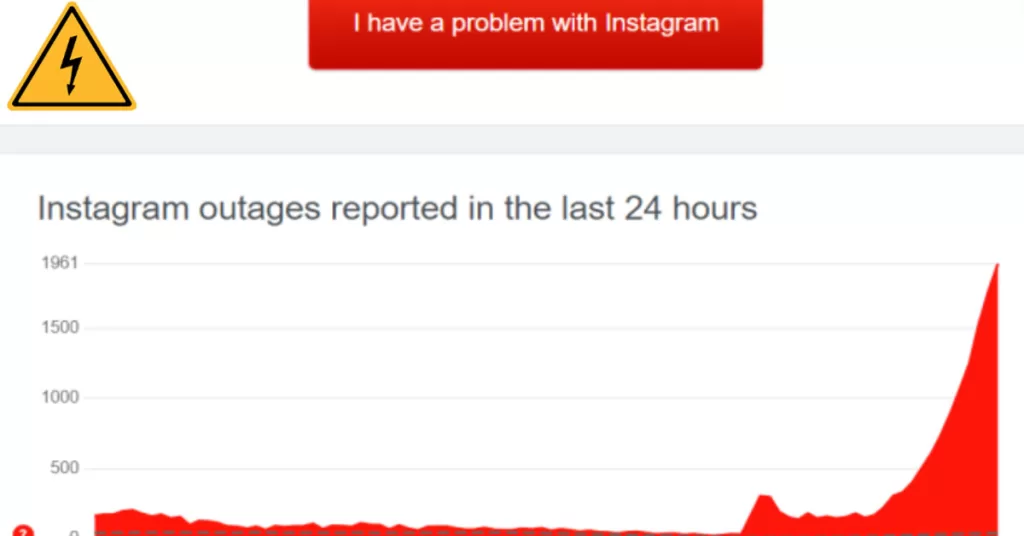
For ongoing outages, there’s not much that you can do on your end but to wait until the problem is fixed and the affected services are back up and running again.