How to Deal with “Unfortunately, Chrome has stopped working” error on Samsung Galaxy Z Flip 5 | 12 Must-Try Fixes
Your Samsung Galaxy Z Flip 5 is a sophisticated device that relies on numerous software components to function properly. Sometimes, these components can experience issues, causing apps like Chrome to stop working.
This can be due to a variety of reasons such as software bugs, outdated app versions, or conflicts with other apps.
Force Stop Chrome
This action can help to reset the app if it’s stuck or not responding.
- Go to Settings.
- Tap on Apps.
- Scroll down and tap on Chrome.
- Tap on Force Stop then tap OK to confirm action.
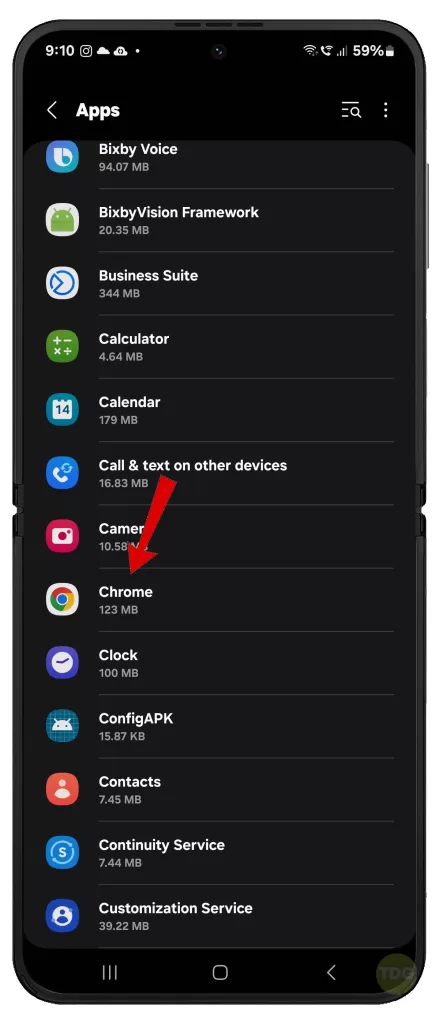
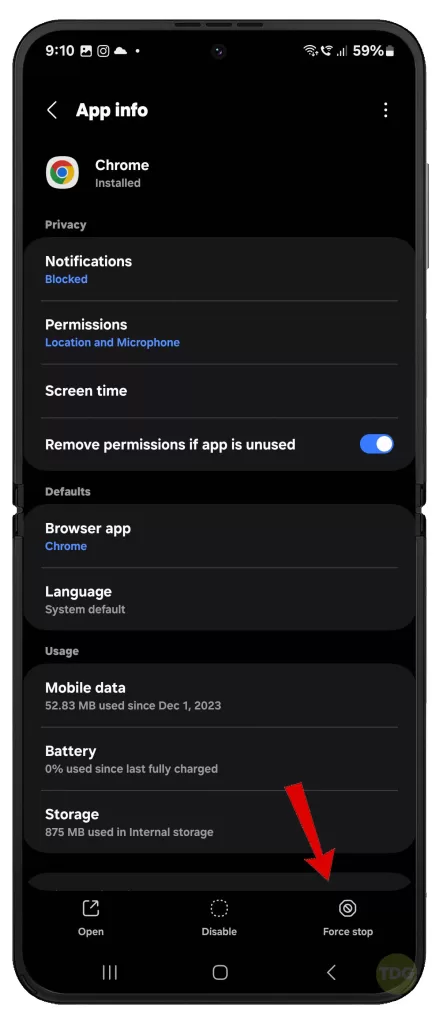
Restart Your Galaxy Z Flip 5
Restarting your device can clear temporary files and close apps running in the background that might be causing issues.
- Press and hold the power button on your device.
- Tap on Restart.
- Wait for your device to finish rebooting.


Clear Chrome’s Cache and Data
Clearing cache and data can resolve issues caused by corrupted files.
- Go to Settings.
- Tap on Apps.
- Scroll down and tap on Chrome.
- Tap on Storage.
- Tap on Clear Cache and then on Clear Data.
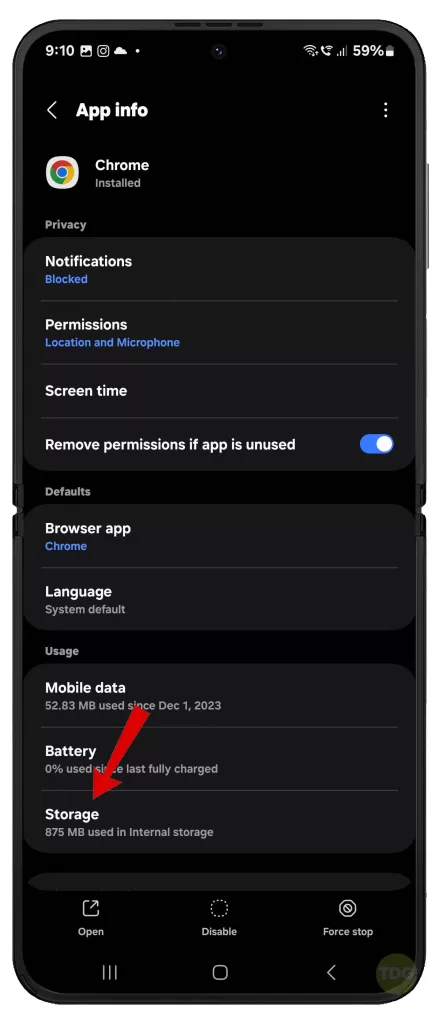
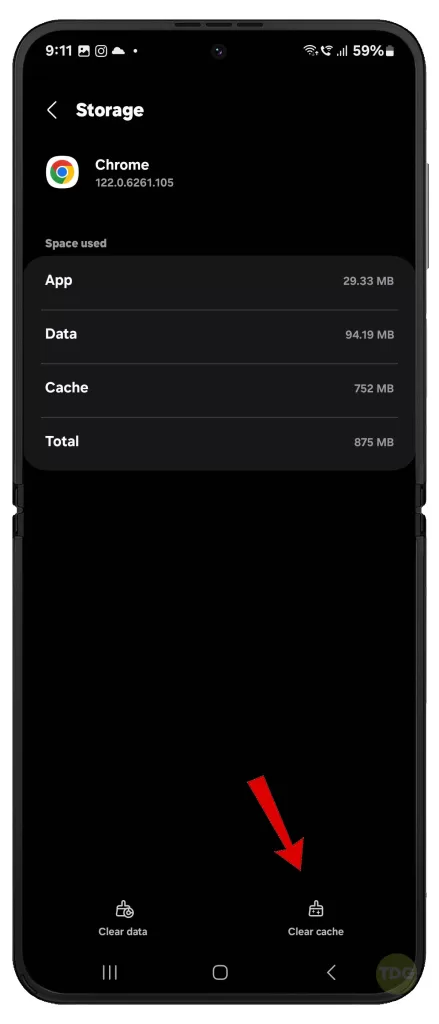
Update Chrome
Keeping your apps updated ensures you have the latest features and bug fixes.
- Open the Google Play Store.
- Tap on the menu icon, then tap on My apps & games.
- Find Chrome and tap on Update if available.

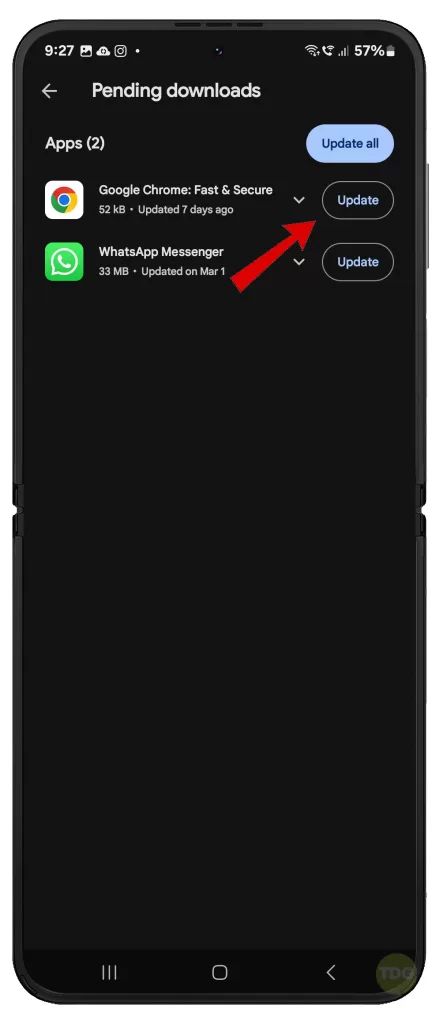
Disable and Re-enable Chrome
Disabling and re-enabling Chrome can fix problems caused by corrupted installation files. It gives a quick refresh to the app.
Here’s how:
- Open the Google Play Store.
- Search for Chrome.
- Tap on Disable, then Disable app to confirm.
- After a few minutes, re-enable it.
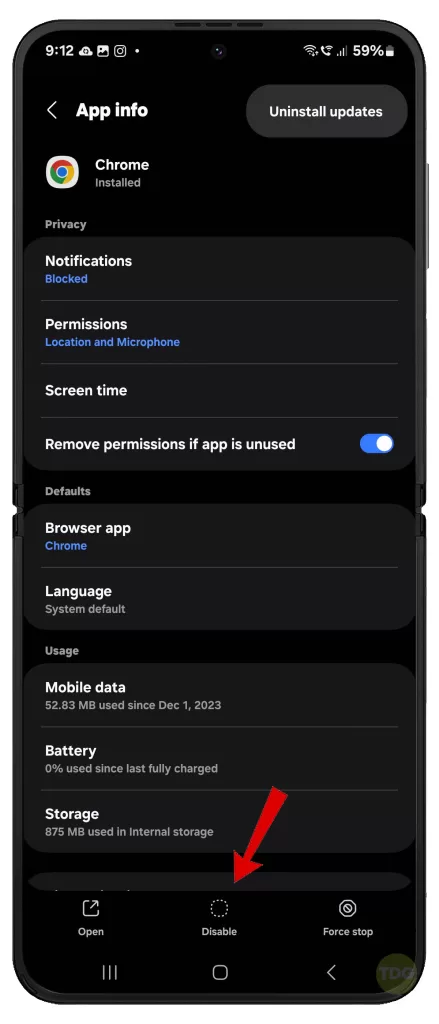
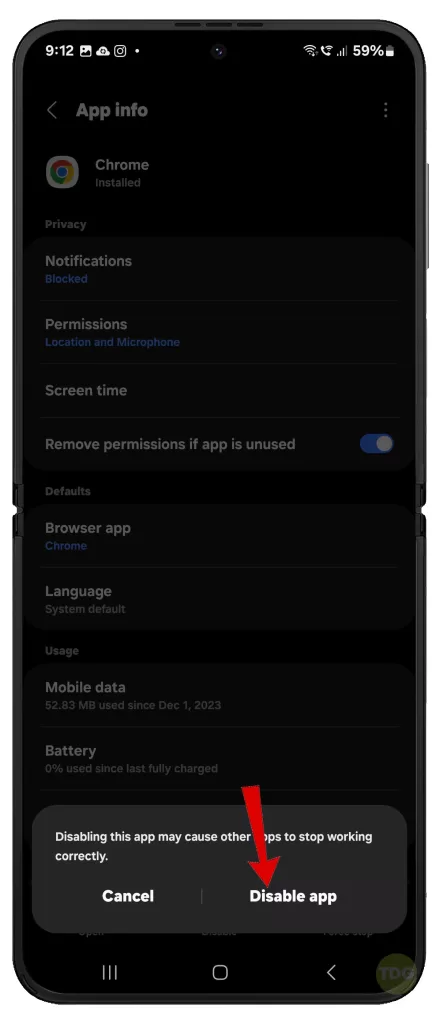
Check for Android System Updates
System updates can bring improvements that could fix issues with your apps.
- Go to Settings > Software update > Download and install.
- Follow the rest of the onscreen instructions to update your phone to the latest software version.


Free Up Storage Space
Insufficient storage space can cause apps to malfunction.
- Go to Settings > Device care > Storage.
- If the available storage is less than 2 GB, delete old and unnecessary apps and files to free up storage.
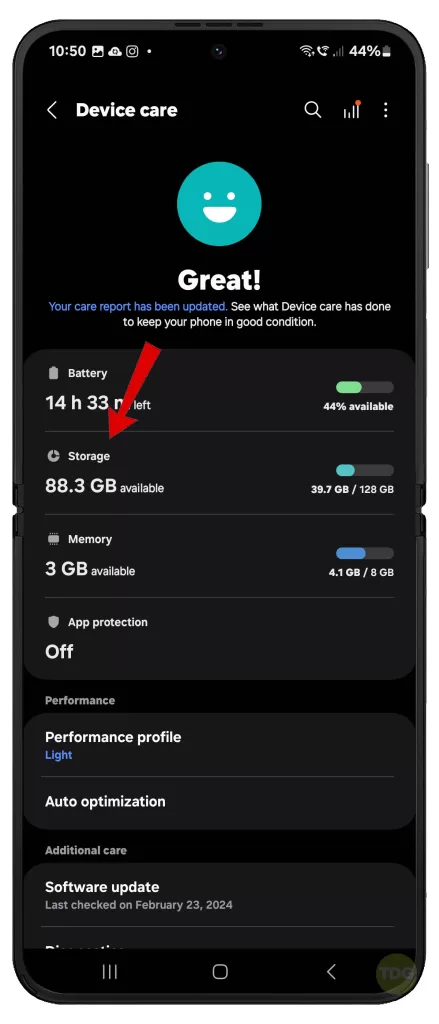
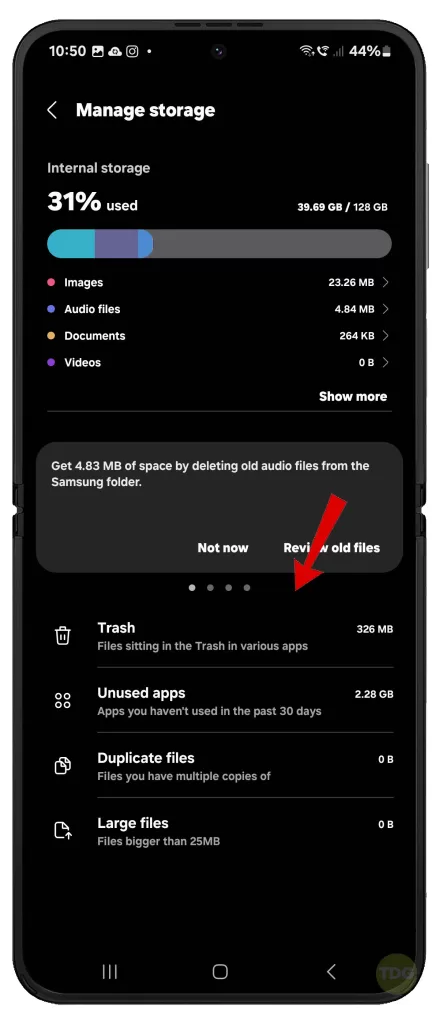
Disable/Remove Recently Installed Apps
Some apps can interfere with others, causing them to malfunction. If you suspect any errant app, then you can either disable or uninstall them to see if that fixes the problem. Here’s how:
- Go to Settings.
- Tap on Apps.
- Select the recently installed app.
- Tap on Disable or Uninstall.
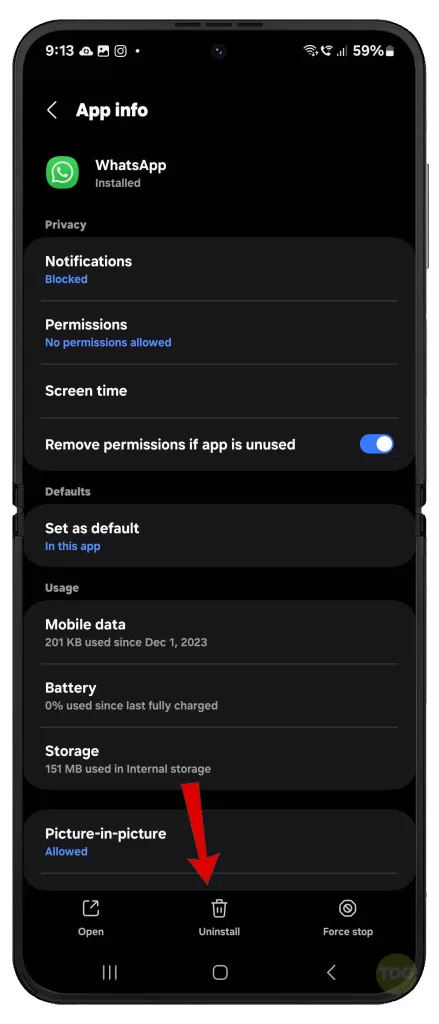
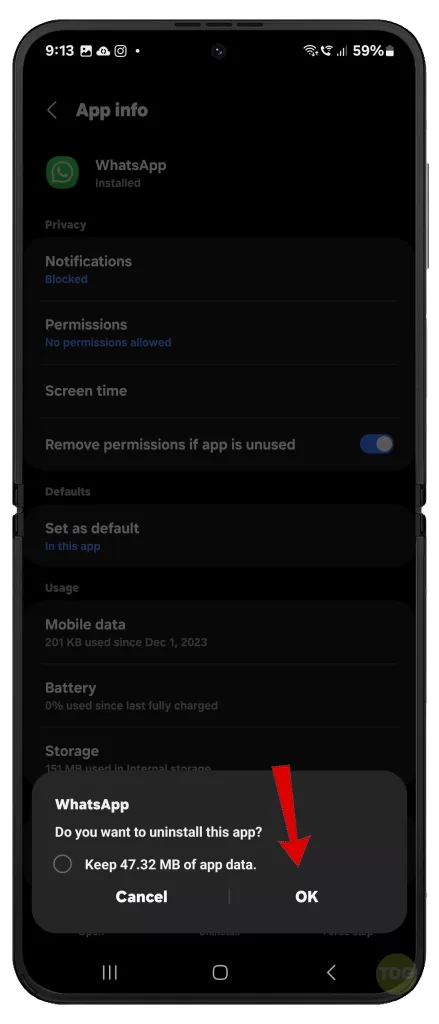
Reset App Preferences
This action resets all default apps, background data restrictions, and permission restrictions.
- Go to Settings.
- Tap on Apps.
- Tap on the menu icon, then Reset app preferences.
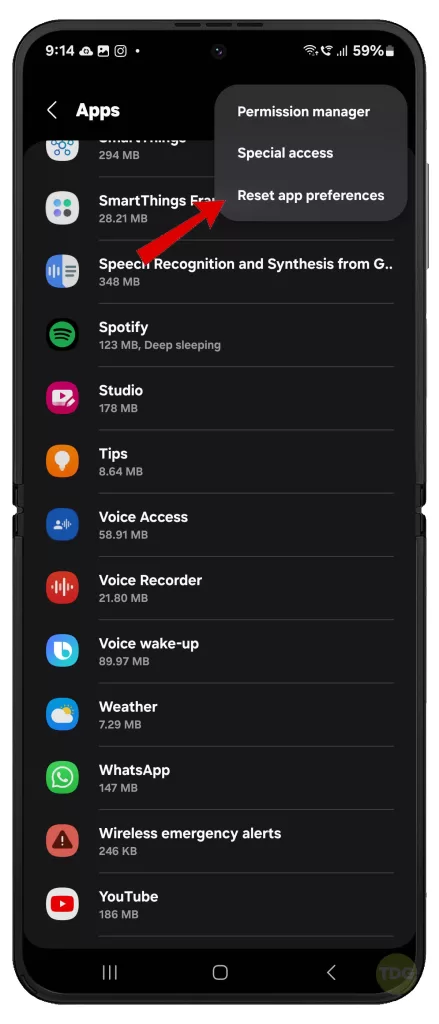
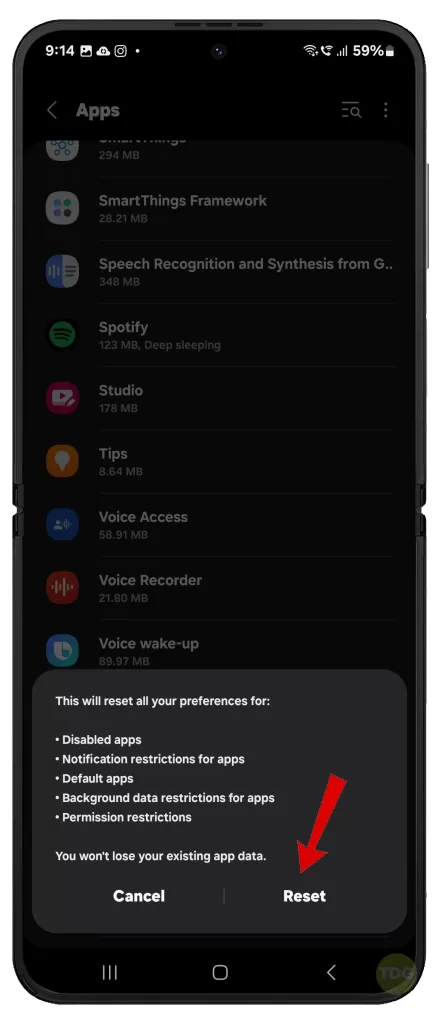
Check for Conflicting Apps
Some apps can interfere with Chrome. To rule this out, boot your device in Safe Mode and see if the problem is gone. Here’s how:
- Press and hold the Power button.
- Tap and hold the Power off option until the Safe Mode prompt appears.
- Tap Safe Mode to restart your phone in this mode.
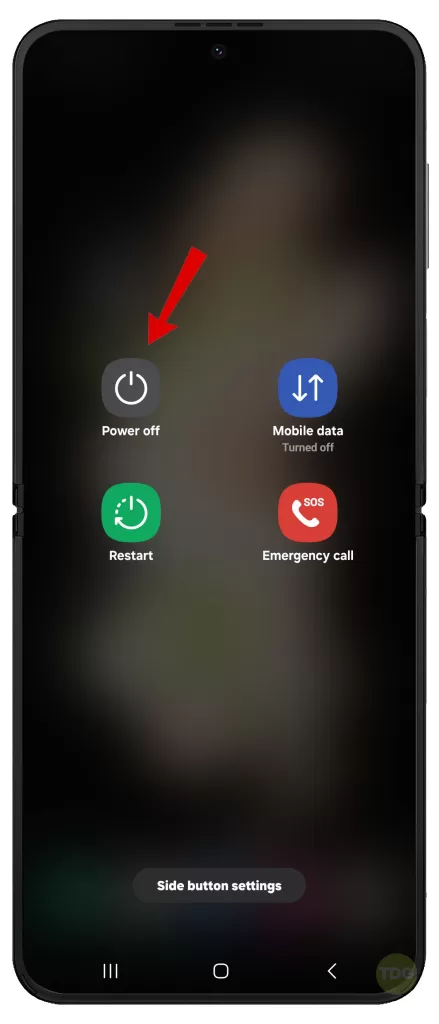
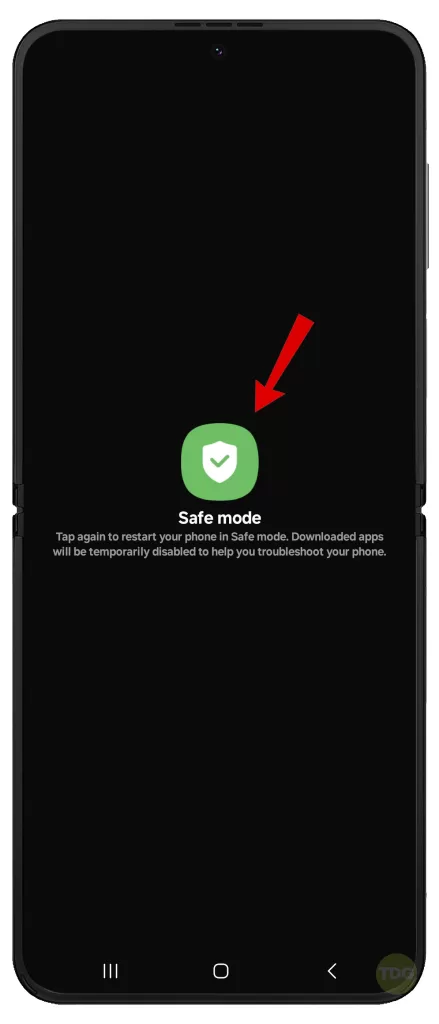
Wipe Cache Partition
This action can resolve persistent issues by deleting temporary system data.
- Turn off your phone.
- Press and hold the volume up button and the power button to enter recovery mode.
- Use the volume buttons to select Wipe cache partition, then press the power button to confirm.
- Once the process is complete, select Reboot system now.
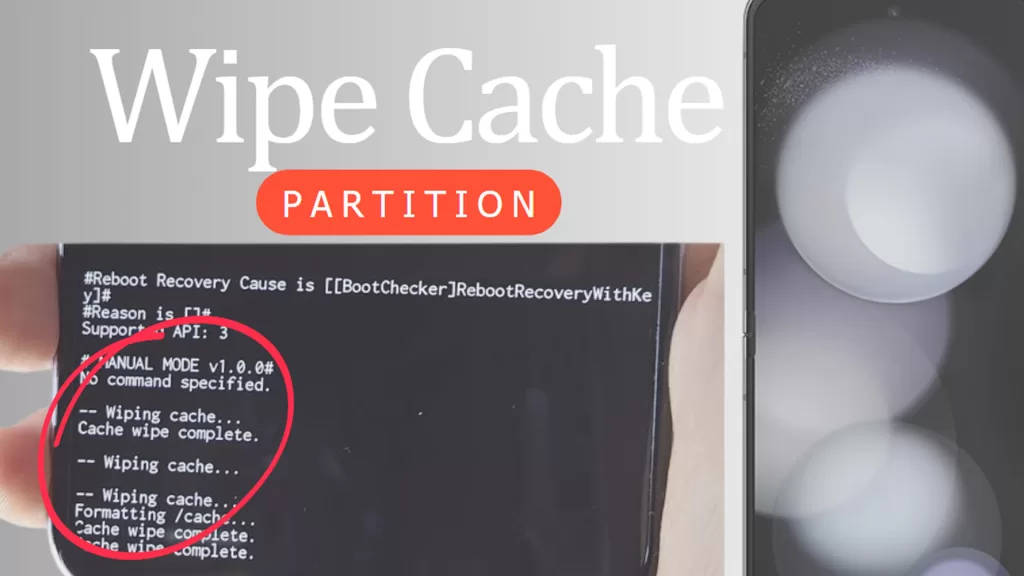
Factory Reset (Last Resort)
A factory reset can resolve persistent issues but will delete all data on your device.
- Back up your important data
- Go to Settings
- Tap on General Management
- Tap on Reset
- Tap on Factory data reset
- Tap on Reset and then Delete all
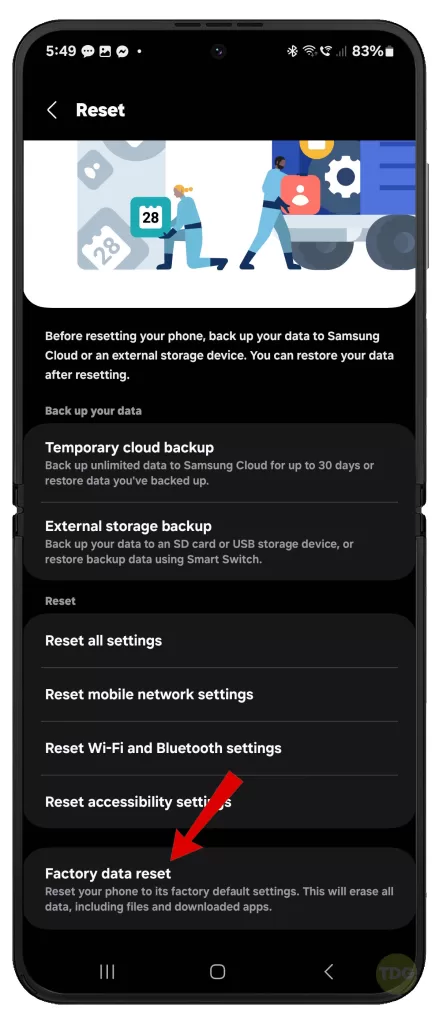
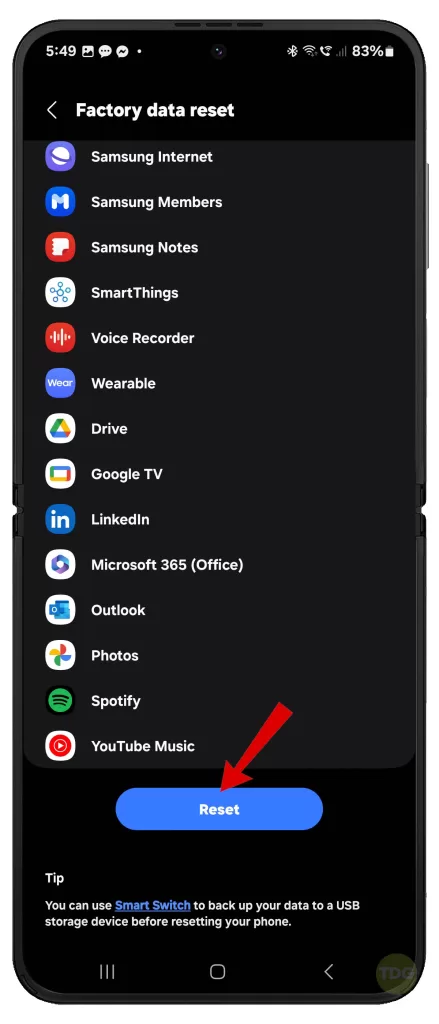
Remember, always back up your data before performing a factory reset.