Samsung Galaxy Z Flip 5 Screen Record Feature Not Working? 11 Quick Solutions
The Samsung Galaxy Z Flip 5’s integrated screen recording feature offers a convenient way to capture important on-screen content. However, users may encounter instances where this feature malfunctions.
This could be caused by various factors, including software conflicts, incorrect settings, or insufficient resources.
Table of Contents
Common Reasons Why Screen Recording Doesn’t Work on Your Phone
- Outdated System Software: Ensuring your device runs the latest operating system version is crucial. Updates often contain bug fixes and optimizations that may resolve screen recording issues.
- Insufficient Storage Space: Screen recordings, especially at higher resolutions, can consume a significant amount of storage. Check your device’s available storage and free up space if necessary.
- Incorrect Permissions: Verify that the screen recording app has the required permissions to access your screen, microphone (if you want to record audio), and storage.
- Conflicting Third-Party Apps: Background apps, particularly other screen recorders or those utilizing the microphone or camera, may interfere with the built-in screen recording functionality.
- Hardware Limitations: Older or less powerful devices may lack the processing power required for smooth screen recording, especially at higher quality settings.
- Incorrect Screen Recording Settings: Double-check your screen recording settings (resolution, frame rate, audio source) to ensure they are configured correctly.
- Content Restrictions: Certain apps or streaming platforms may employ digital rights management (DRM) technologies that prevent screen recording to protect copyrighted content.
- Temporary Software Glitches: In some instances, a simple device restart may resolve temporary issues affecting the screen recorder.
11 Potential Solutions to Try
Now let’s delve into the potential solutions.
1. Restart your phone
A simple restart can often resolve temporary software issues that may be impeding the screen recorder’s functionality.
- How is it done?
- Press and hold the power and volume down buttons simultaneously.
- Select the Restart option.


2. Check for software updates
Ensure your device is running the latest software, as updates often contain bug fixes and performance improvements that could address screen recording problems.
- How is it done?
- Navigate to Settings > Software update.
- Tap Download and install if an update is available.


3. Clear cache and data for the Screen Recorder app
Clearing the app’s cache and data can eliminate corrupt files that might be hindering normal operation.
- How is it done?
- Go to Settings > Apps.
- Locate and select the Screen Recorder app.
- Go to Storage.
- Tap Clear cache followed by Clear data.
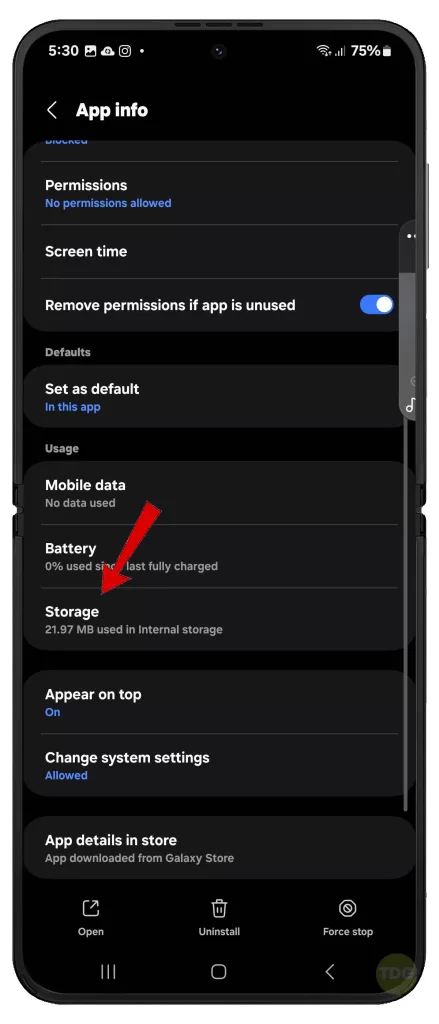
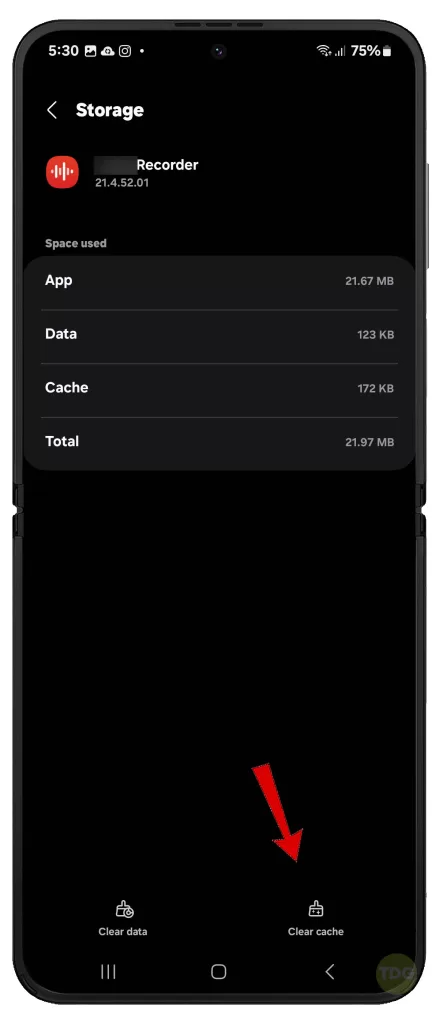
4. Check screen recorder permissions
The Screen Recorder app requires permissions to access storage, microphone, and other system resources.
- How is it done?
- Go to Settings > Apps the see all apps.
- Select the Screen Recorder app.
- Tap Permissions.
- Ensure all necessary permissions are enabled.
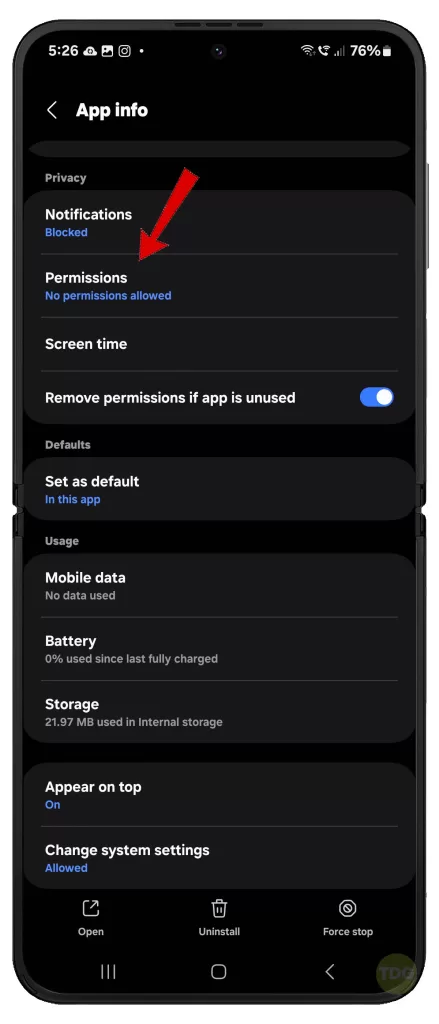
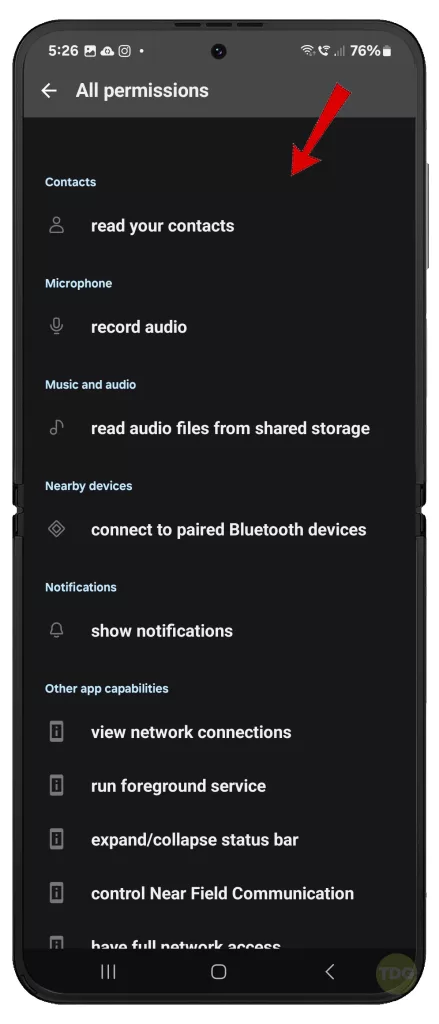
5. Ensure sufficient storage space
Screen recordings can consume significant storage space. Check if your device has enough available storage to accommodate new recordings.
- How is it done?
- Go to Settings > Device care > Storage.
- Delete unnecessary files or apps to free up space.
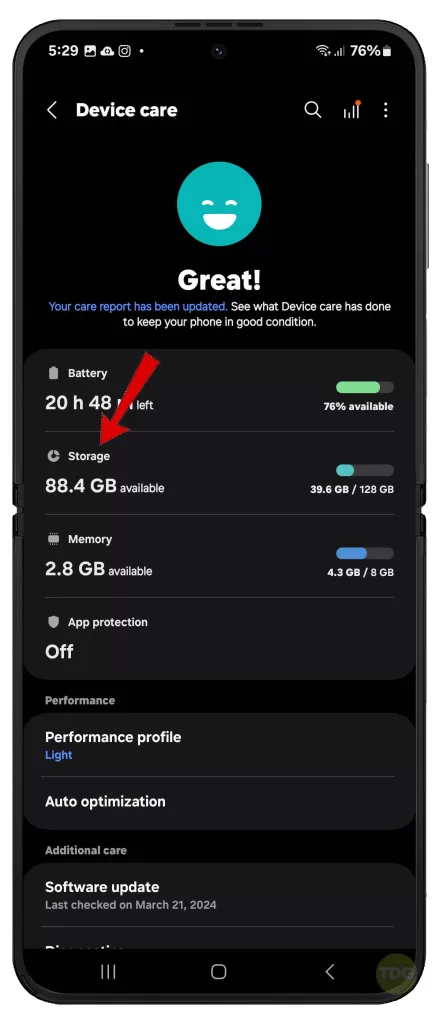
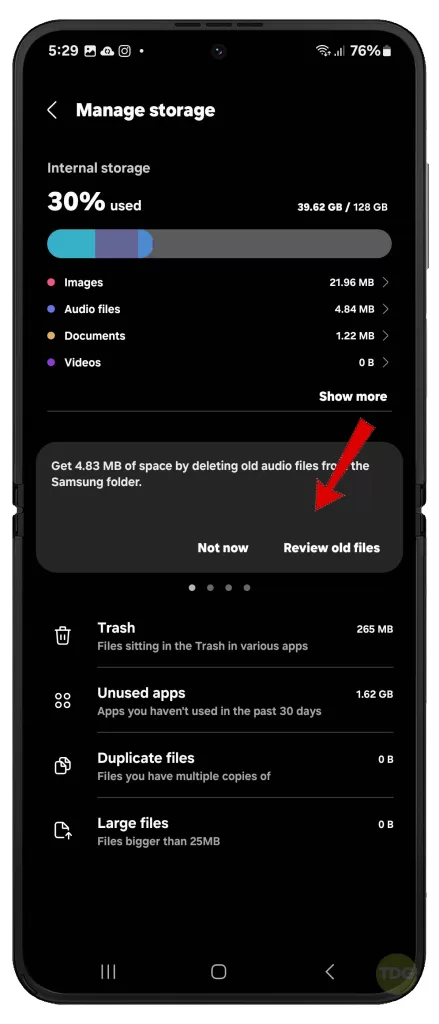
6. Adjust screen recording settings
Experiment with different screen recording settings as factors like low resolution or frame rate might contribute to issues.
- How is it done?
- Access the screen recorder from the Quick Settings panel.
- Tap the settings icon (usually a gear).
- Adjust options for resolution, sound source, and frame rate.
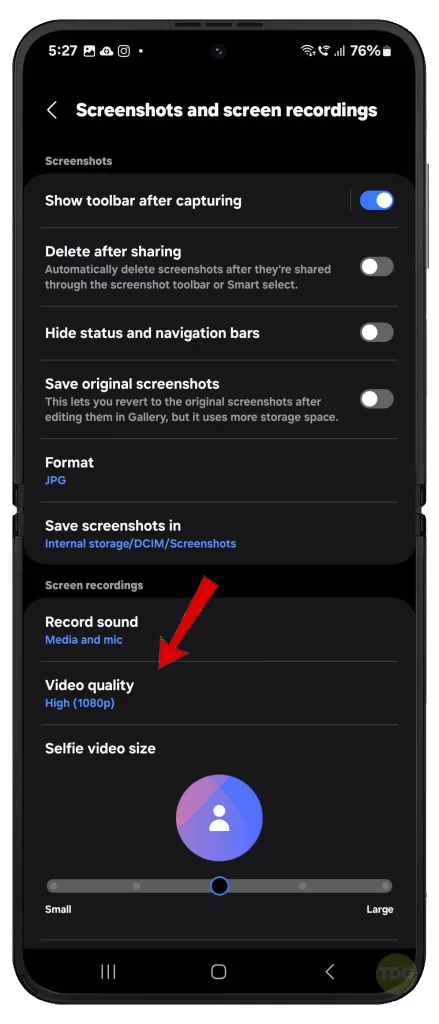
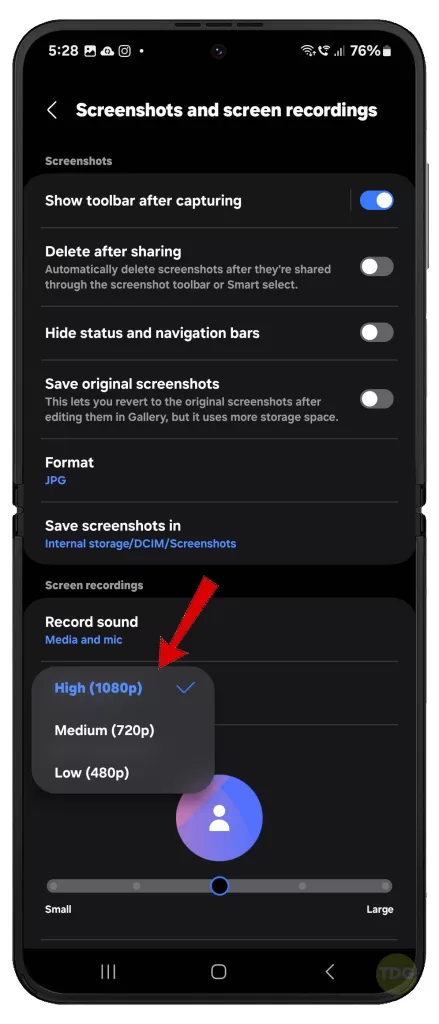
7. Try recording in Safe Mode
Safe Mode temporarily disables third-party apps, allowing you to isolate conflicts that might be causing malfunctions.
- How is it done?
- Press and hold the power button.
- Long-press the Power off icon until the Safe Mode option appears.
- Tap Safe Mode.
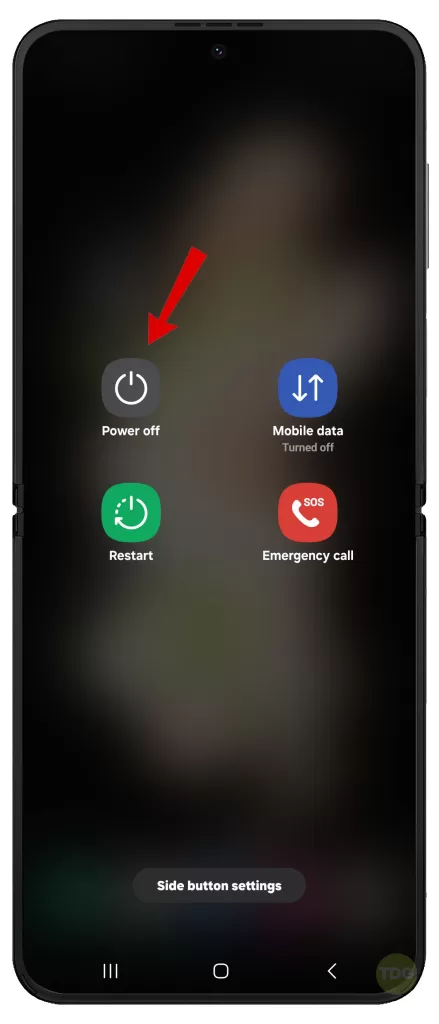
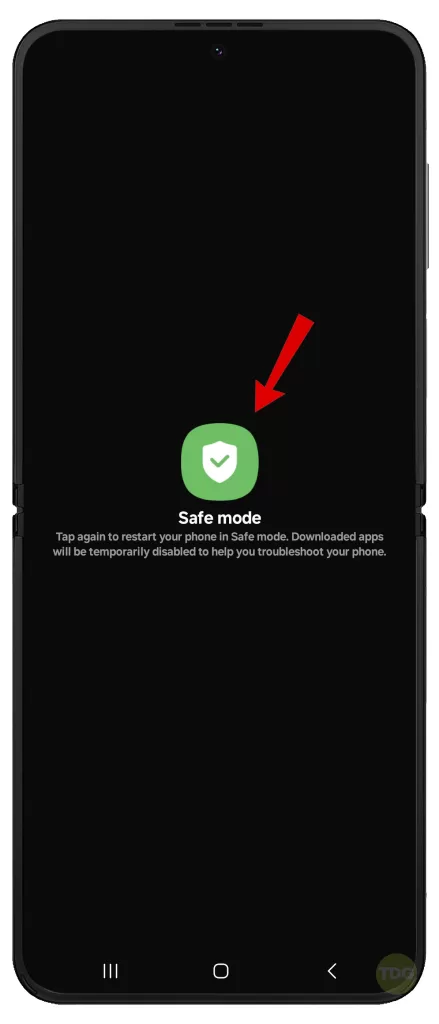
8. Disable any third-party screen recording apps
Third-party screen recorders can sometimes interfere with the built-in functionality. Temporarily disable or uninstall them to see if it resolves the issue.
- How is it done?
- Go to Settings > Apps.
- Locate any third-party screen recorders and uninstall them temporarily.
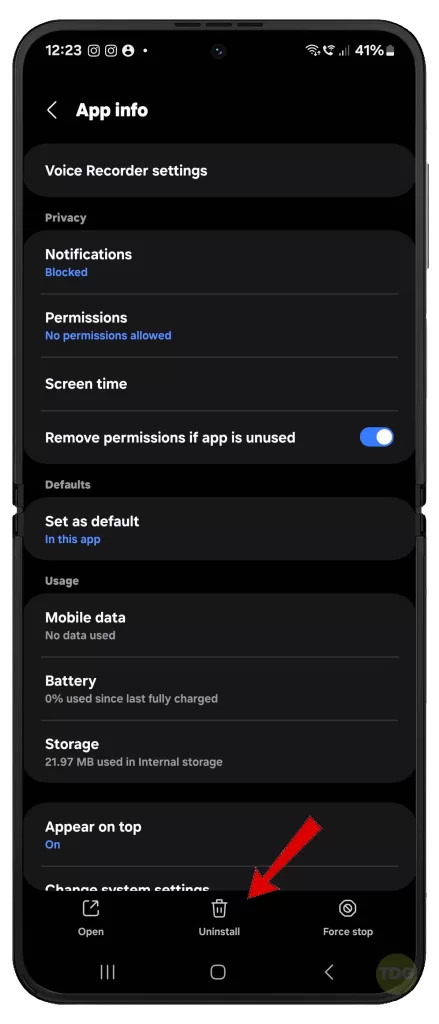
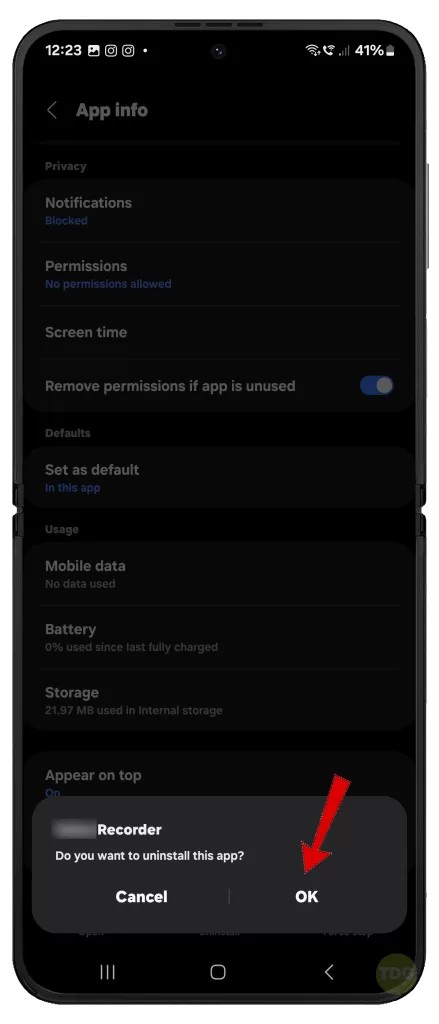
9. Turn off Blue Light Filter
The Blue Light Filter can occasionally alter screen colors and impact the recording process.
- How is it done?
- Open the Quick Settings panel.
- Toggle off the Blue Light Filter (Eye Comfort Shield).
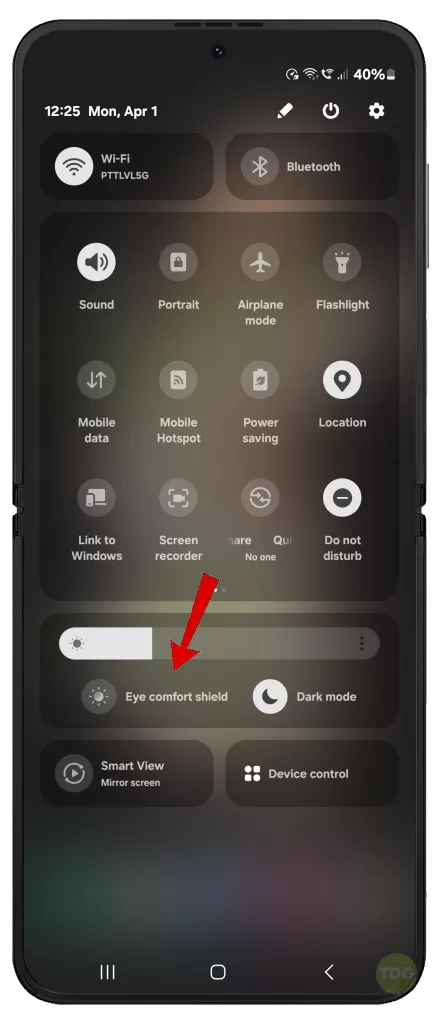
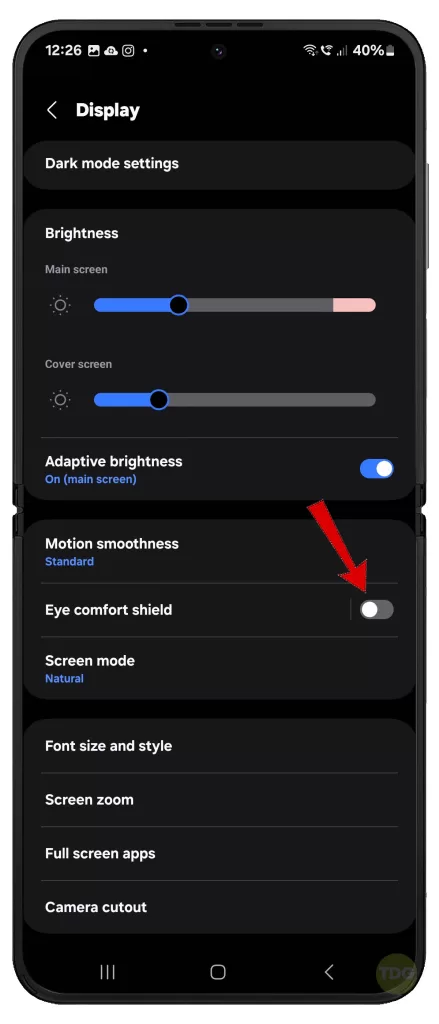
10. Reset app preferences
This action restores default settings for all apps on your device, potentially fixing configuration issues affecting screen recording.
- How is it done?
- Go to Settings > Apps.
- Tap the three dots at the top right.
- Select Reset app preferences.
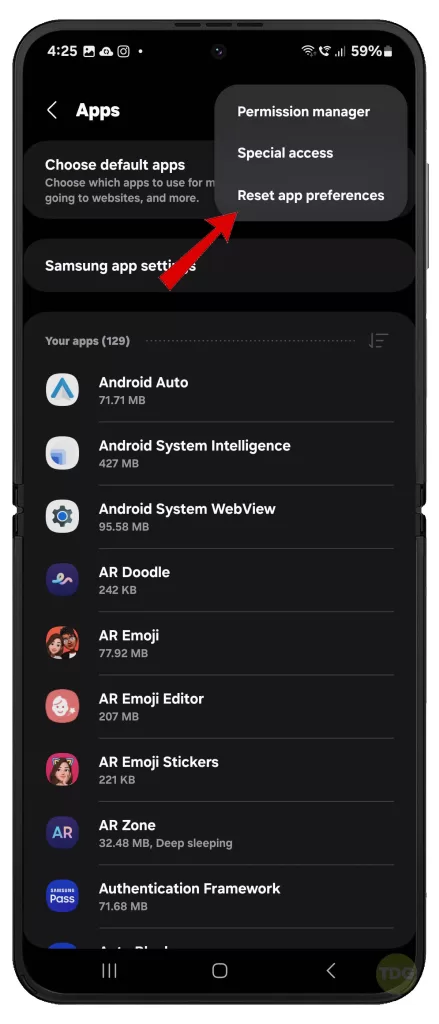
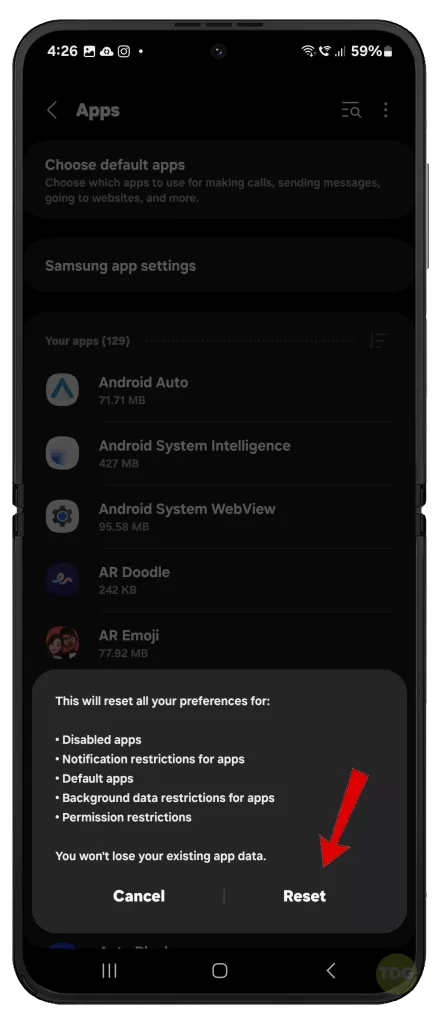
11. Factory reset your device
Consider a factory reset as a last resort if all else fails. Remember to back up your data before proceeding.
- How is it done?
- Back up your important data.
- Go to Settings > General management > Reset > Factory data reset.
- Tap on Reset and then Delete all.
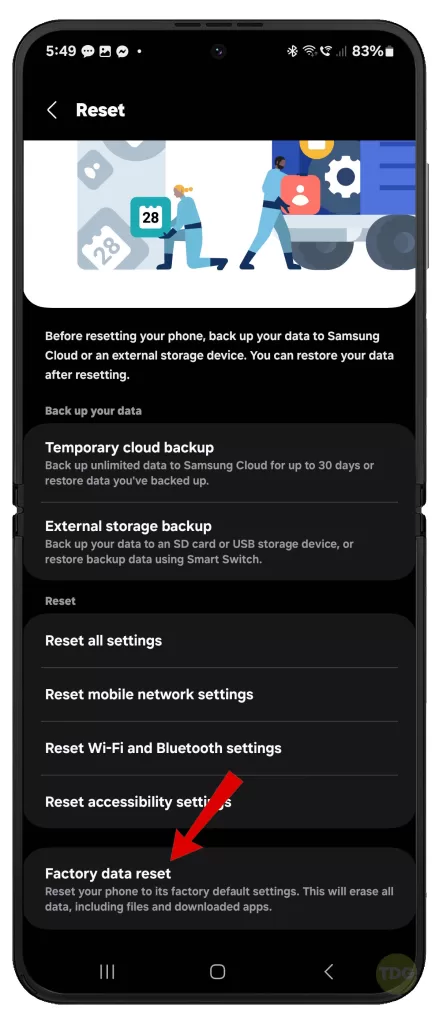
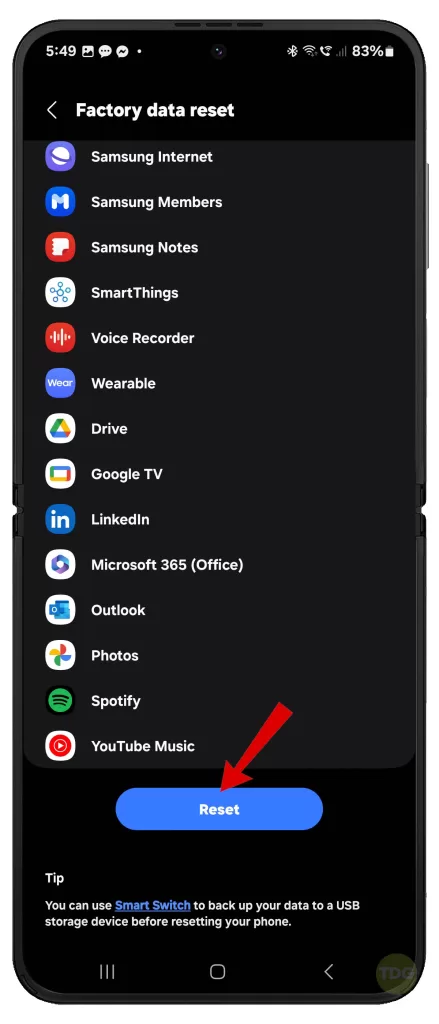
Seek Professional Help
If the problem continues after exhausting all possible solutions, you can escalate it to Google Support for further assistance and recommendations.