What To Do If Samsung Galaxy Z Flip 5 Can’t Connect To 5G Network
The Samsung Galaxy Z Flip 5, like any other smartphone, relies on network connectivity for its functionality. However, there may be instances when it can’t connect to the 5G network.
This could be due to a variety of reasons such as network coverage, device settings, or software issues.
Verify 5G Network Coverage
Ensuring you are within a 5G coverage area is crucial for connecting to the 5G network.
- Check your network provider’s website for a coverage map.
- Confirm that your current location is within the 5G coverage area.
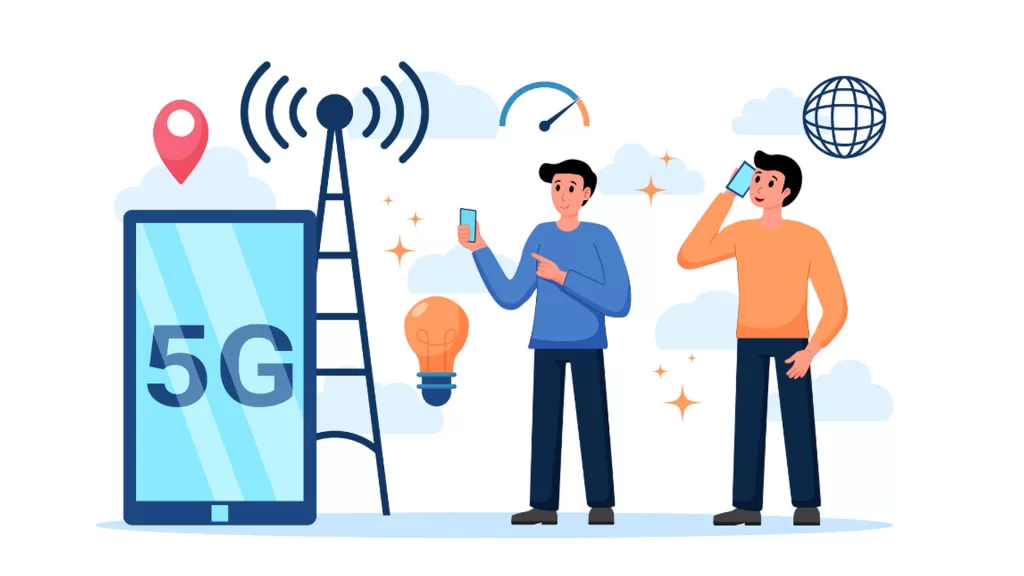
Check 5G Plan Subscription
Your plan subscription might not include 5G services.
- Log into your account on your network provider’s website or app.
- Check your plan details to ensure it includes 5G services.
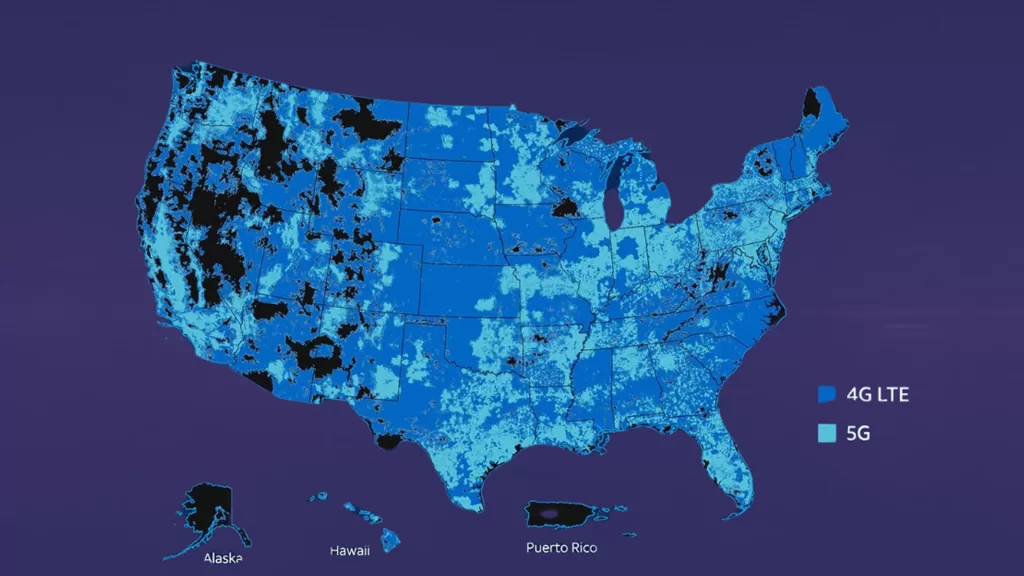
Check for Network Outages
Network outages can prevent your device from connecting to the 5G network.
- Visit your network provider’s website or social media pages for any outage information.
- Wait for the network to be restored if there is an outage.

Toggle Airplane Mode
Toggling airplane mode can reset your device’s network connections.
- Swipe down from the top of the screen to open the notification panel.
- Tap on the airplane mode icon to enable it.
- Wait for a few seconds and tap the icon again to disable it again.
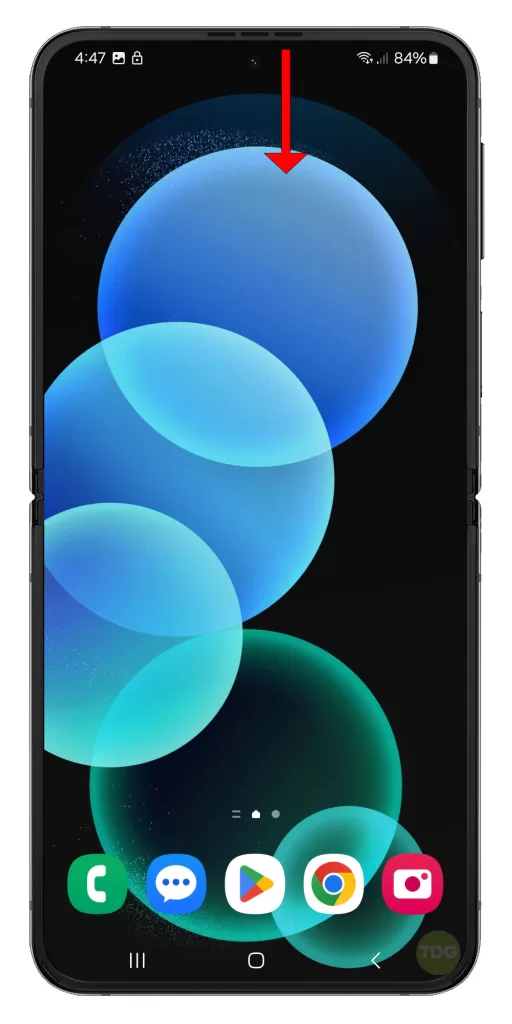
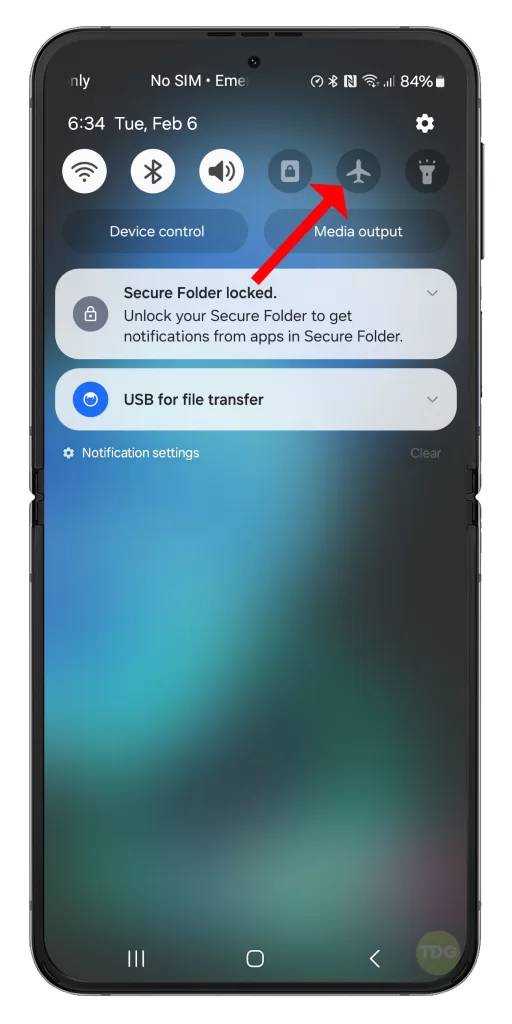
Restart the Phone
Restarting your phone can solve temporary software glitches.
- Press and hold the power button.
- Tap on the Restart option.
- Wait for your device to restart.


Reinsert SIM Card
Reinserting the SIM card can help if it’s not properly inserted.
- Turn off your phone.
- Remove the SIM card tray and reinsert it.
- Turn on your phone.
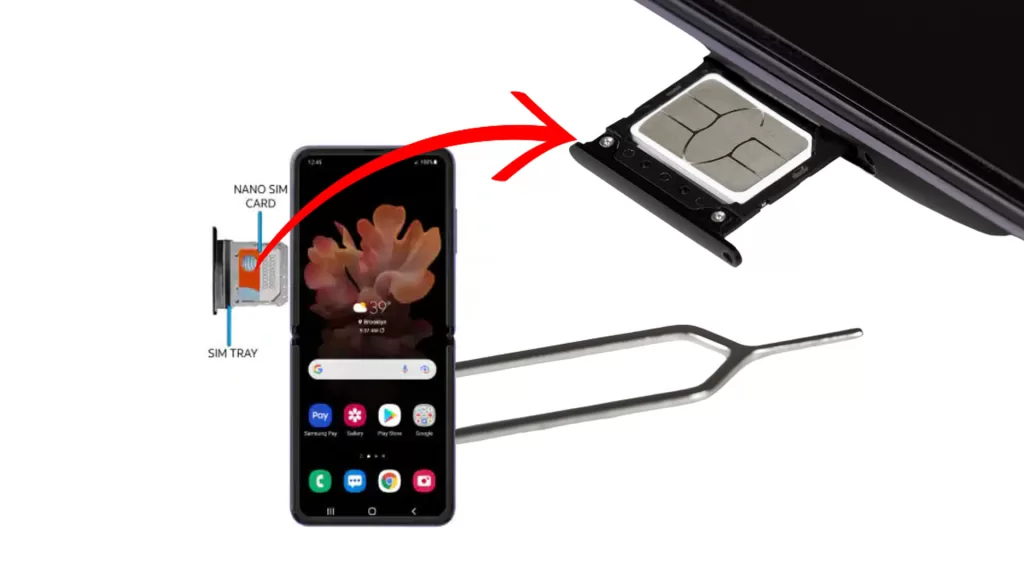
Testing with a different SIM card can likewise determine if the issue is with your SIM card. So try using a different 5G SIM card if available.
Select the Correct Network Mode
Your phone might not be set to the correct network mode.
- Open the Settings app.
- Tap on Connections.
- Tap on Mobile networks.
- Make sure the correct network (5G/LTE) mode is selected.
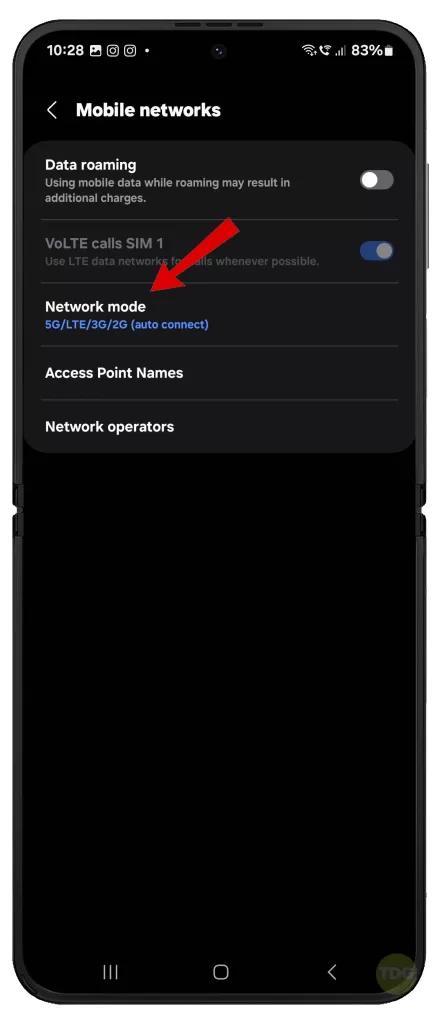
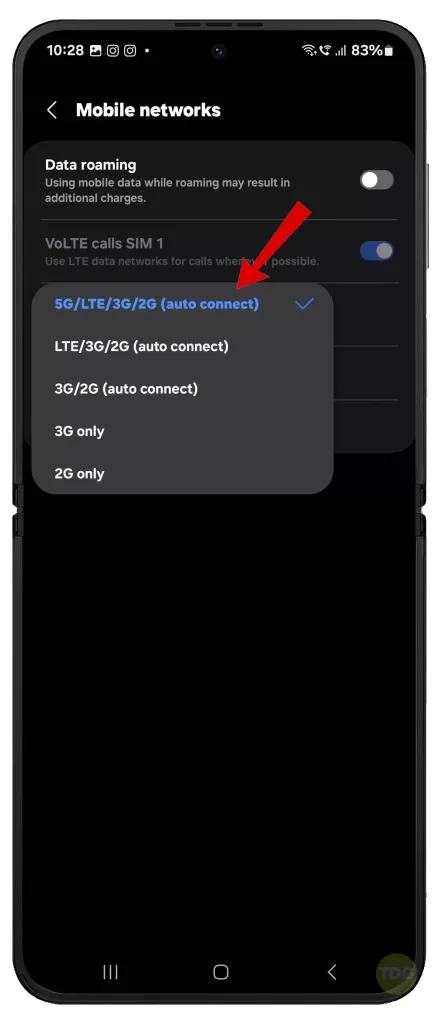
Update Phone Software
Updating your phone software can resolve any software-related issues.
- Go to Settings > Software Update.
- Tap on Download and Install.
- Follow the rest of the onscreen prompts to finish updating your device.


Verify APN Settings
Incorrect APN settings can prevent your phone from connecting to the 5G network.
- Go to Settings > Connections > Mobile networks > Access Point Names.
- Make sure the settings match those provided by your network provider.
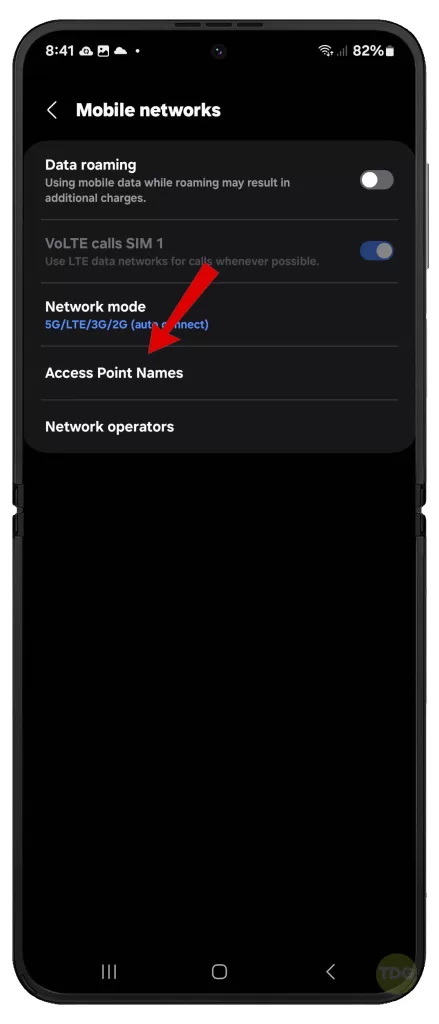
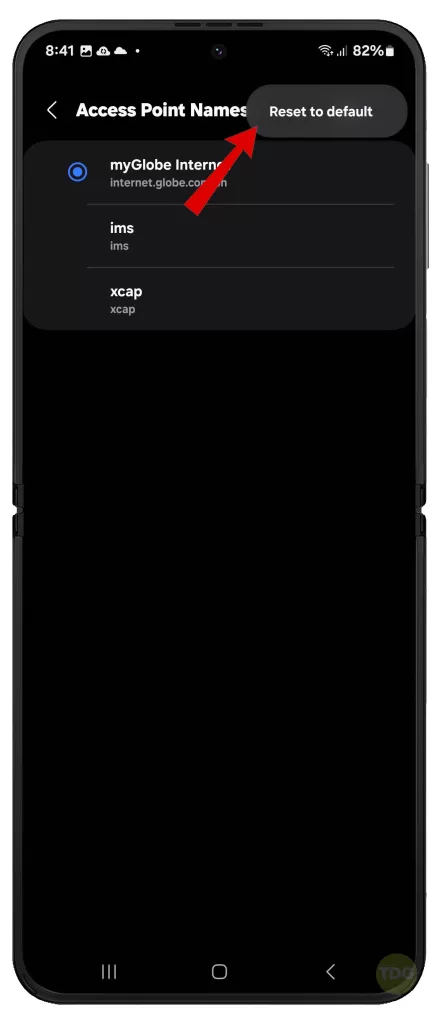
You can also reset APN settings to restore default configurations, if necessary.
Clear System Cache (Wipe Cache Partition)
Clearing the system cache can resolve any system-related issues.
- Turn off your phone.
- Press and hold the Volume Up and Power buttons to enter recovery mode.
- Use the volume buttons to select Wipe cache partition and press the power button to confirm.
- Select Reboot system now.
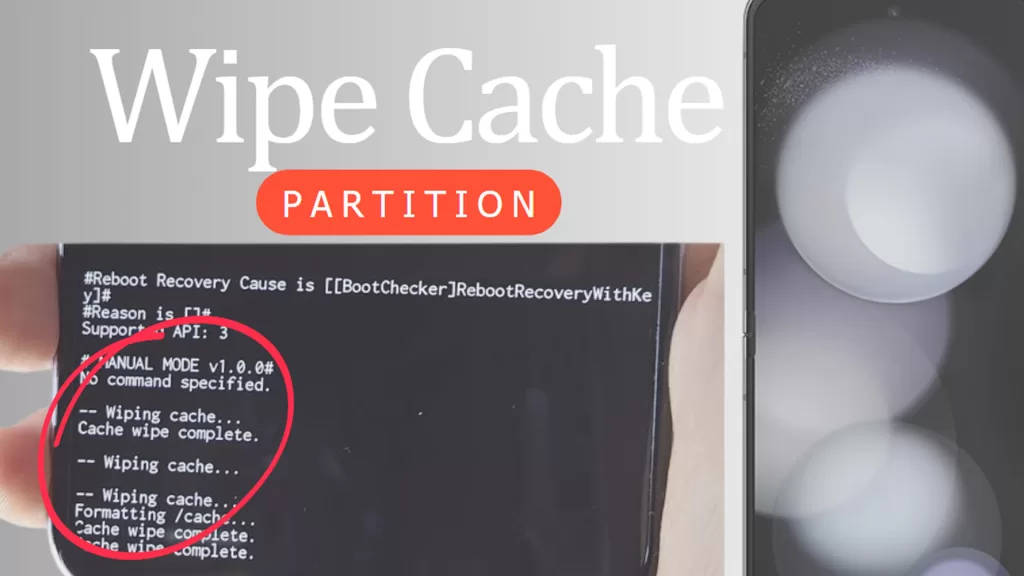
Reset Mobile Network Settings
Resetting mobile network settings can resolve any cellular network-related issues.
- Go to Settings.
- Tap on General Management.
- Tap on Reset.
- Tap on Reset Mobile Network Settings.
- Tap Reset settings to confirm.
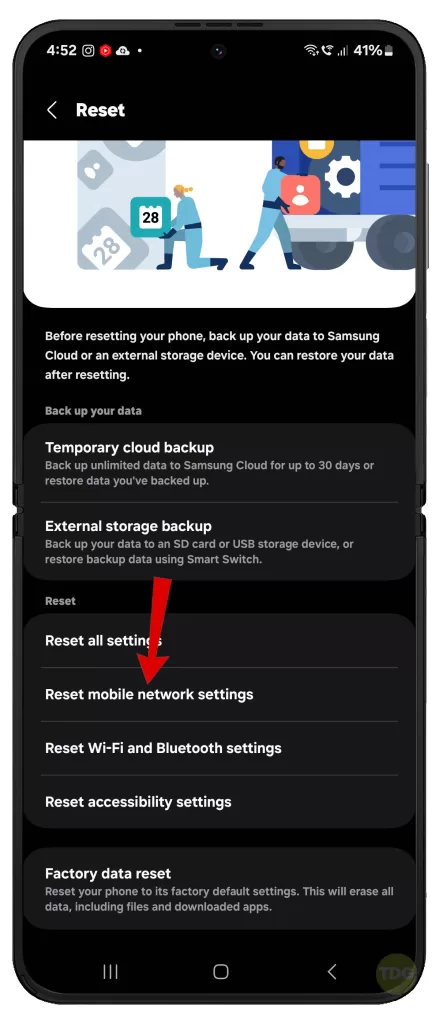
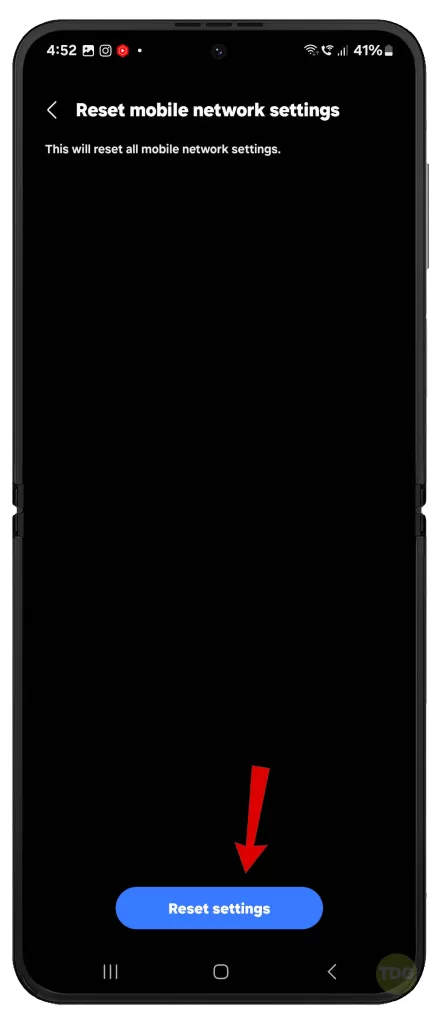
Reset all settings
Resetting all settings can resolve any persistent issues. It deletes all system changes without affecting user data.
- Go to Settings.
- Select General management.
- Select Reset.
- Select Reset all settings.
- Tap Reset settings to confirm.
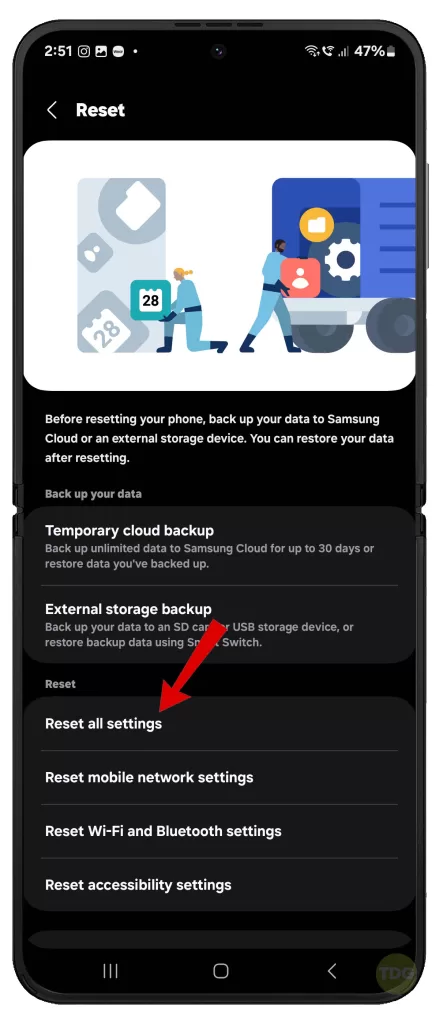
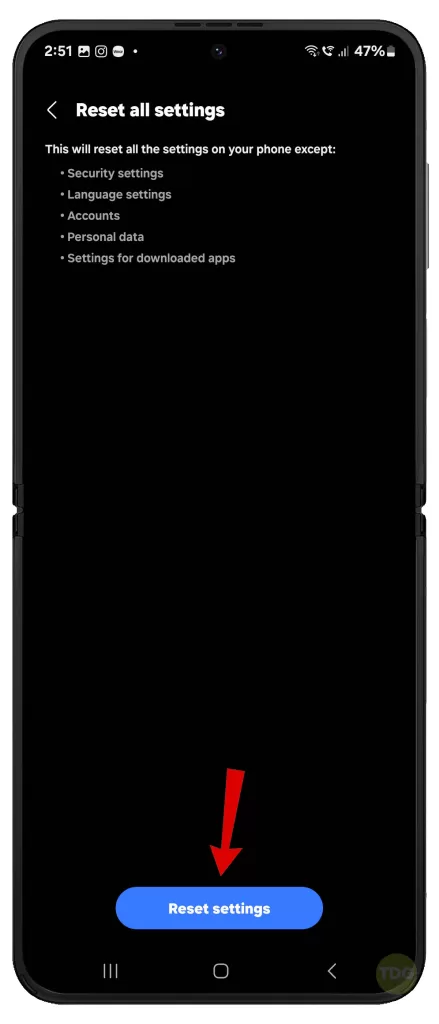
Contact your network service provider
If all else fails, contacting your network service provider can help resolve the issue.

You can find the customer service number on your network provider’s website or call the number and explain the issue to the representative.