Google Pixel 8 Battery Draining Faster After Latest Software Update? Try These Quick Fixes
After a software update, your Google Pixel 8 might experience faster battery drain due to new features, settings changes, or bugs. This can be frustrating, but there are several quick fixes you can try to extend your battery life.
Restart Your Phone
Restarting your phone can clear temporary files and stop unnecessary processes.
- Press and hold the power button.
- Select “Restart”.
- Wait for your device to restart.
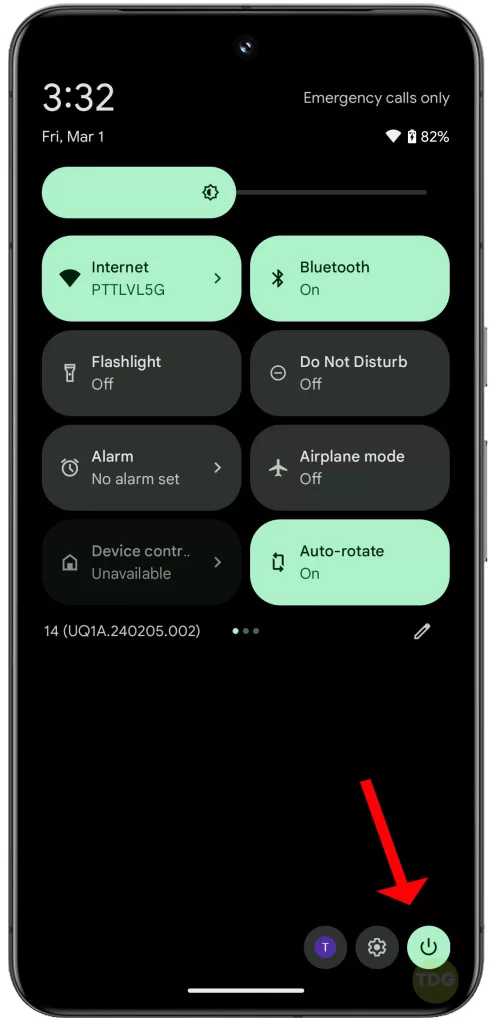
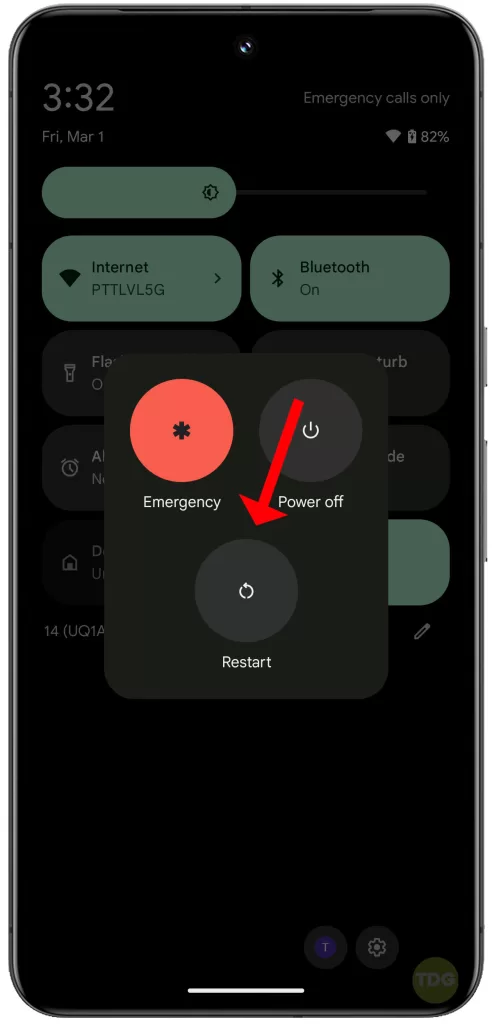
Check for App Updates
Updated apps often include bug fixes that can improve battery life.
- Open the Google Play Store app.
- Tap on the three-line menu icon and select ‘My apps & games’.
- Tap on ‘Update all’ to update all apps.
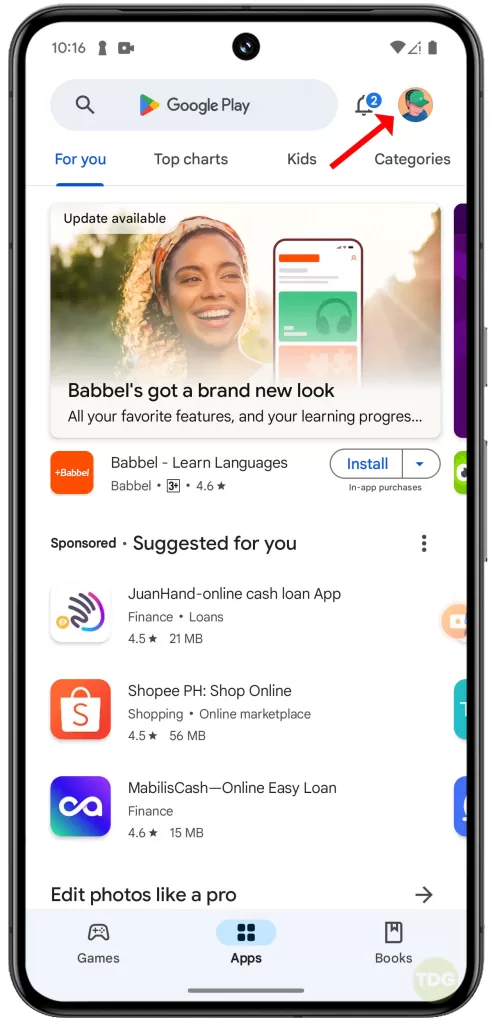
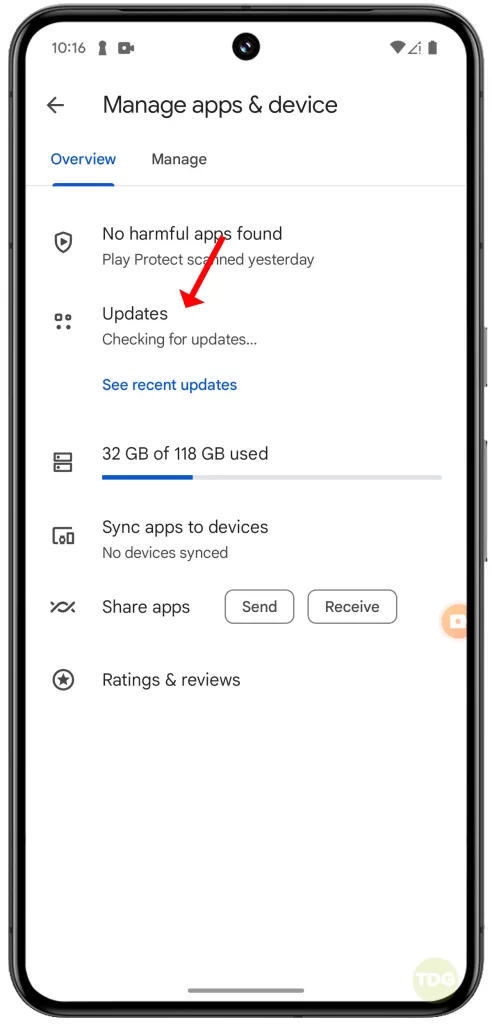
Identify and Manage Battery-Hogging Apps
Some apps use more battery than others.
- Go to Settings.
- Tap on ‘Battery’.
- Check which apps are consuming the most battery and consider limiting their use.
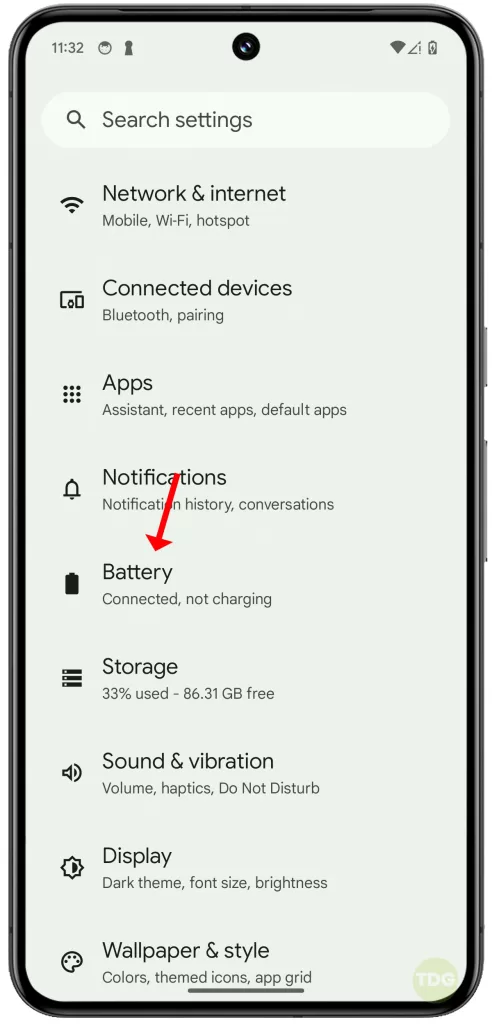
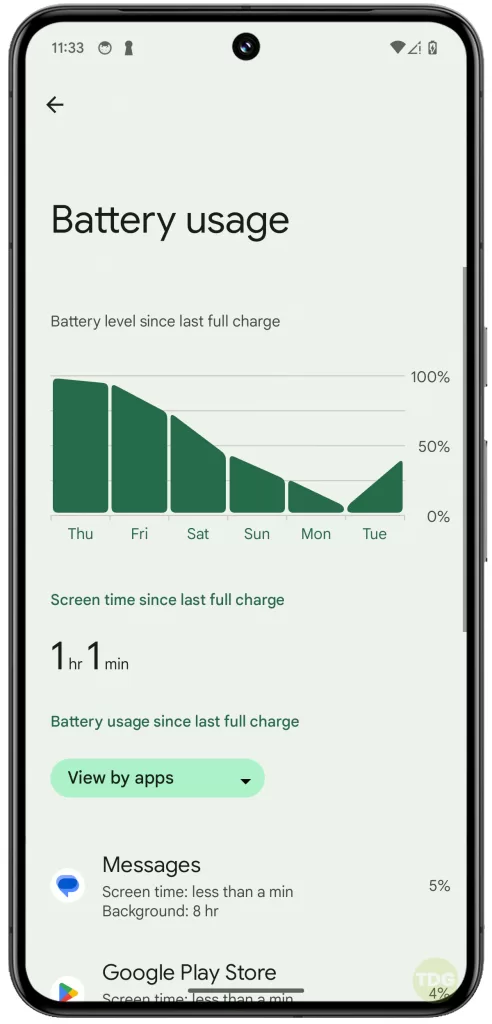
Force Stop Power-Hungry Apps
Stopping these apps can save battery life.
- Go to Settings > Apps > See all apps.
- Select the app and tap ‘Force stop’.
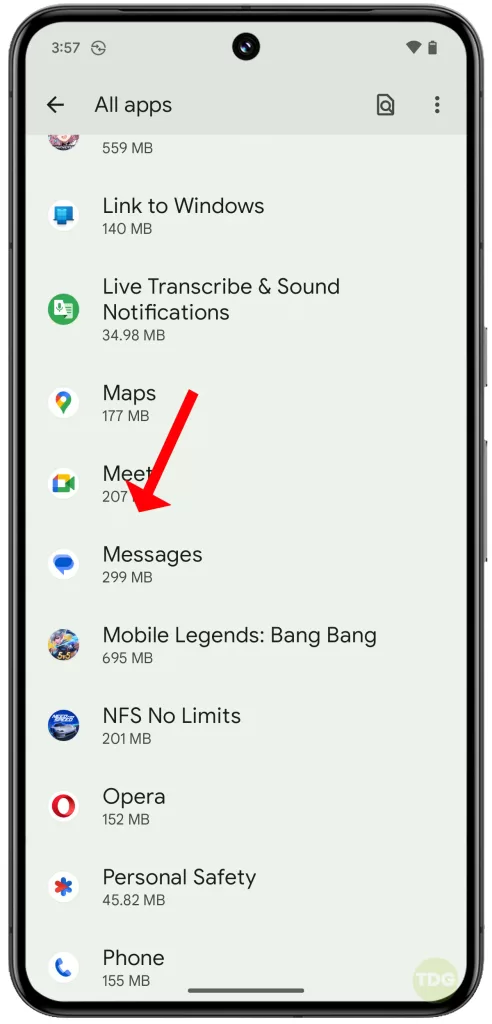
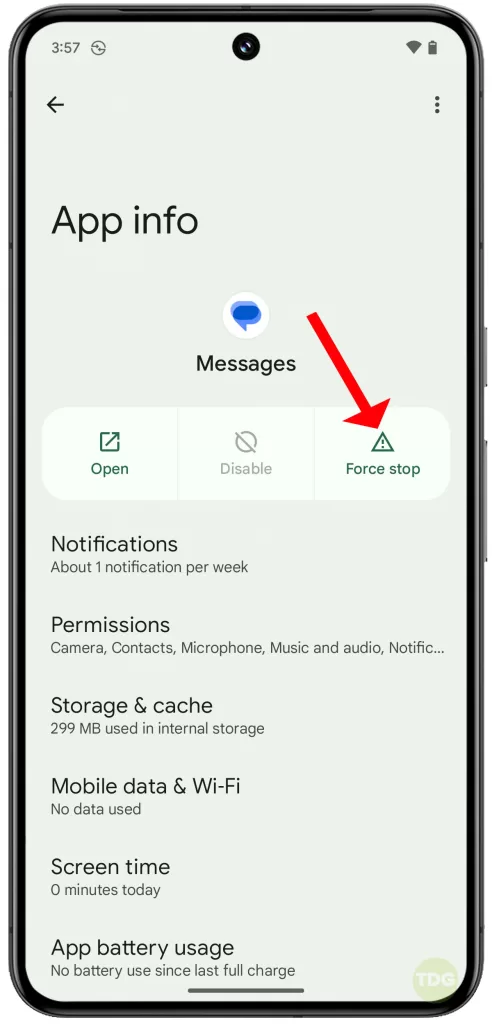
Restrict Background Data Usage
This can prevent apps from consuming battery in the background.
- Go to Settings.
- Tap on ‘Apps’ then tap See all apps.
- Select the app and tap ‘Mobile data & Wi-Fi’.
- Disable ‘Unrestricted data usage’.
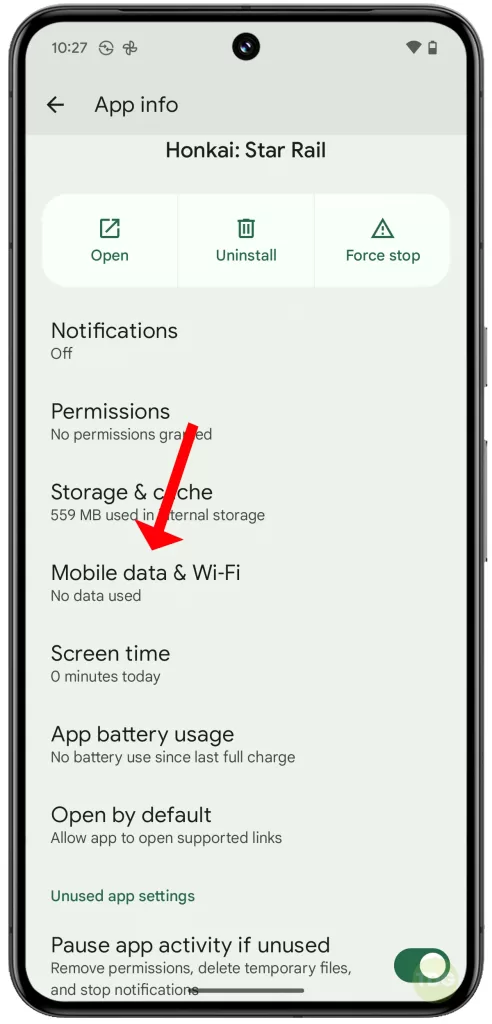
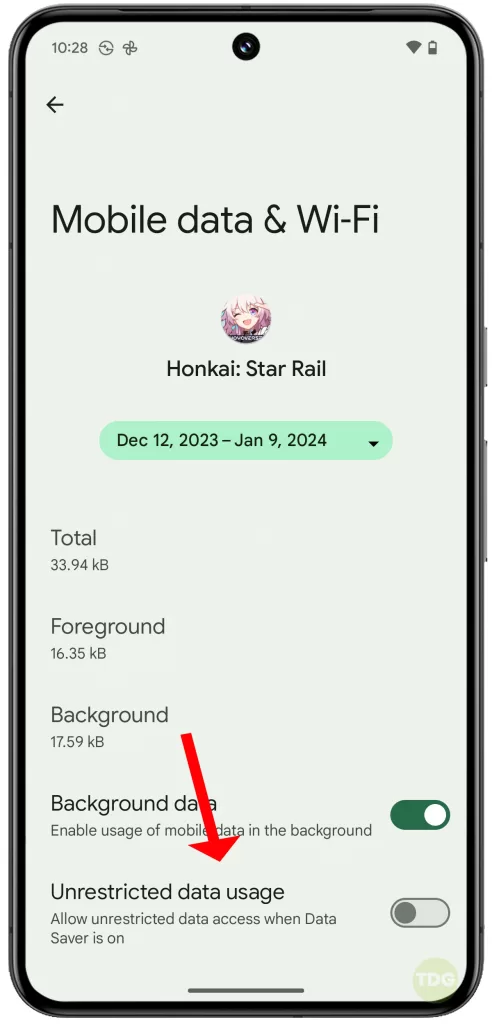
Turn Off Location Services (GPS)
Location services can drain battery quickly.
- Go to Settings.
- Tap on ‘Location’.
- Toggle off the ‘Use location’ option.
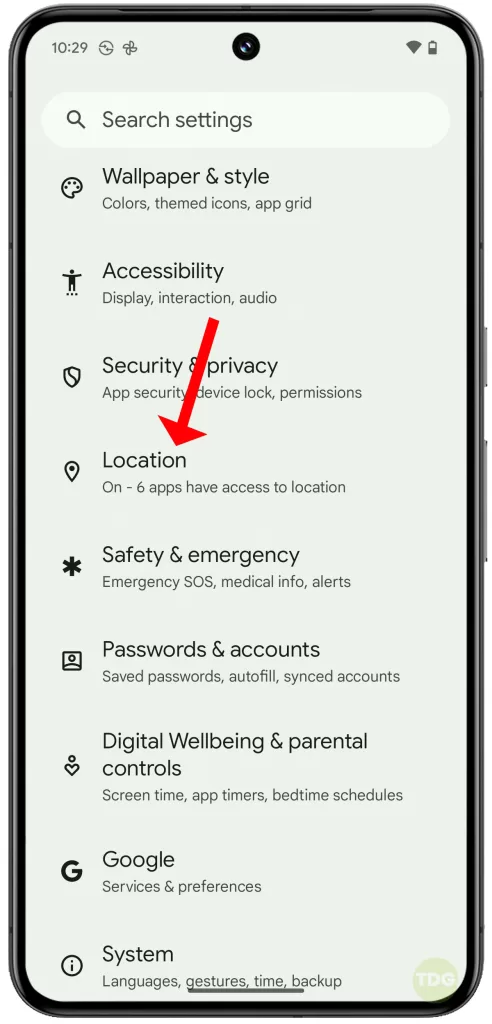
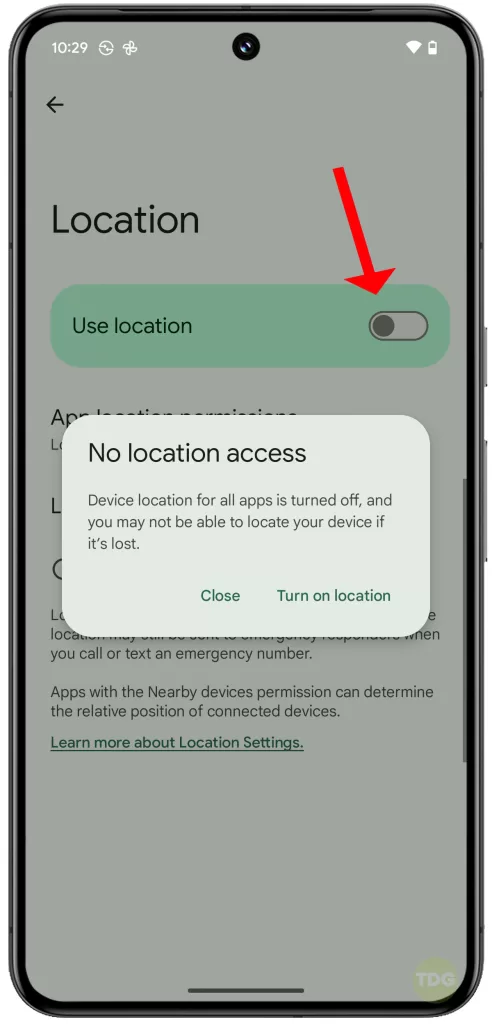
Disable Bluetooth When Not in Use
Bluetooth can use a significant amount of battery.
- Swipe down from the top of the screen to open the notification shade.
- Tap on the Bluetooth icon to turn it off.
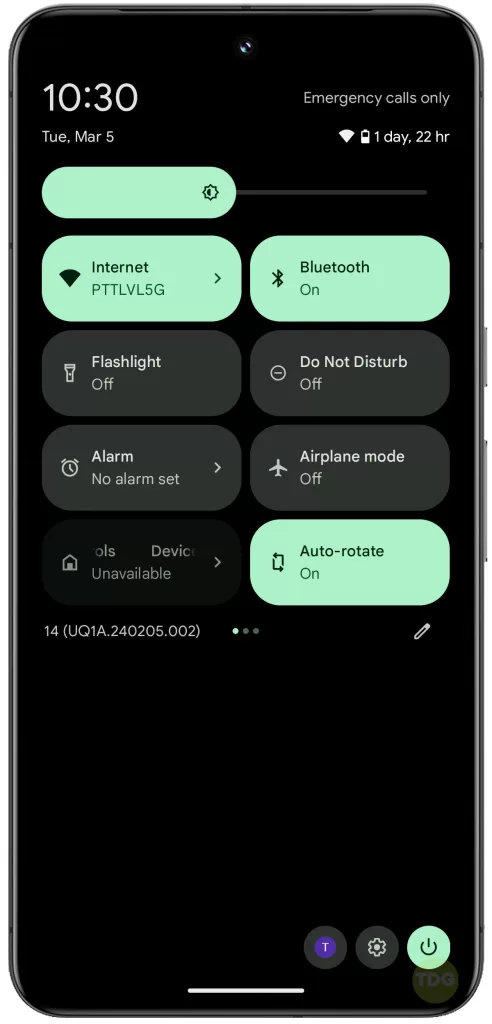
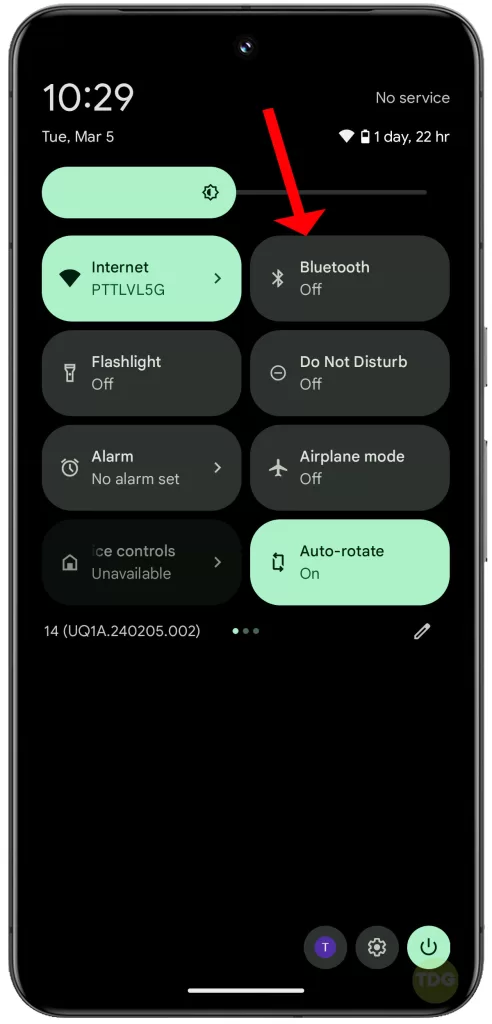
Disable Wi-Fi When Not in Use
Wi-Fi can also drain your battery if it’s left on.
- Swipe down from the top of the screen to open the notification shade.
- Tap on the Wi-Fi icon to turn it off.
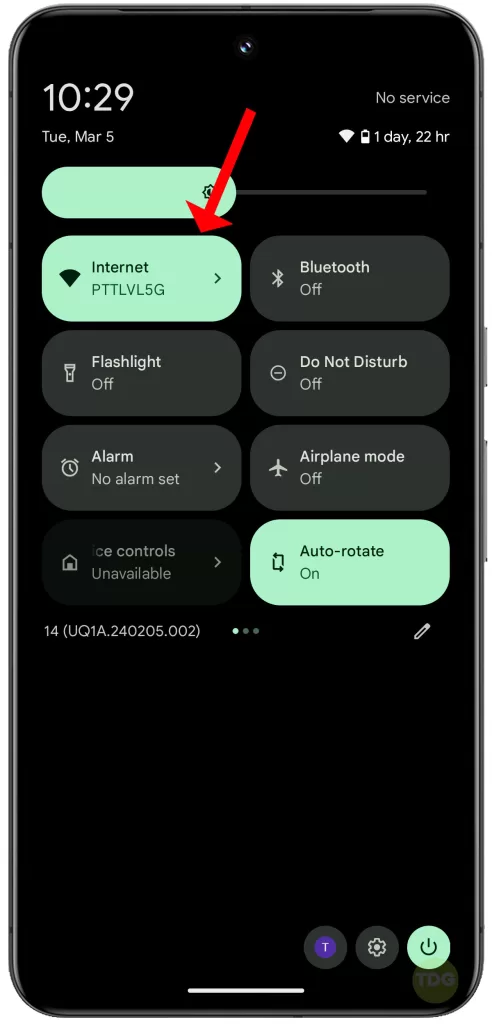
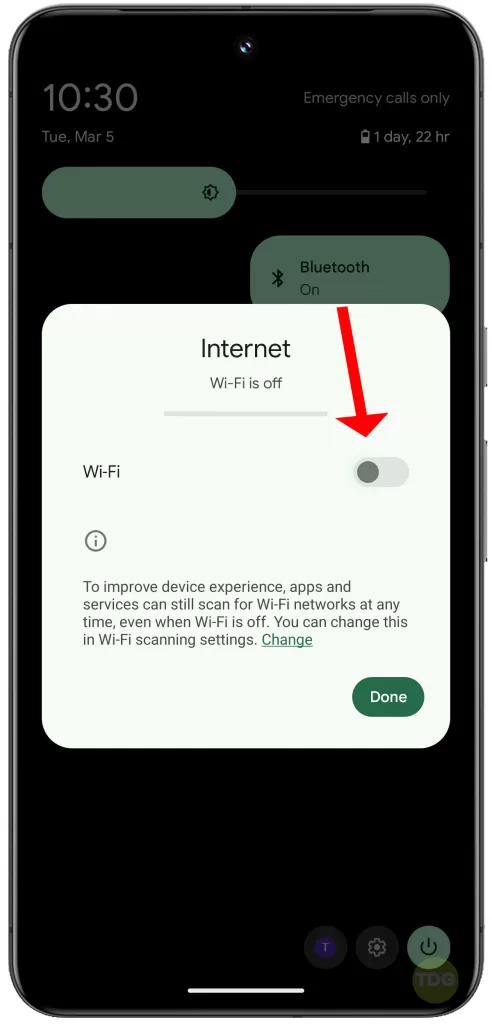
Lower Screen Brightness
A brighter screen uses more battery.
- Swipe down from the top of the screen to open the notification shade.
- Adjust the brightness slider to a lower setting.
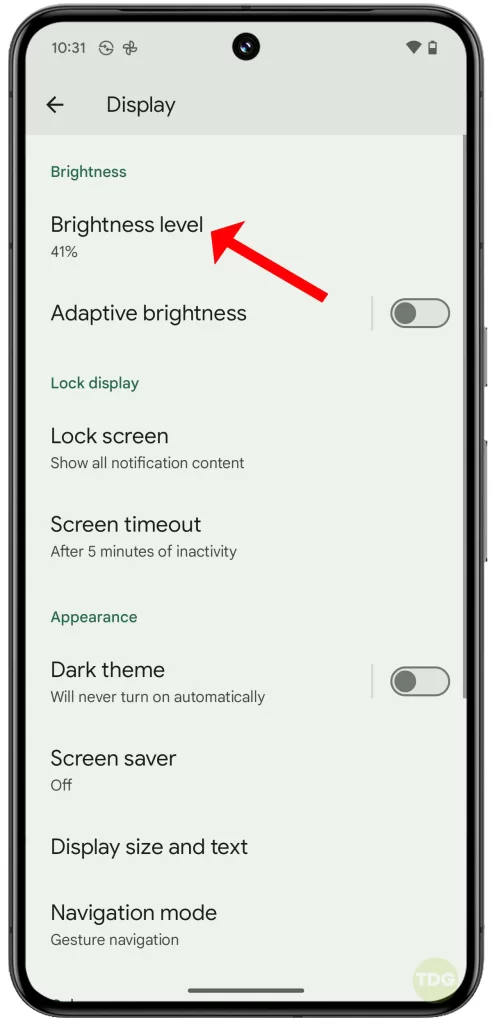
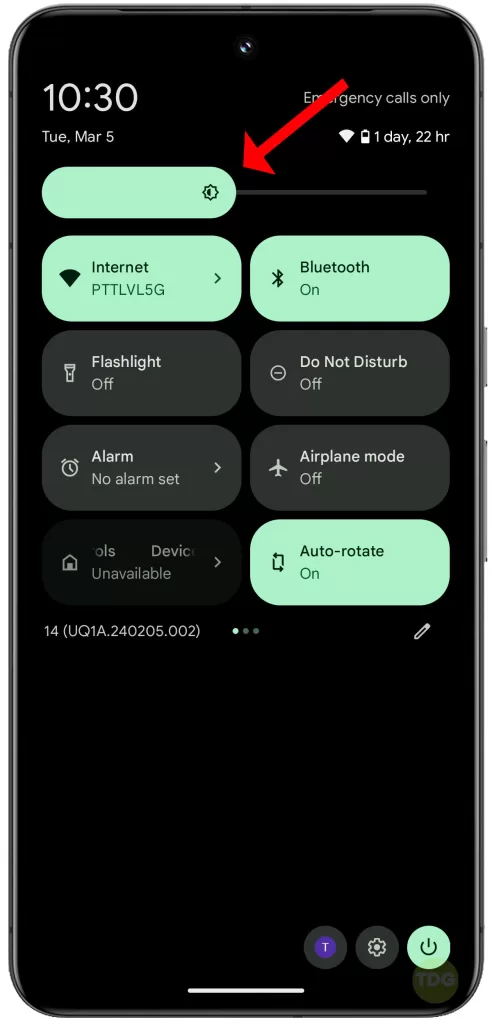
Turn Off Auto-Brightness
Auto-brightness can sometimes set the screen brighter than necessary.
- Go to Settings.
- Tap on ‘Display’.
- Toggle off ‘Adaptive brightness’.
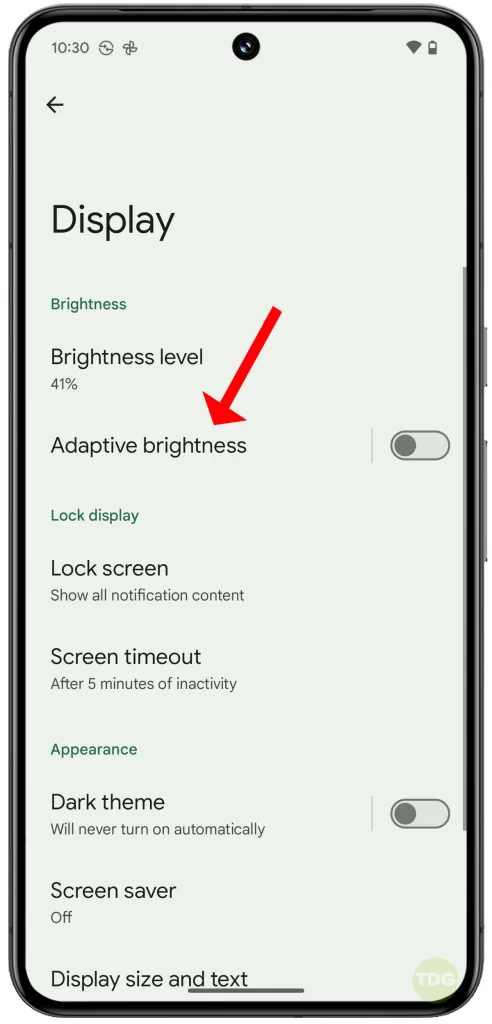
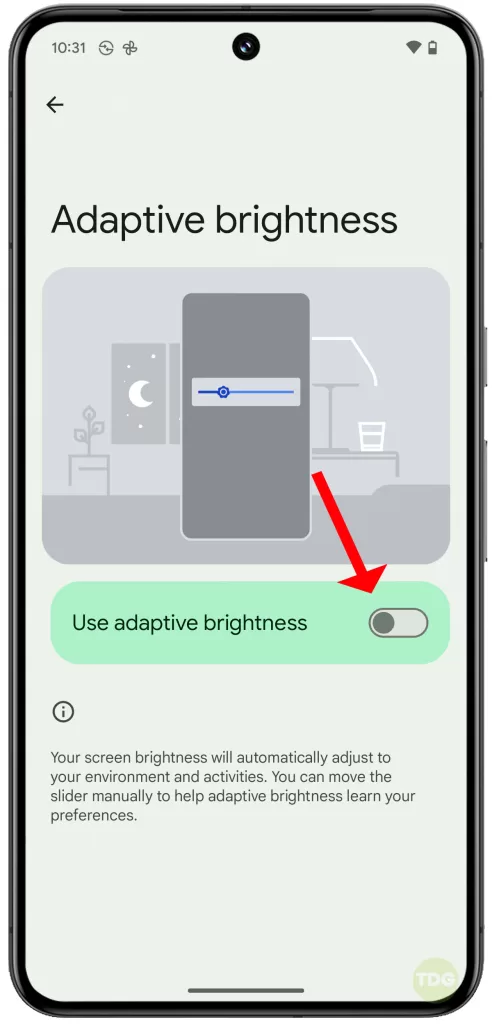
Use Dark Mode
Dark mode can save battery life on OLED screens.
- Go to Settings.
- Tap on ‘Display’.
- Tap on ‘Dark theme’ to enable it.
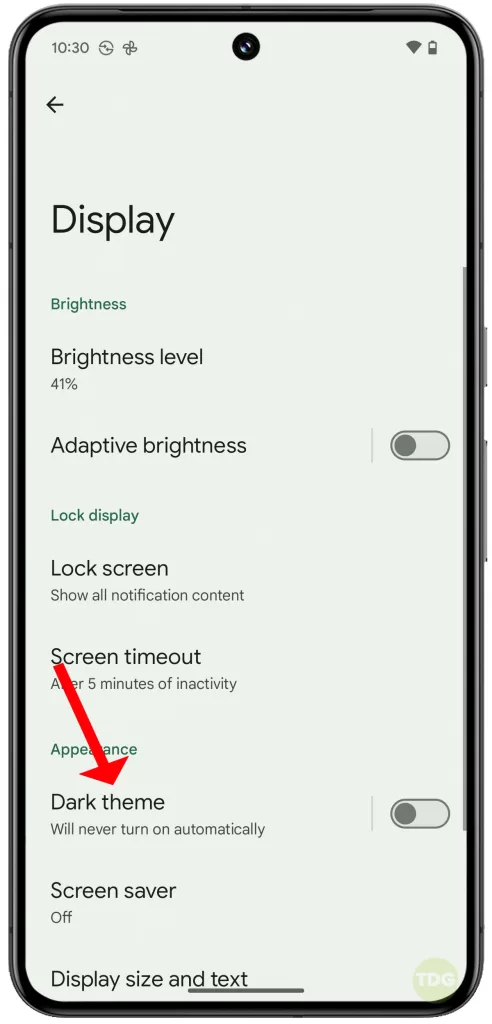
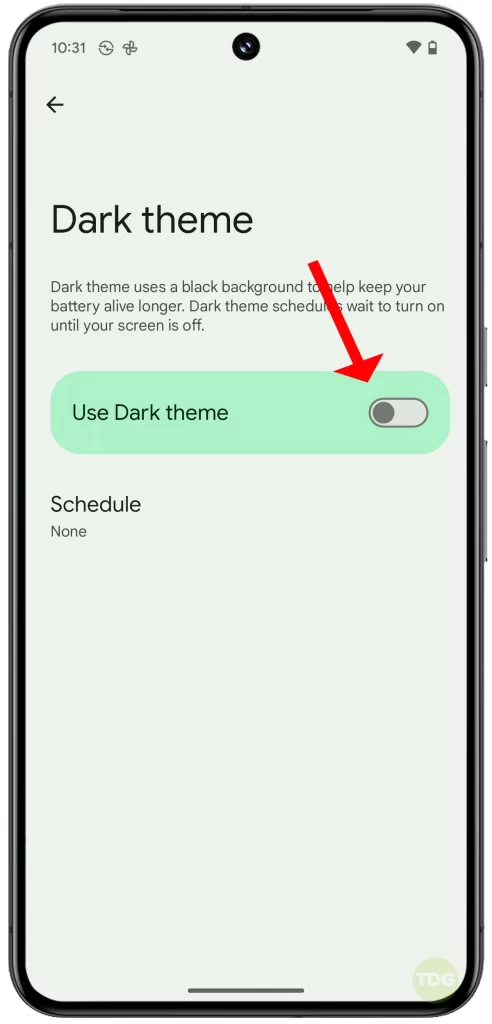
Disable Always-On Display
The always-on display feature can use a significant amount of battery.
- Go to Settings.
- Tap on ‘Display’.
- Tap on ‘Lock screen’.
- Toggle off ‘Always show time and info’.
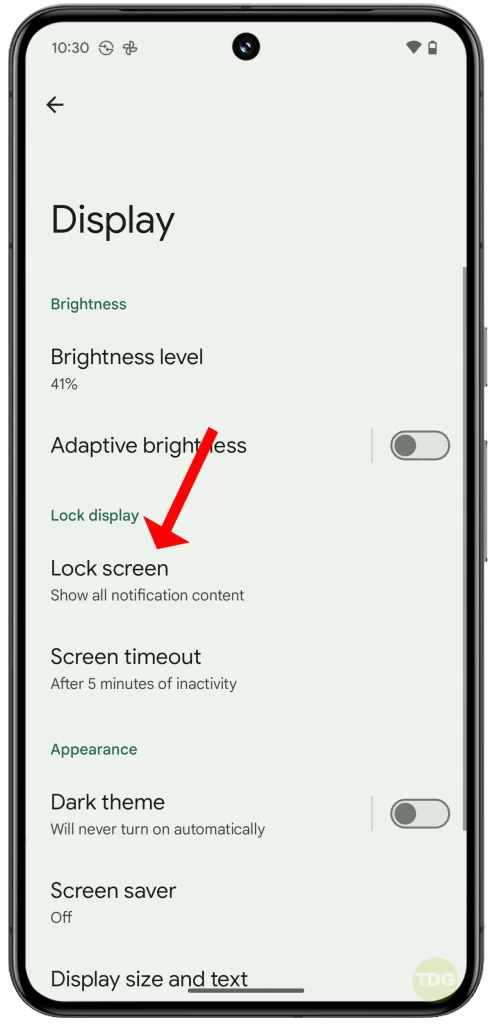
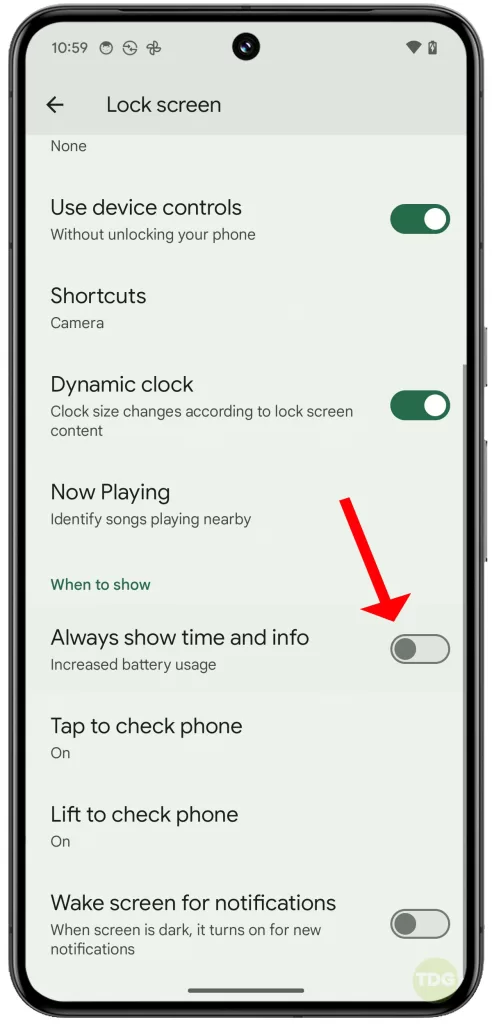
Turn Off Haptic Feedback
Haptic feedback can use a significant amount of battery.
- Go to Settings.
- Tap on ‘Sound & vibration’.
- Tap on ‘Vibration and haptics’.
- Toggle off ‘Vibration and haptics’.
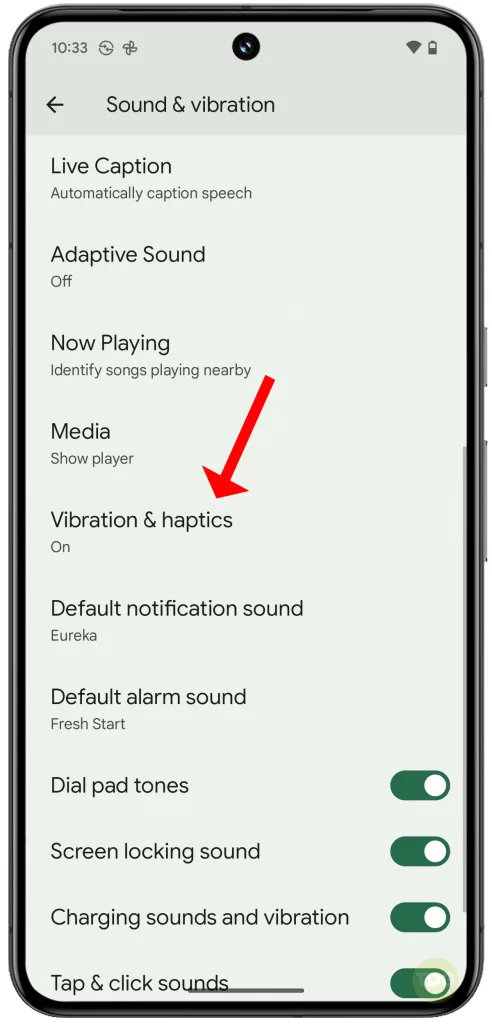
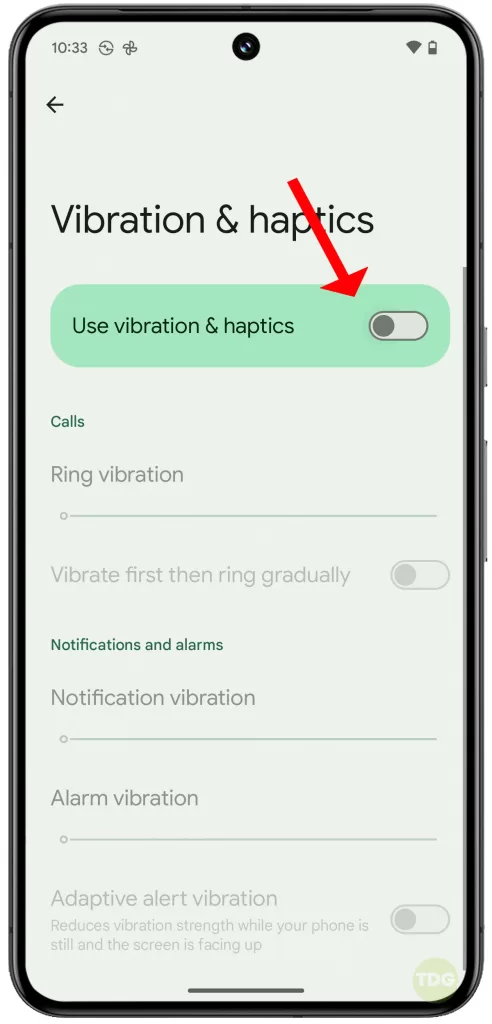
Factory Reset (Last Resort)
A factory reset can solve persistent battery issues, but it will erase all data on your phone.
- Go to Settings.
- Tap on System.
- Scroll down then tap on Reset options.
- Tap on Erase all data (factory reset).
- Follow the onscreen prompts to proceed with a factory reset.
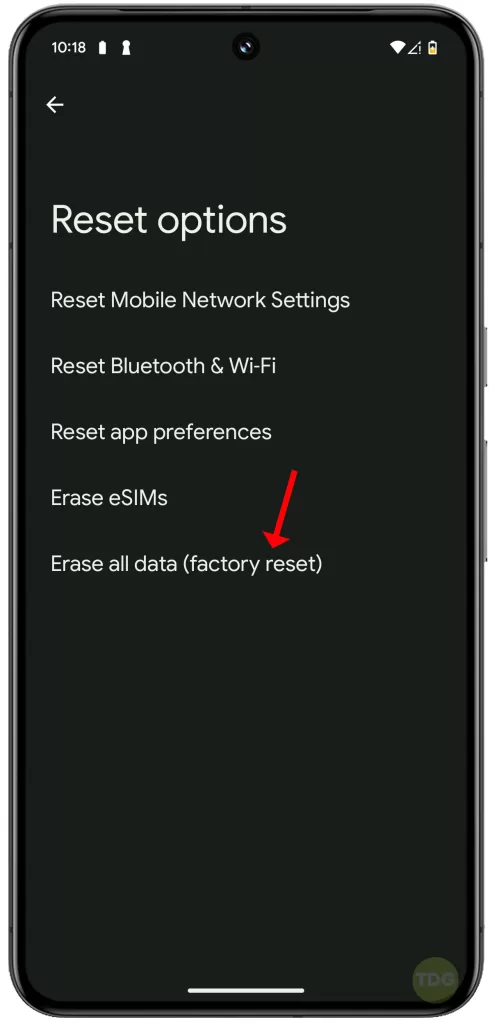
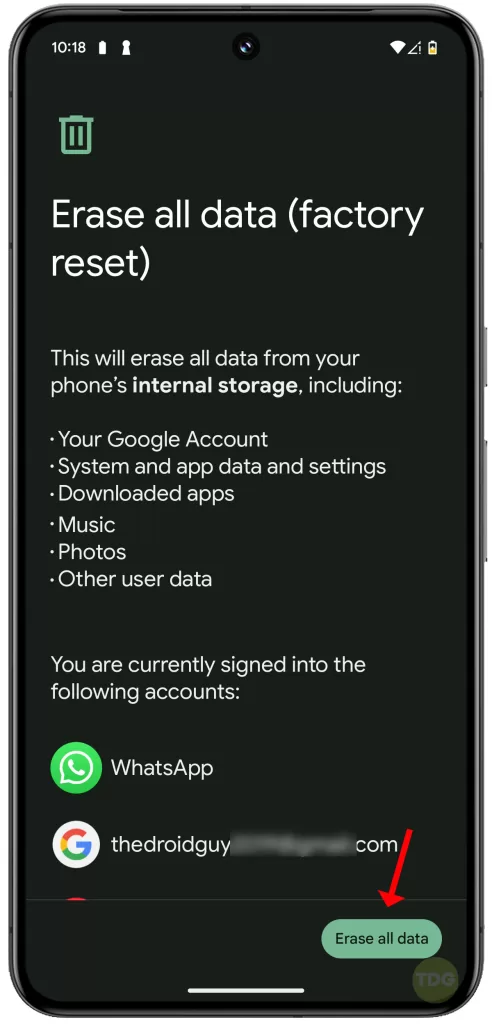
Remember, always back up your data before performing a factory reset. These steps should help you get the most out of your Google Pixel 8’s battery.
If the problem persists, consider reaching out to Google’s customer support or visiting a professional for further assistance.