Why Apps Won’t Update on Galaxy Z Flip 5 and How to Fix It
The Galaxy Z Flip 5, like any other smartphone, relies on a stable internet connection, sufficient storage space, and up-to-date system software to update its apps.
However, issues such as incorrect date and time settings, power saving mode, or problems with the Google Play Store can prevent app updates.
Table of Contents
Here are some solutions to fix this issue:
Check Internet Connection
Ensuring a stable internet connection is crucial for app updates.
- Swipe down from the top of the screen to open the notification panel.
- Tap on the Wi-Fi or Mobile Data icon to check if it’s connected.
- If not, tap on the icon to connect.
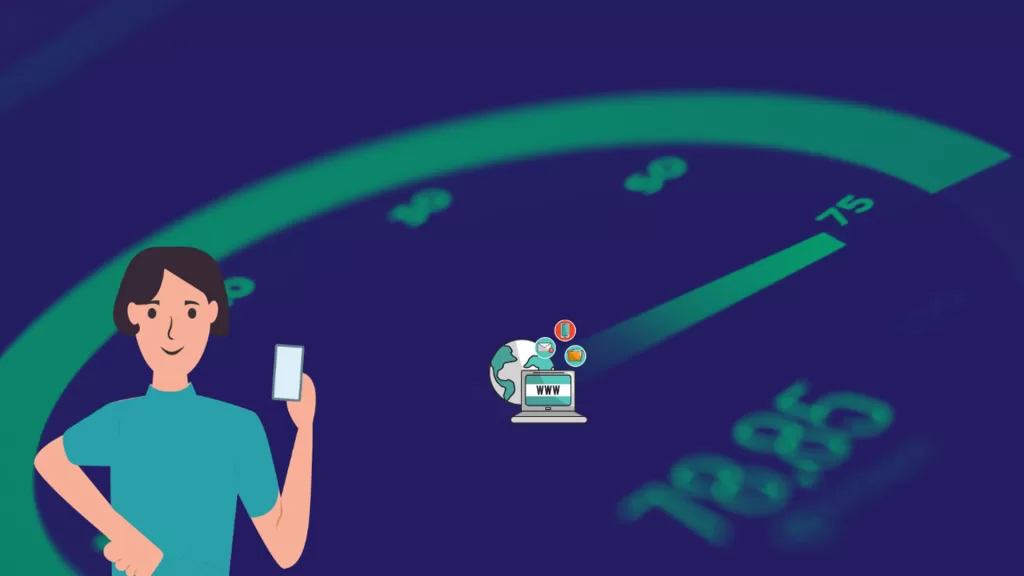
Restart Your Phone
Restarting your phone can resolve minor software glitches.
- Press and hold the power button.
- Tap on the Restart option.
- Wait for your device to restart.


Clear Play Store Cache and Data
Clearing the cache and data of the Play Store can resolve issues related to app updates.
- Go to Settings.
- Tap on Apps.
- Find and tap on Google Play Store.
- Tap on Storage.
- Tap on Clear Cache and then Clear Data.
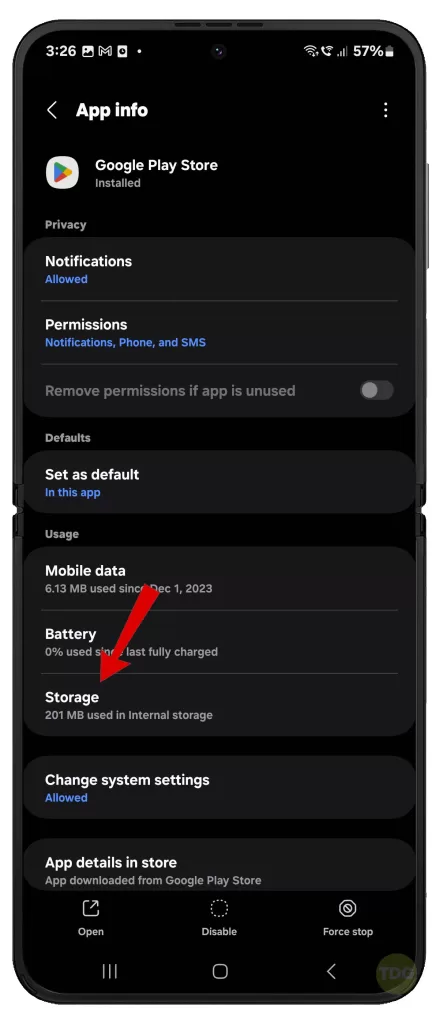
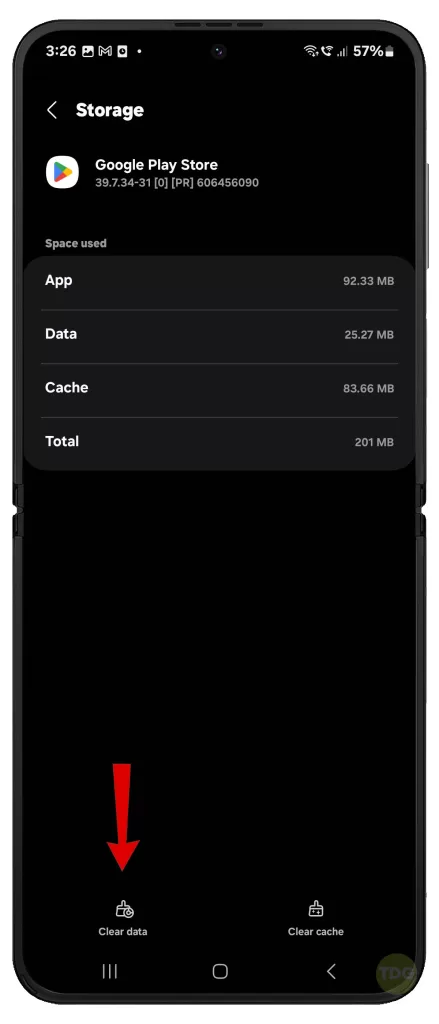
Check Available Storage Space
Insufficient storage space can prevent apps from updating.
- Go to Settings.
- Tap on Device Care.
- Tap on Storage.
- Check the available space.
- Delete unnecessary and unused files or apps, if needed.
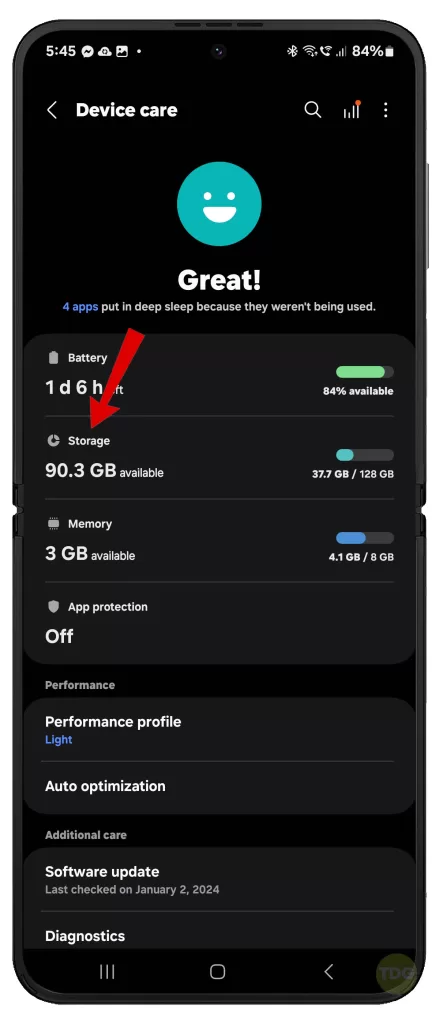
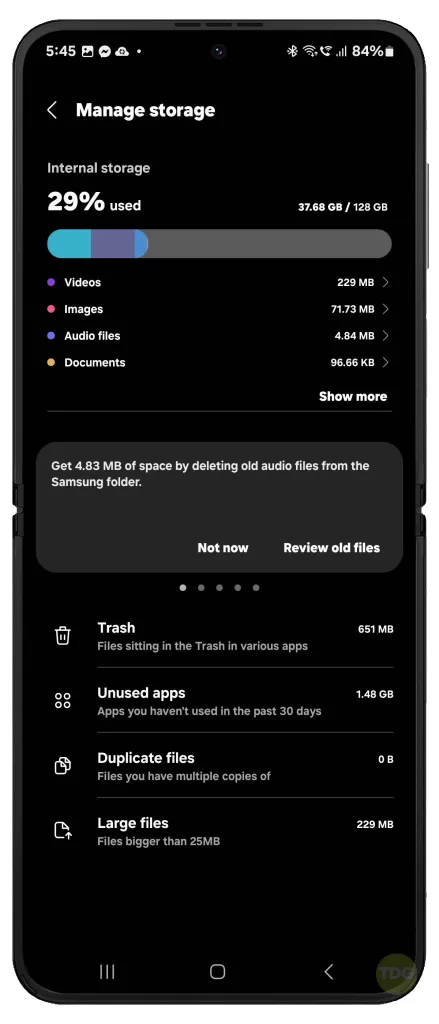
Check Date and Time Settings
Incorrect date and time settings can cause issues with app updates.
- Go to Settings.
- Tap on General Management.
- Tap on Date and Time.
- Ensure Automatic date and time is enabled.
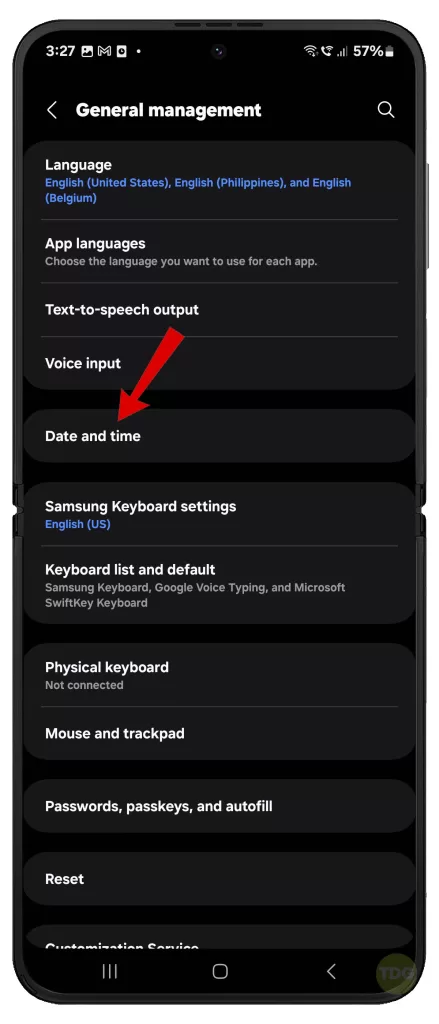
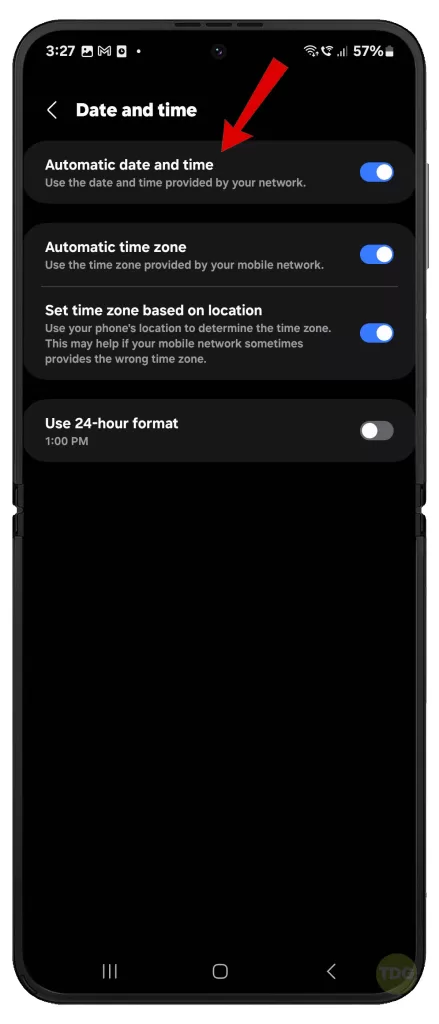
Disable Battery Saver/Power Saving Mode
Power saving mode can restrict background data and prevent apps from updating.
- Go to Settings > Device Care > Battery.
- Tap on Power Mode and select Optimized or High Performance.
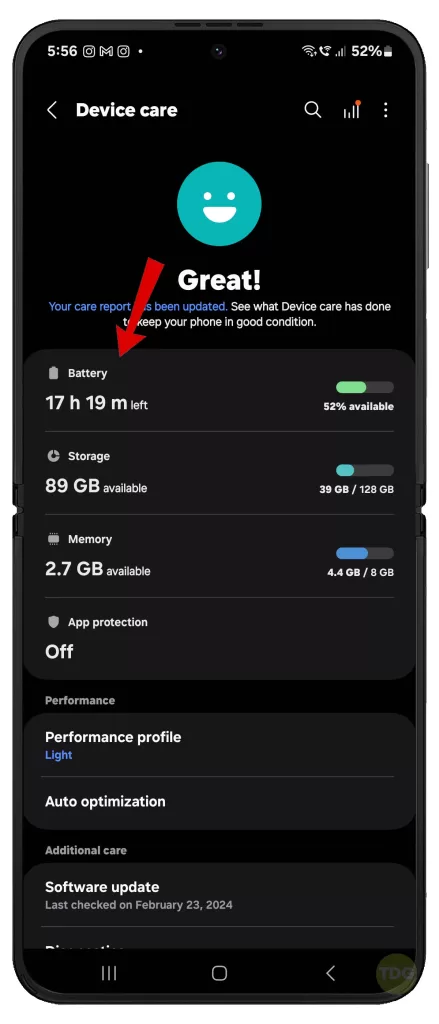
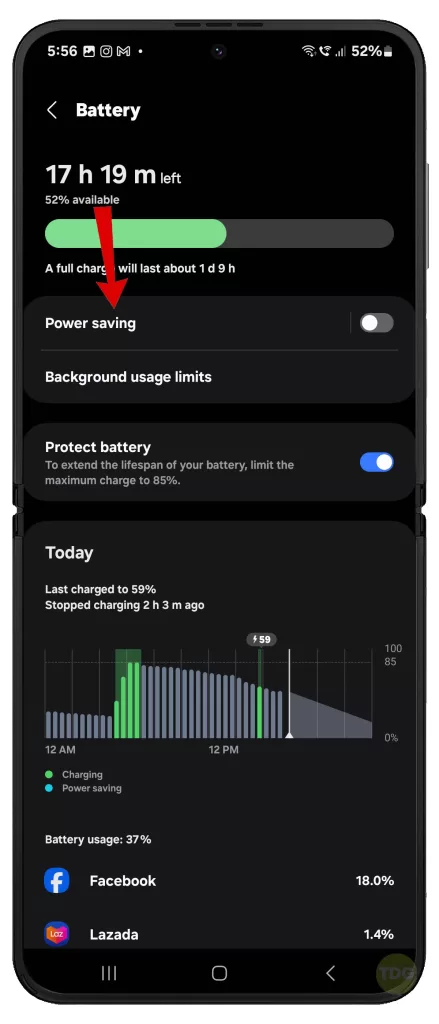
Enable Automatic App Updates
Enabling automatic updates ensures your apps are always up-to-date.
- Open Google Play Store > Menu > Settings.
- Tap on Auto-update apps and select Over Wi-Fi only or Over any network.
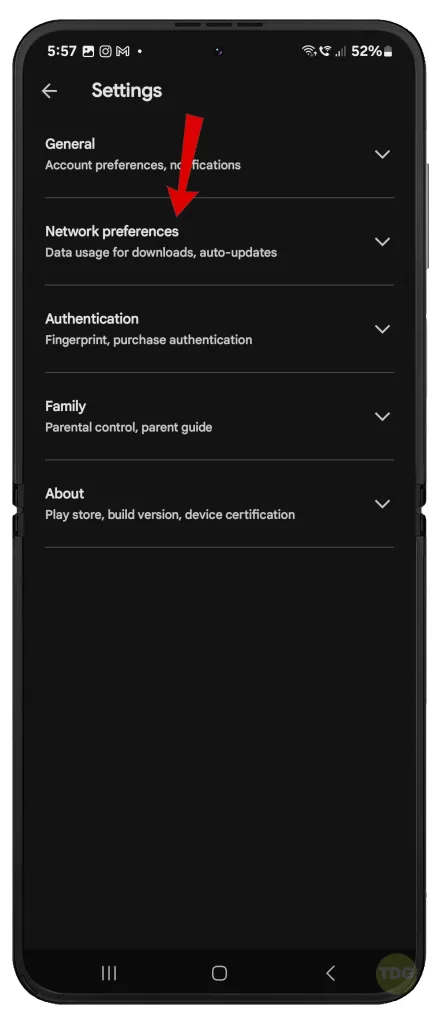
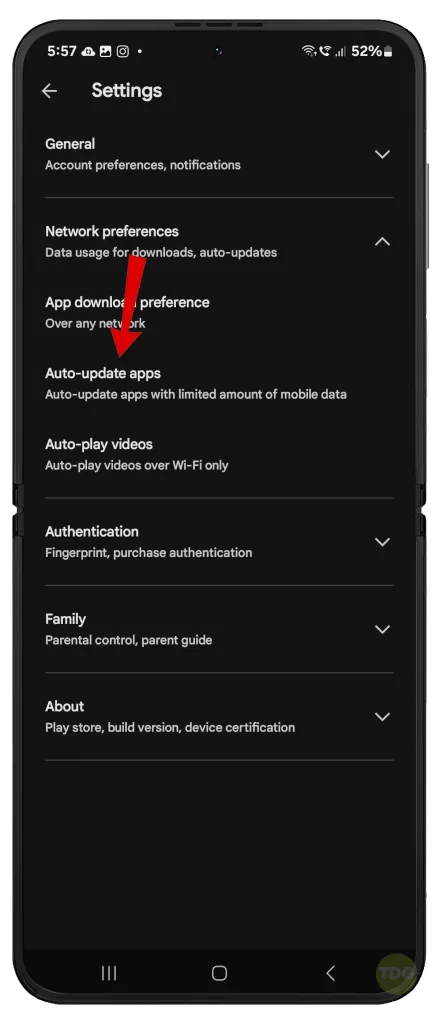
Manually Update Apps
If automatic updates are not working, you can manually update your apps.
- Open Google Play Store > Menu > My apps & games.
- Tap on Update All or select individual apps to update.
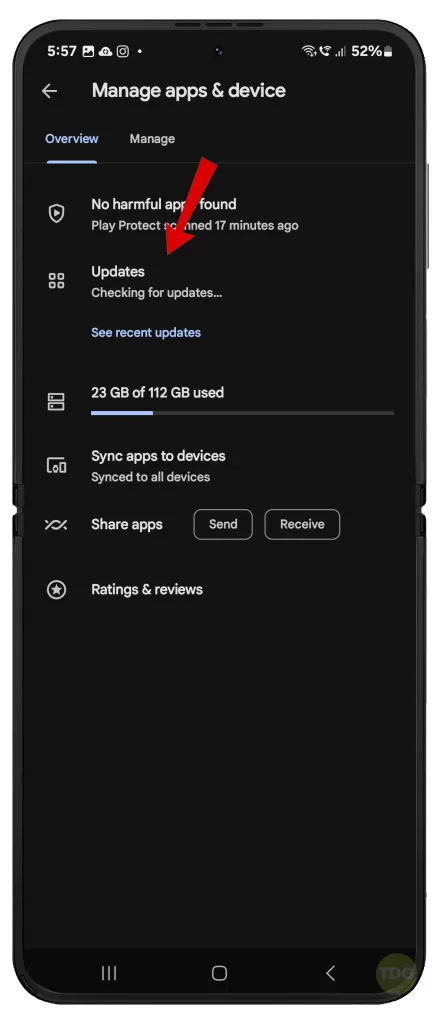
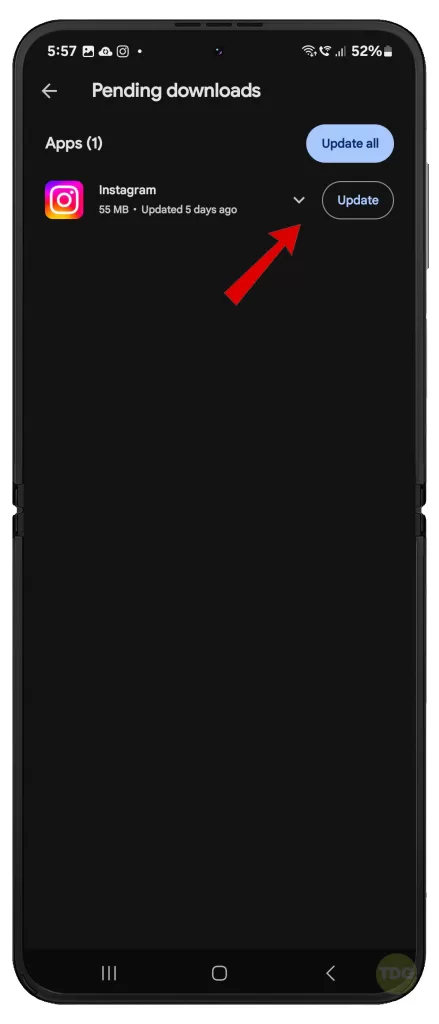
Log Out and Back Into Your Google Account
Logging out and back into your Google account can resolve issues with the Play Store.
- Go to Settings.
- Tap on Accounts and backup.
- Tap on Manage Accounts.
- Select your Google Account and remove it.
- Restart your device and then re-add your Google Account.
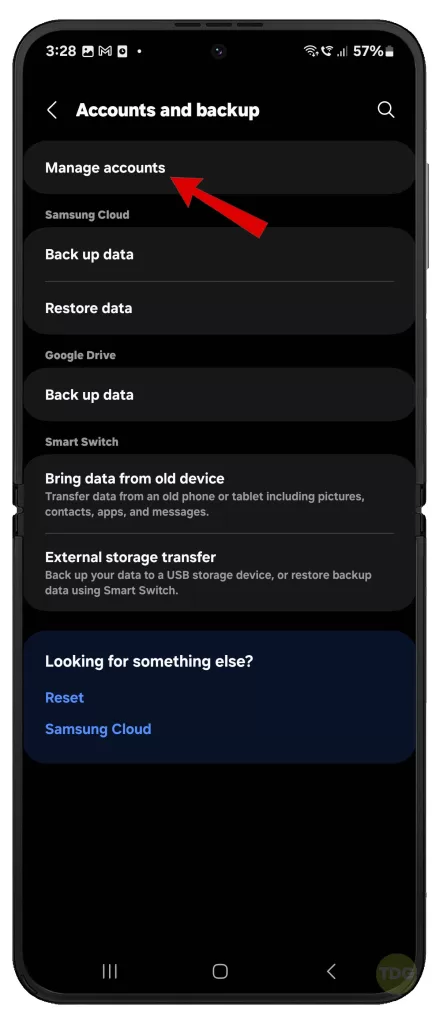
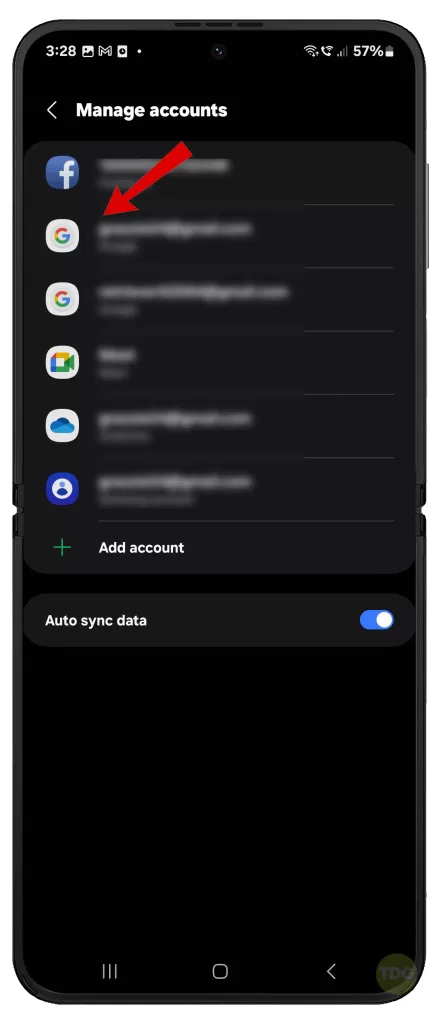
Uninstall and Reinstall the App
If a specific app is not updating, try uninstalling and reinstalling it.
- Go to Settings > Apps.
- Select the app and tap on Uninstall.
- Open Google Play Store, search for the app, and tap on Install.
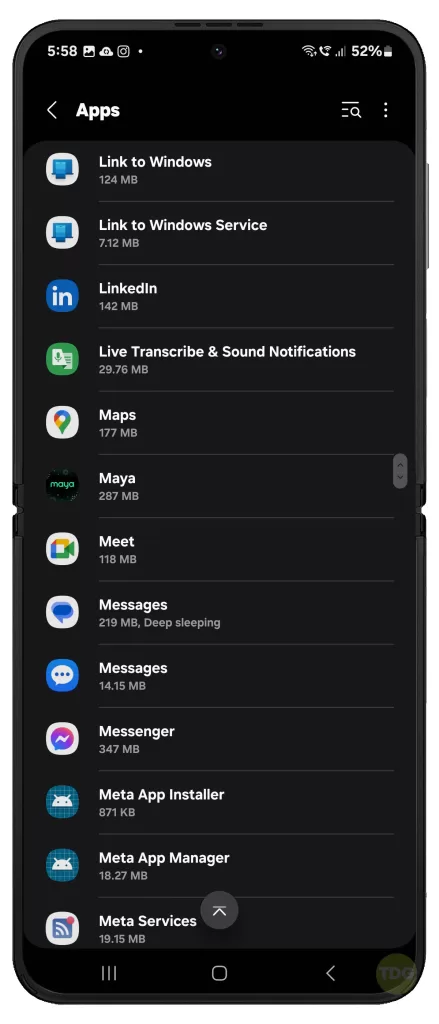
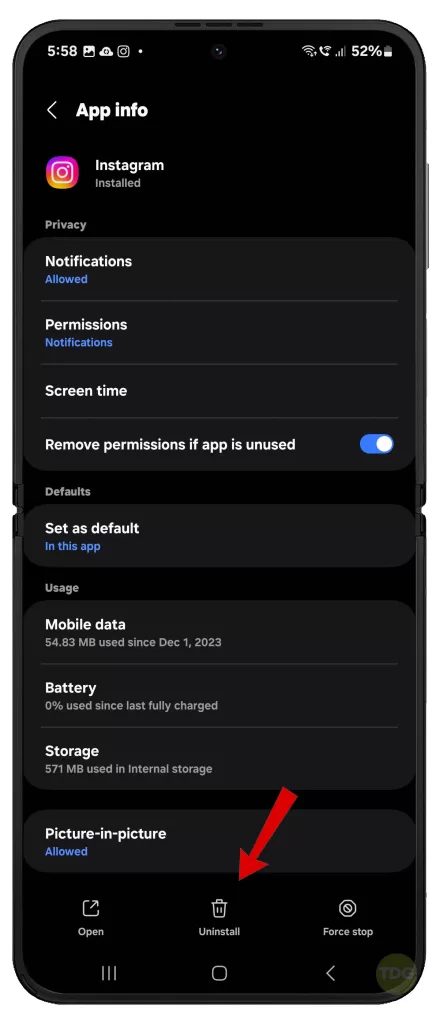
Reset App Preferences
Resetting app preferences can resolve issues with app functionality.
- Open the Settings app.
- Tap on Apps.
- Tap on the three-dot menu at the top right corner.
- Tap on Reset app preferences then tap Reset on the pop-up window to confirm.
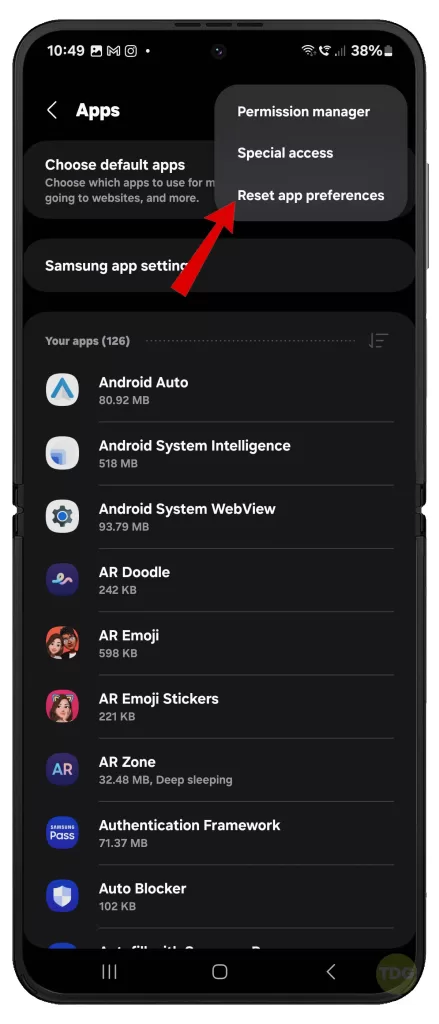
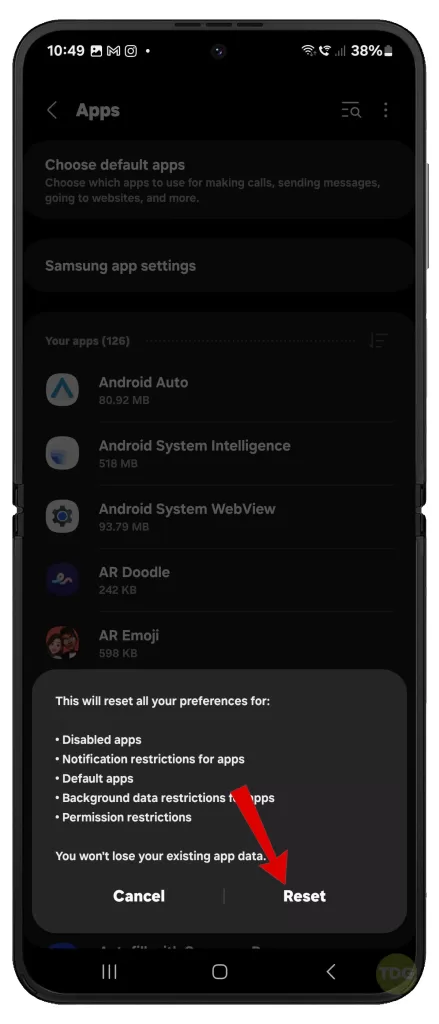
Update Galaxy Z Flip 5 System Software
Keeping your device’s software up-to-date can resolve app update issues.
- Go to Settings > Software Update.
- Tap on Download and Install.
- Follow the rest of the onscreen prompts to finish updating your device.


Reset Wi-Fi and Bluetooth Settings
Resetting Wi-Fi settings can resolve issues with wireless internet connectivity.
- Go to Settings > General Management > Reset.
- Tap on Reset Wi-Fi and Bluetooth settings.
- Read the final warning then tap Reset settings to confirm.
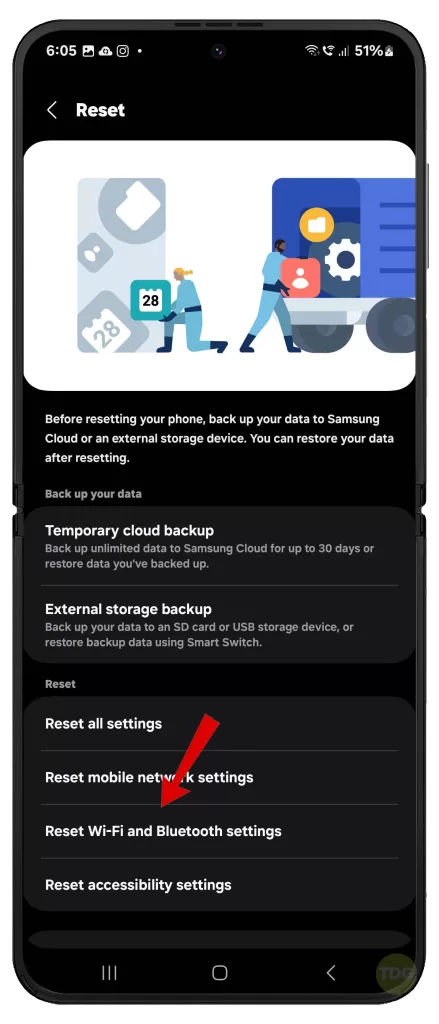
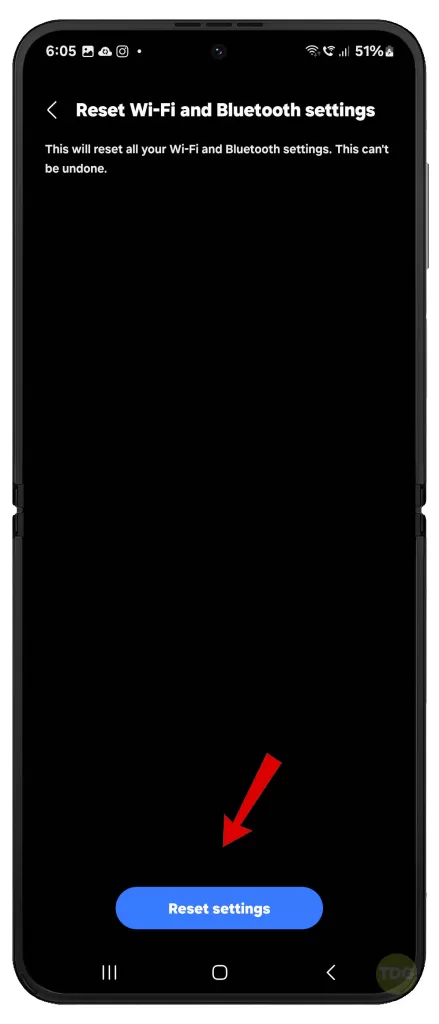
Reset All Settings
If the issue persists, consider resetting all settings on your device.
- Go to Settings.
- Select General management.
- Select Reset.
- Select Reset all settings.
- Tap Reset settings to confirm.
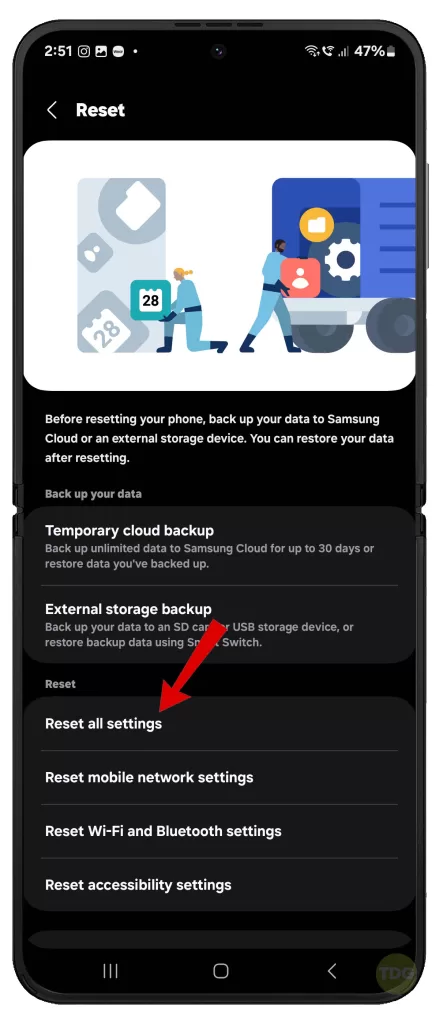
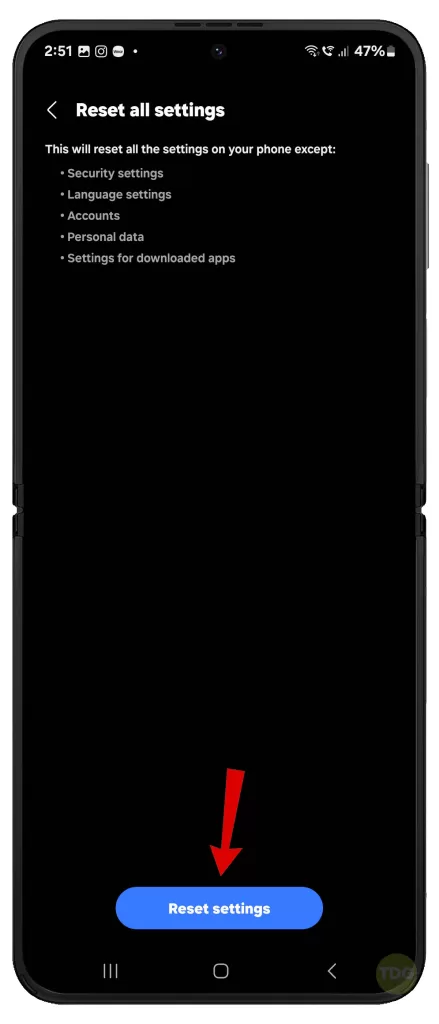
Factory Reset (Last Resort)
As a last resort, consider a factory reset. Remember to back up your data first.
- Back up your important data
- Go to Settings
- Tap on General Management
- Tap on Reset
- Tap on Factory data reset
- Tap on Reset and then Delete all
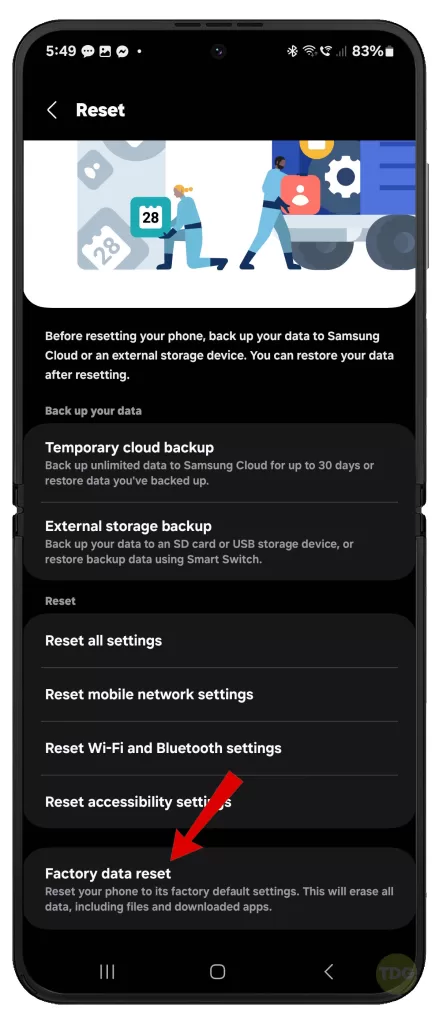
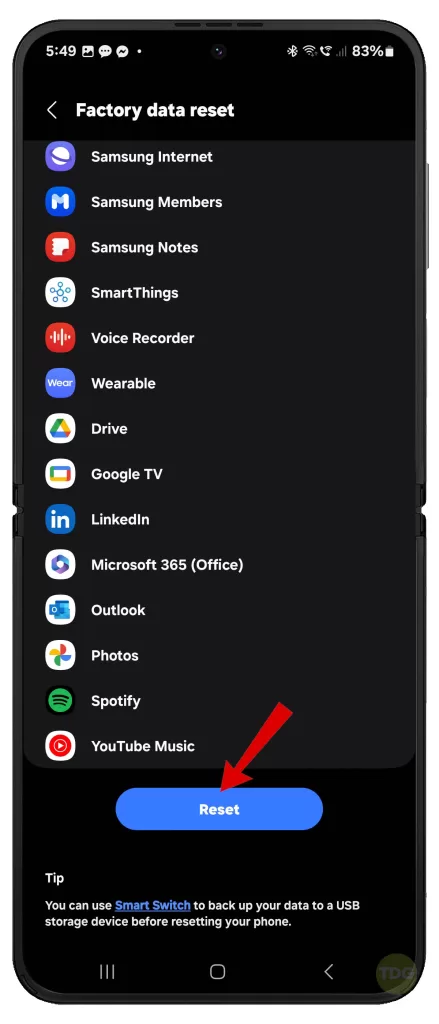
If the problem persists, consider reaching out to Samsung support for further assistance.