How to Fix Galaxy Z Flip 5 Camera Shutter Lag Causing Blurry Photos
The Galaxy Z Flip 5, like any other smartphone, can experience camera shutter lag, leading to blurry photos. This can be due to a variety of reasons such as software glitches, outdated apps, or hardware issues.
But don’t worry, there are several ways to address this problem.
Check for Lens Obstructions
Lens obstructions can cause blurry photos. Ensure that there’s nothing blocking the camera lens.
- Inspect the lens for any visible obstructions.
- If any, gently remove them using a soft cloth.
Also consider cleaning the camera lens. A dirty lens can also result in blurry images. Regular cleaning can help maintain the quality of your photos.

Be sure to use a microfiber cloth to gently clean the lens. Avoid using harsh chemicals or abrasive materials.
Shoot in Well-lit Environments
Poor lighting can cause the camera to struggle, resulting in blurry photos. Shooting in well-lit environments can significantly improve photo quality.
- Try to capture photos in areas with ample light.
- Avoid shooting in low light conditions whenever possible.

Update the Phone’s Software
Outdated software can also cause camera issues. Regularly updating your phone’s software can help fix any bugs or glitches.
- Go to Settings > Software Update.
- Tap on Download and Install.
- Follow the rest of the onscreen prompts to finish updating your device.


Clear Camera App Data and Cache
Excessive data and cache can slow down the Camera app, causing shutter lag.
- Go to Settings > Apps.
- Find and select the Camera app.
- Tap ‘Storage’ > ‘Clear Cache’ and ‘Clear Data’.
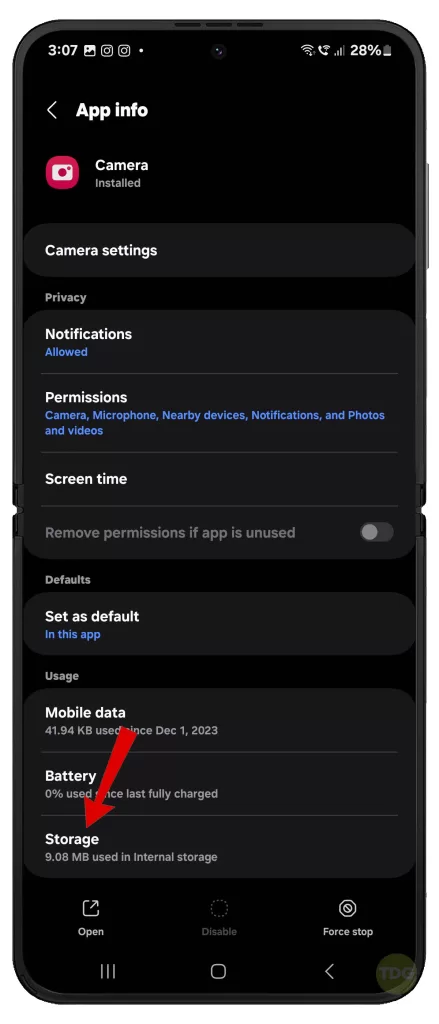
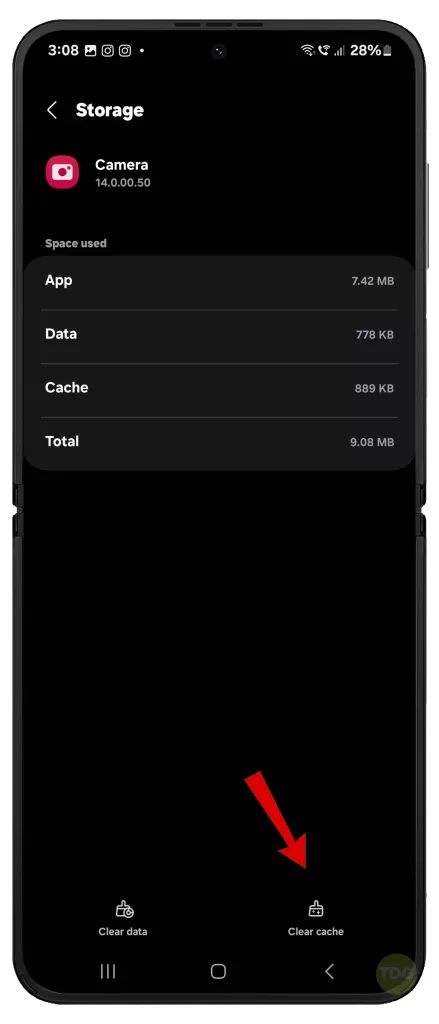
Force Stop the Camera App
If the Camera app is running in the background, it can cause performance issues.
- Go to Settings > Apps.
- Find and select the Camera app.
- Tap ‘Force Stop’.
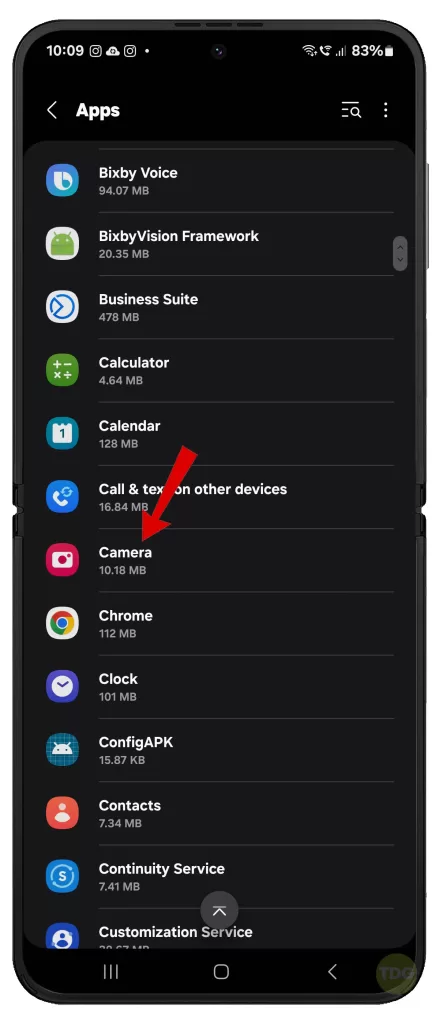
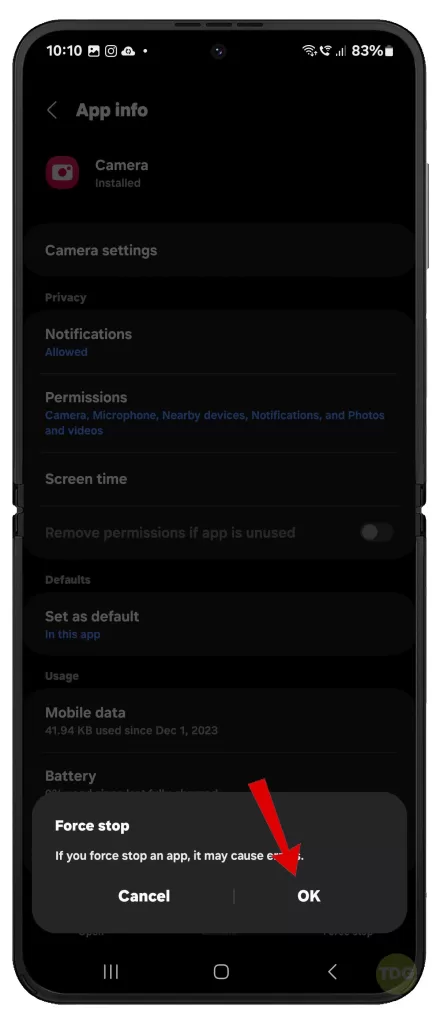
Restart Your Phone
A simple restart can often fix minor software glitches.
- Press and hold the power button.
- Tap on the Restart option.
- Wait for your device to restart.


Use Pro Mode for Manual Focus Control
Pro Mode allows you to manually adjust the focus, giving you more control over your photos.
- Open the Camera app.
- Switch to Pro Mode and adjust the focus as needed.
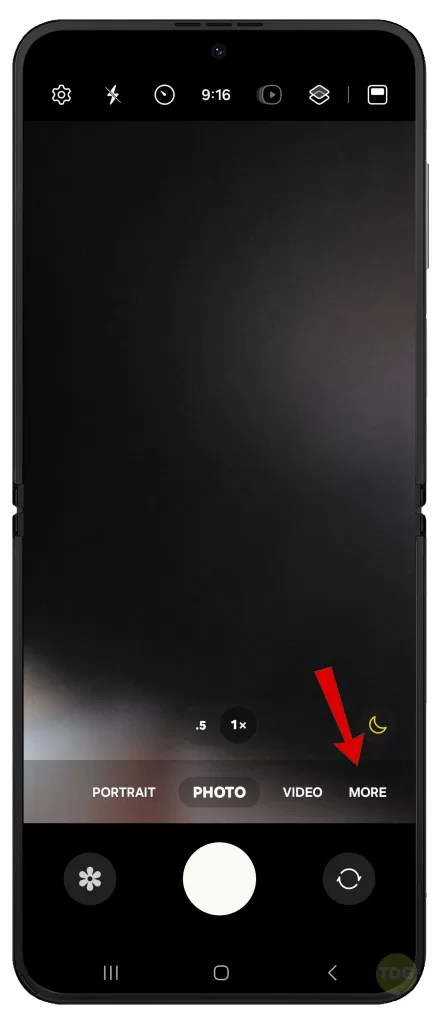
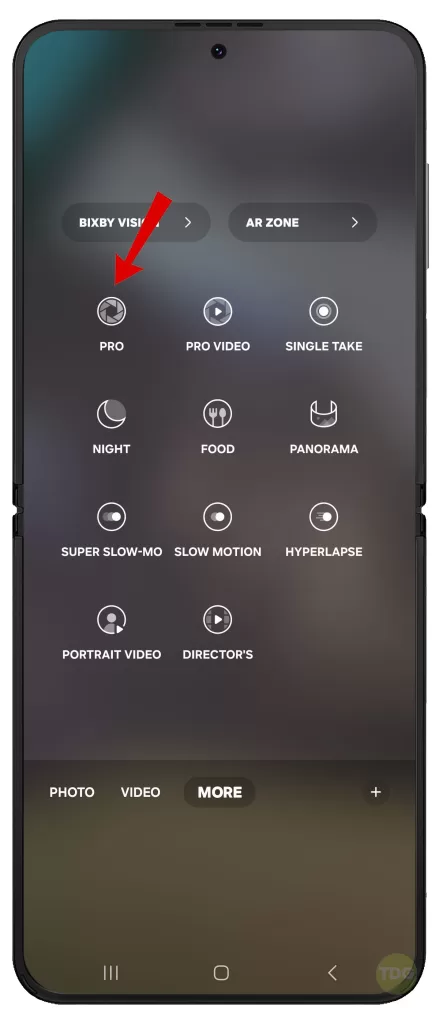
Reset Camera Settings
Resetting the camera settings can fix any settings-related issues.
- Open the Camera app.
- Tap on Settings.
- Scroll down and tap on Reset Settings.
- Read the warning prompt then tap Reset to confirm.
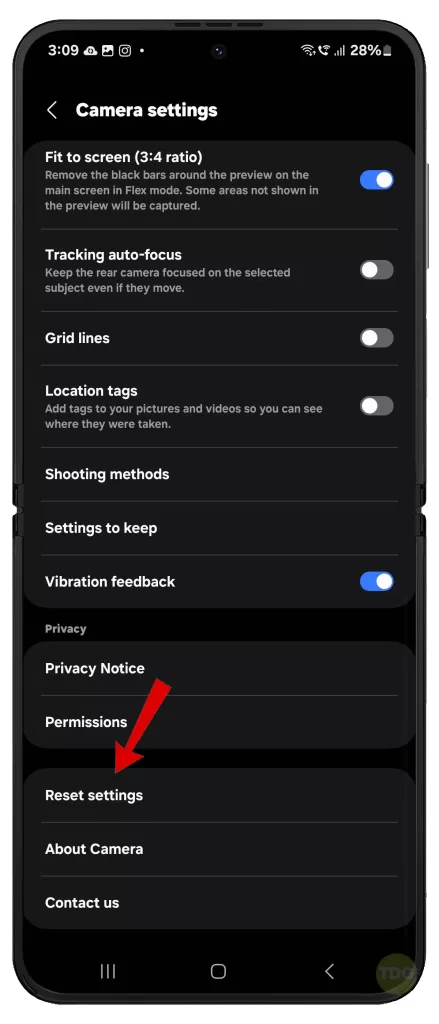
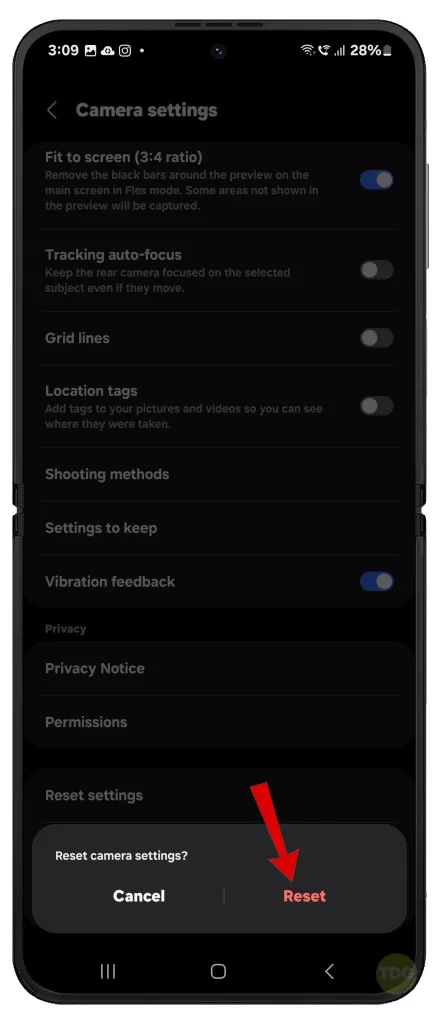
Reset All Settings
If the problem persists, you may need to reset all settings on your phone.
- Go to Settings.
- Select General management.
- Select Reset.
- Select Reset all settings.
- Tap Reset settings to confirm.
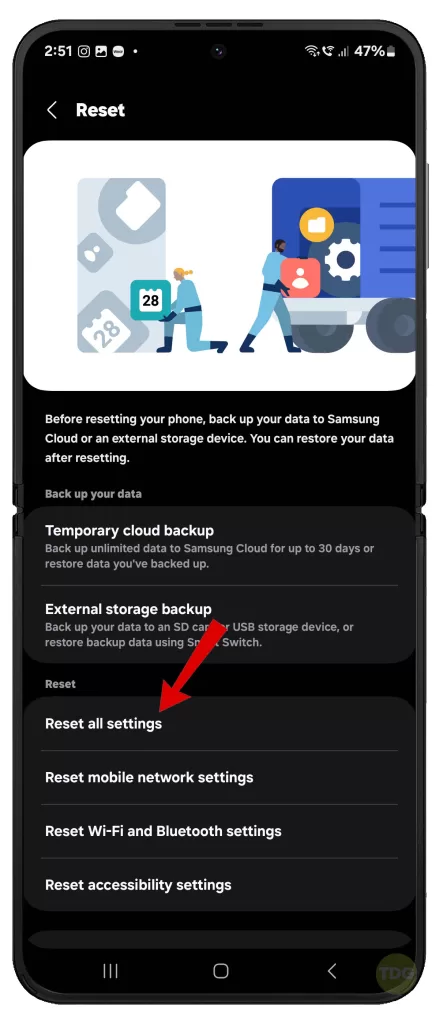
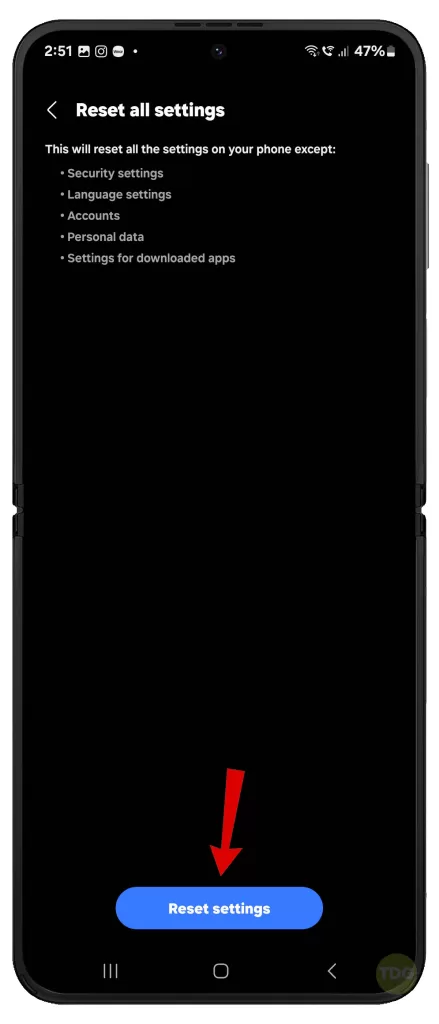
Use a Tripod or Stabilizer
Using a tripod or stabilizer can help reduce camera shake, resulting in clearer photos.
- Mount your phone on a tripod or stabilizer.
- Capture your photos.

Try a Third-Party Camera App
If the default Camera app is still causing issues, you can try using a third-party camera app.
- Open the Google Play Store.
- Search for a camera app with good reviews and install it.
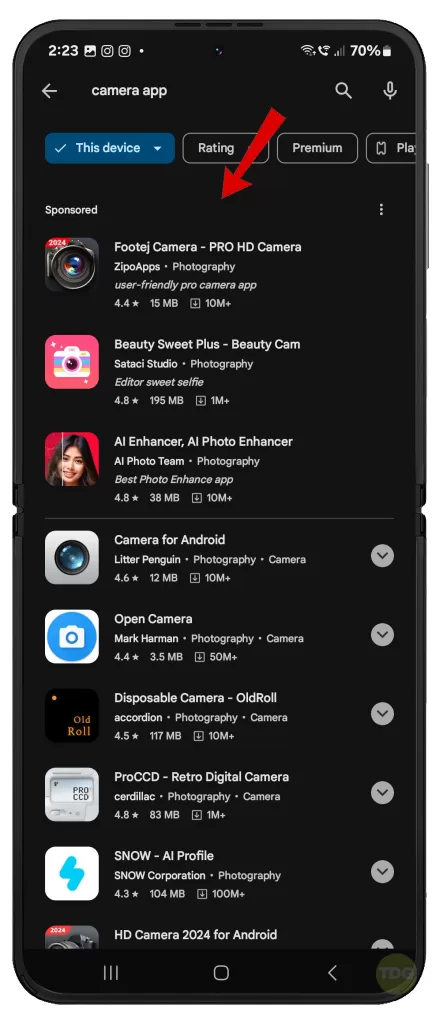
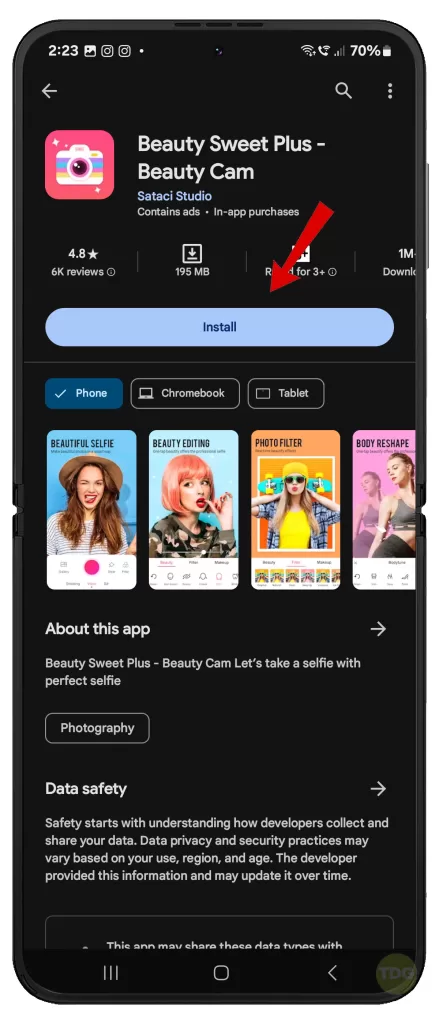
Perform a Factory Reset (Last Resort)
If all else fails, a factory reset may be necessary. Remember to back up your data first.
- Back up your important data
- Go to Settings
- Tap on General Management
- Tap on Reset
- Tap on Factory data reset
- Tap on Reset and then Delete all
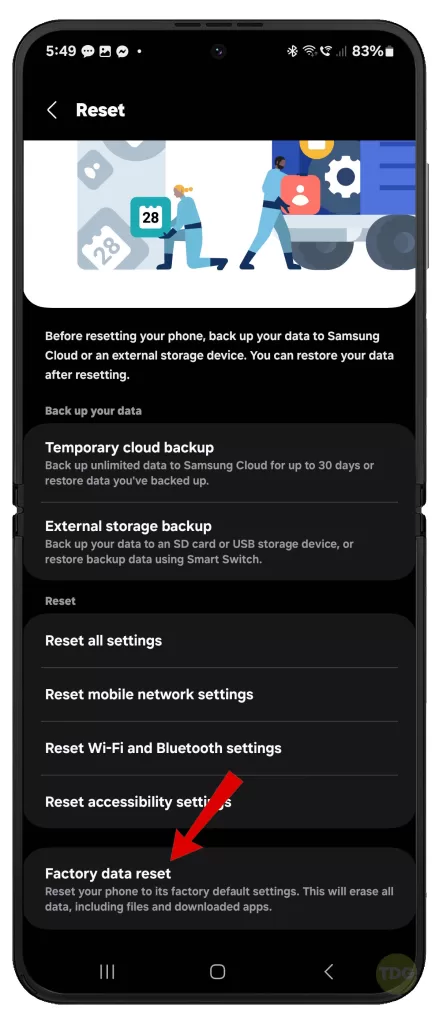
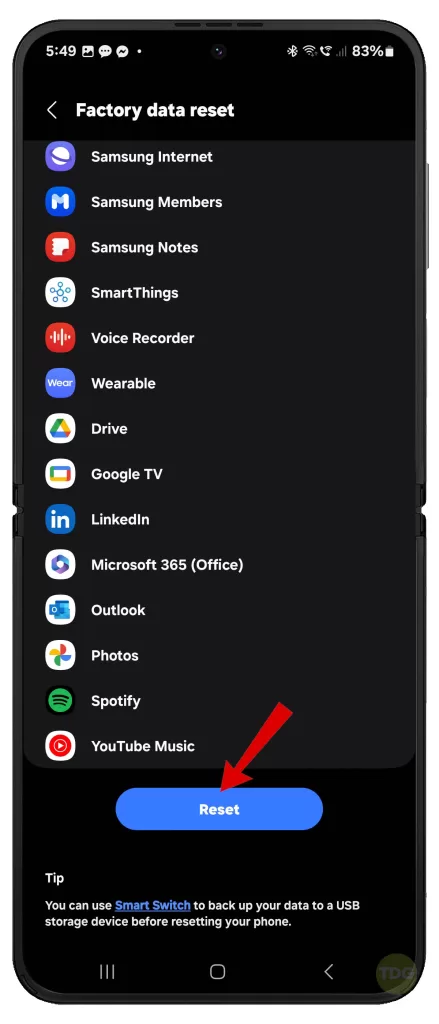
Contact Samsung Support for Hardware Issues
If the problem persists after trying all the above solutions, it may be a hardware issue.
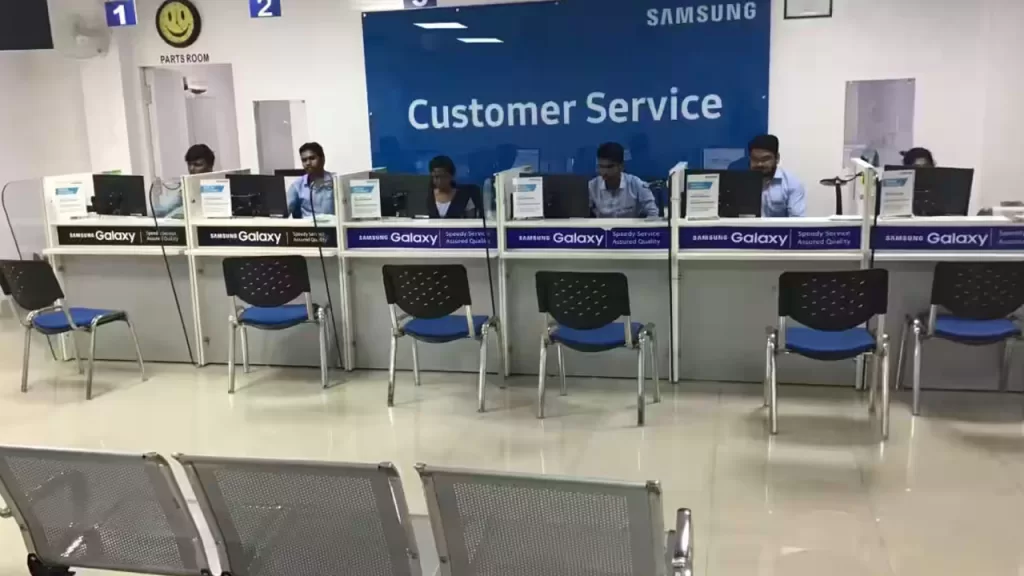
Contact Samsung Support for further assistance. They can guide you on the next steps, which may include repair or replacement of the device.