Why Is Auto-Rotate Not Working on Galaxy Z Flip 5 and How to Fix It?
The Galaxy Z Flip 5, like any other smartphone, relies on a complex system of settings and sensors to function correctly. Sometimes, due to software glitches, incorrect settings, or physical damage, the auto-rotate feature may stop working.
This can be frustrating, but there are several ways to troubleshoot and fix the issue.
Check Auto-Rotate (Portrait) Toggle
The auto-rotate function might be turned off. So here’s what you should do first:
- Open the Notification (Quick Settings) Panel.
- Look for the Portrait icon and tap on it.
- After tapping, the Portrait icon will switch to Auto-rotate. This means that the Auto-rotate feature is already enabled.
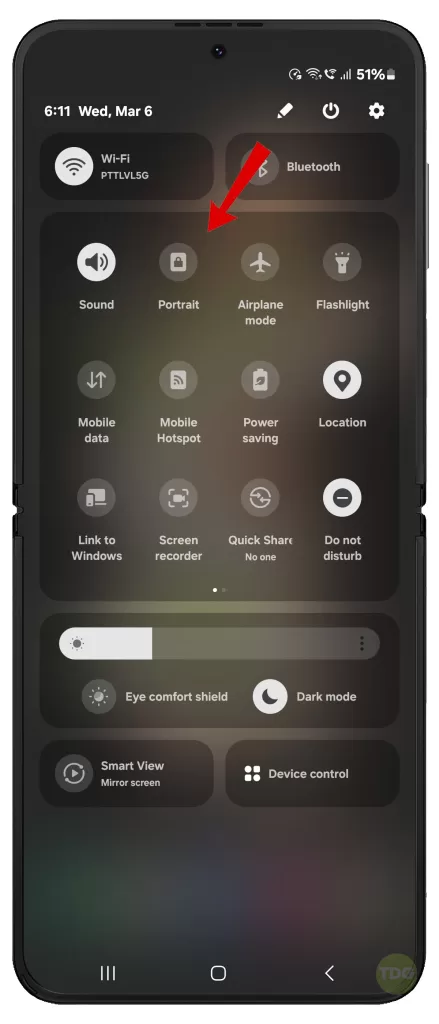
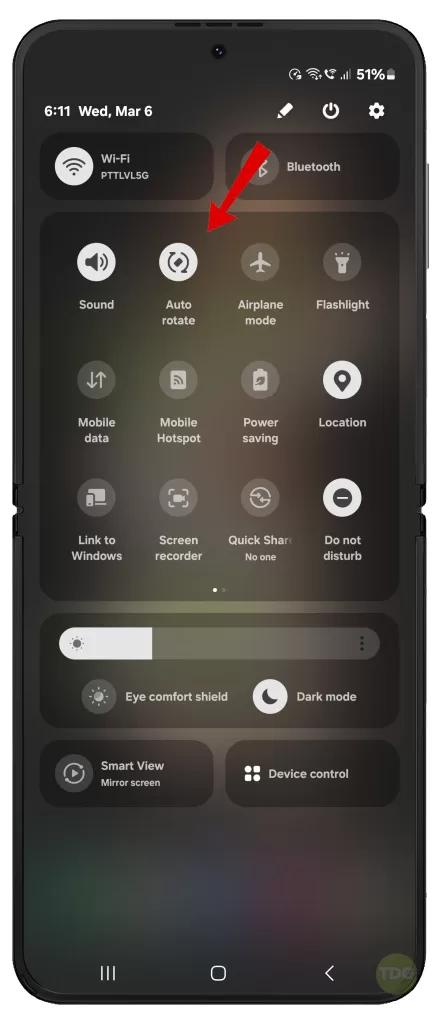
Check Inner Display Settings
The inner display settings might be set to portrait.
- Go to Settings > Display > Screen zoom > Change screen layout.
- Apply necessary adjustments and see if that fixes the problem.
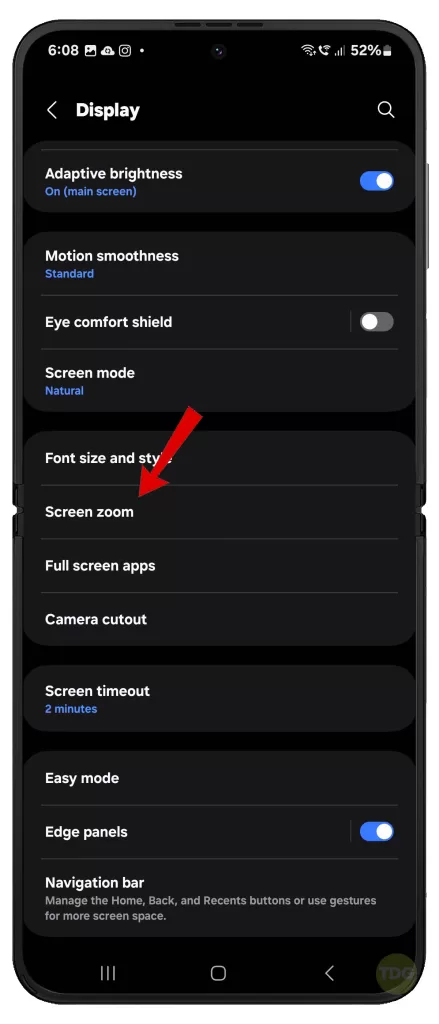
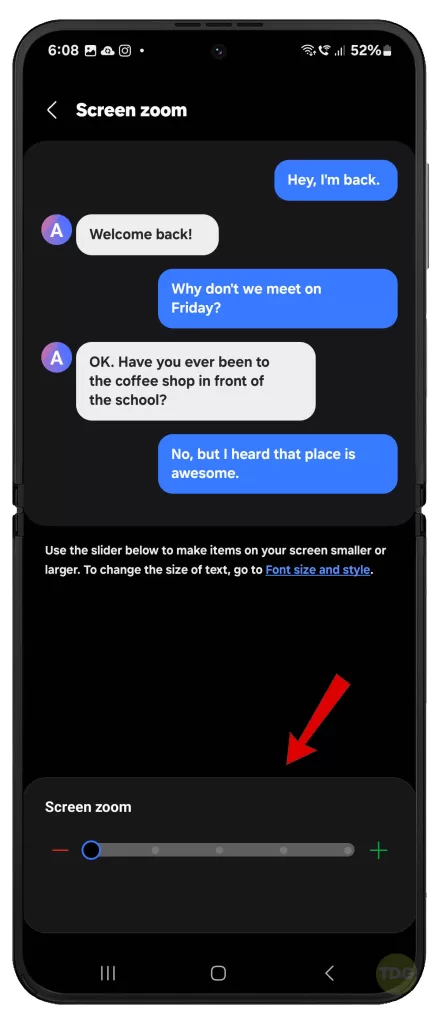
Enable Rotate Button in Navigation Bar
The rotate button might be disabled in the navigation bar.
- Go to Settings > Display > Navigation bar.
- Tap on Button order and ensure the rotate button is enabled.
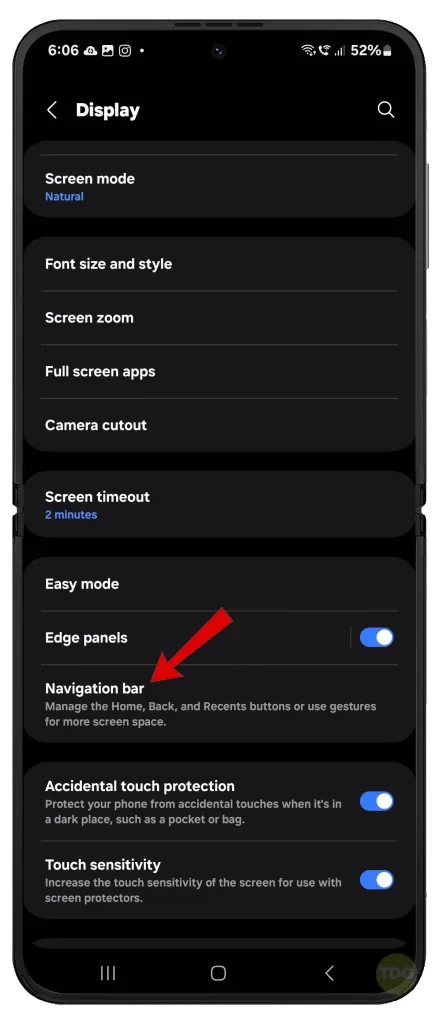
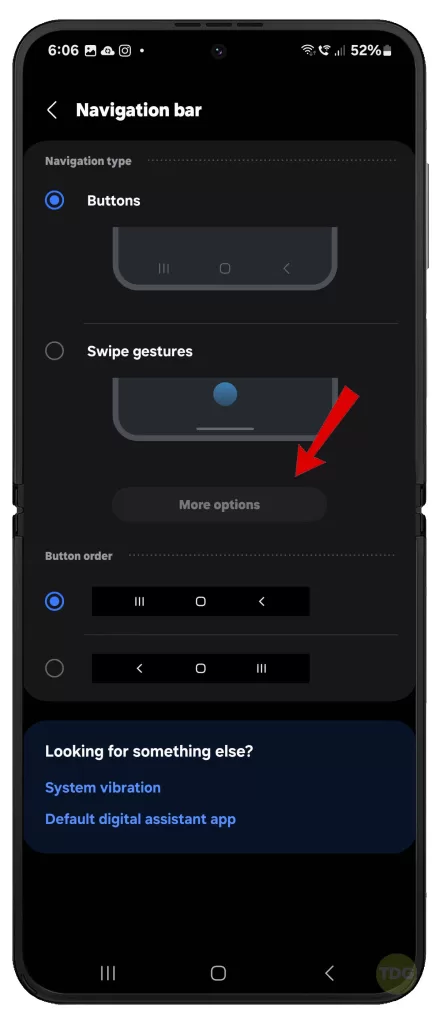
Restart Your Device
A simple restart can often fix minor software glitches.
- Press and hold the power button.
- Tap on the Restart option.
- Wait for your device to restart.


Software Updates
Ensure your device is up to date as updates often include bug fixes.
- Go to Settings > Software Update.
- Tap on Download and Install.
- Follow the rest of the onscreen prompts to finish updating your device.


Sensor Calibration
Calibrate the sensors by dialing *#0*# on the dial pad, then selecting Sensors > Gyroscope sensor > Selftest.
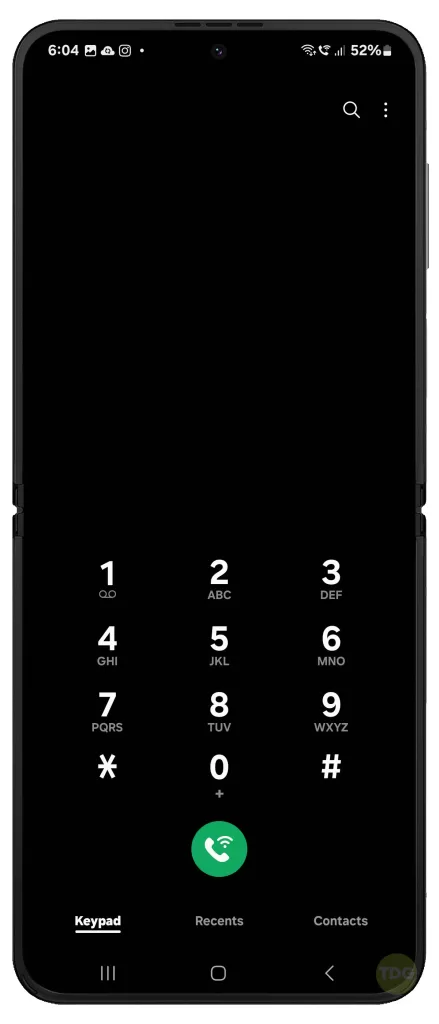
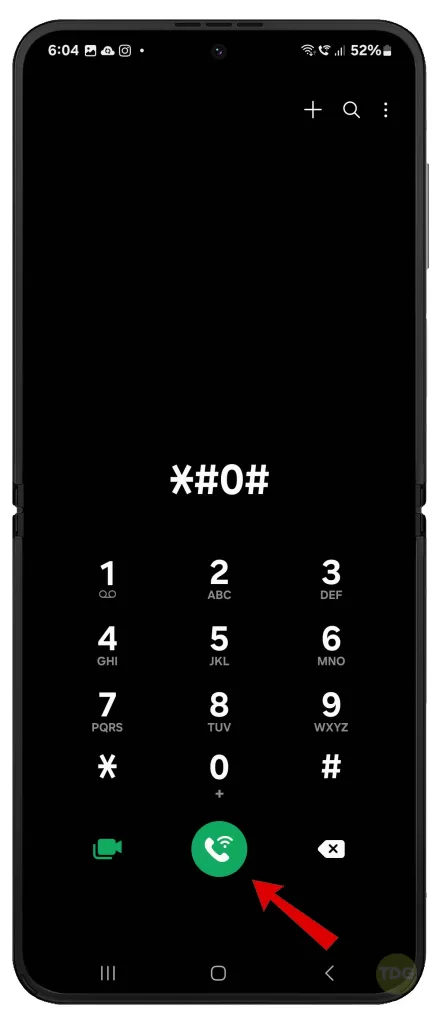
Safe Mode Check
Boot your device in safe mode to check if a third-party app is causing the issue.
- Press and hold the power button until the power off menu appears.
- Tap and hold the Power off option until the Safe mode prompt appears.
- Tap again to restart your phone in safe mode.
- Observe if the issue persists while the device is running in Safe mode.
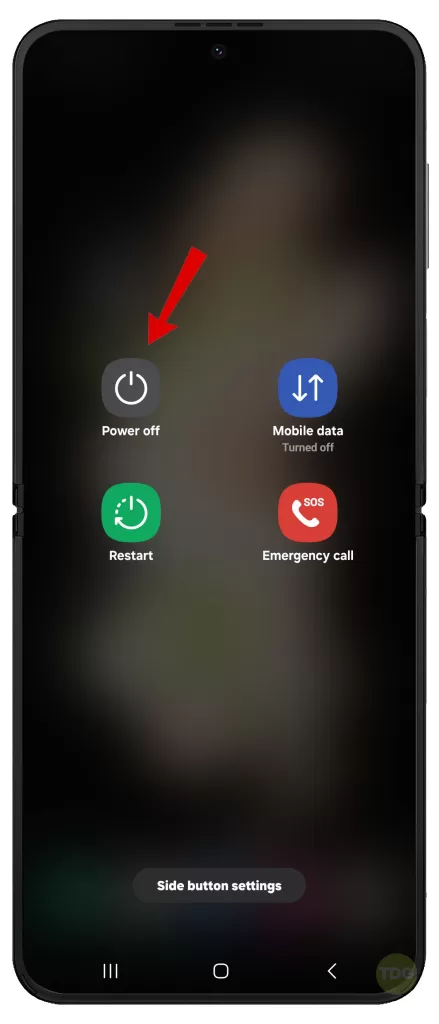
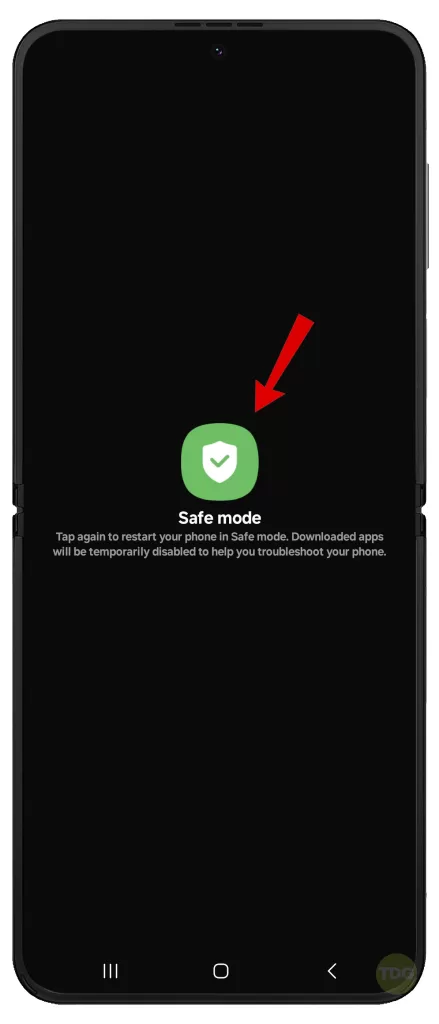
Disable/Uninstall Problematic Third-Party Apps
If the issue persists in safe mode, uninstall recently downloaded apps one by one until the issue is resolved.
- Go to Settings
- Navigate to Apps
- Select the problematic app and uninstall it
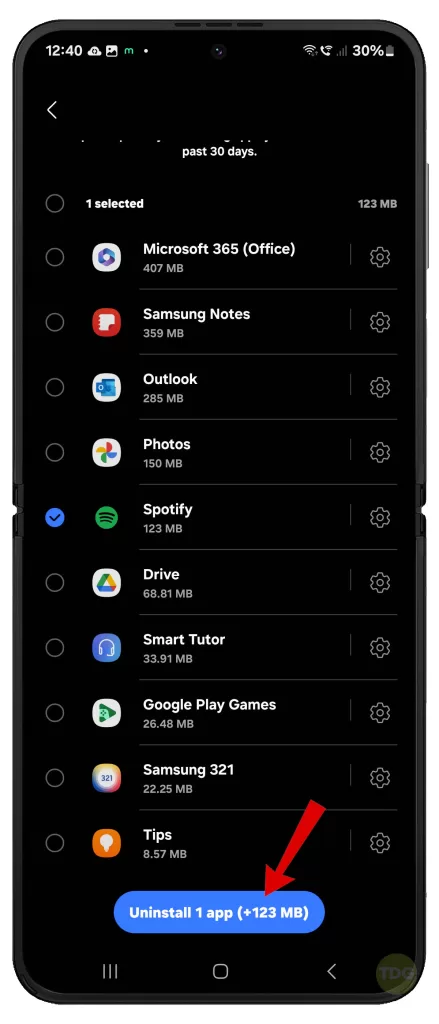
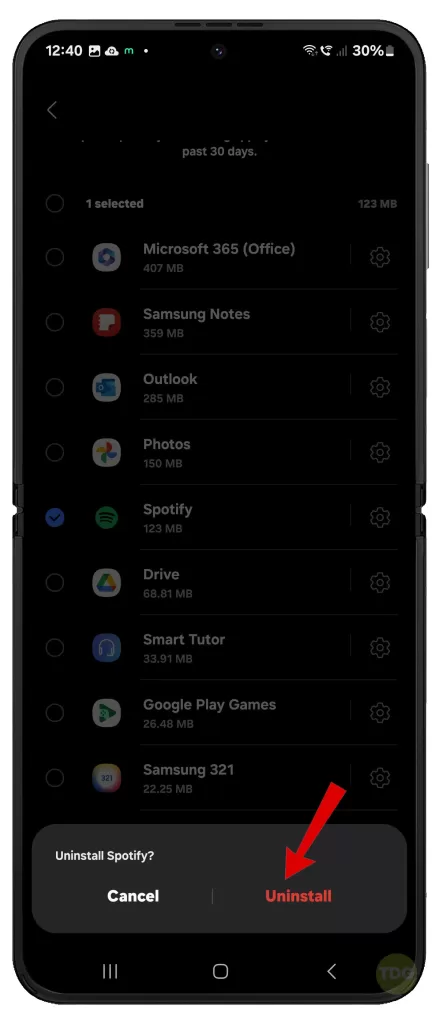
Reset Accessibility Settings
Resetting accessibility settings can sometimes fix the issue.
- Go to Settings.
- Select General management.
- Select Reset.
- Select Reset accessibility settings.
- Tap Reset settings to confirm.
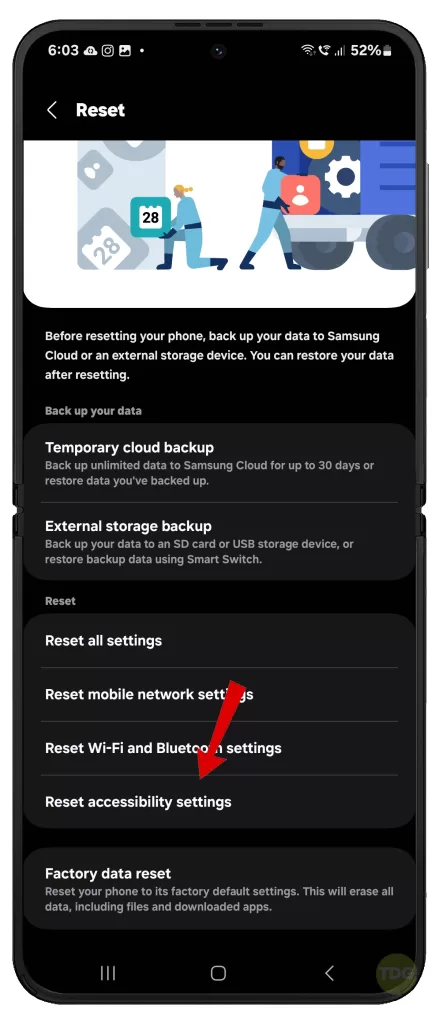
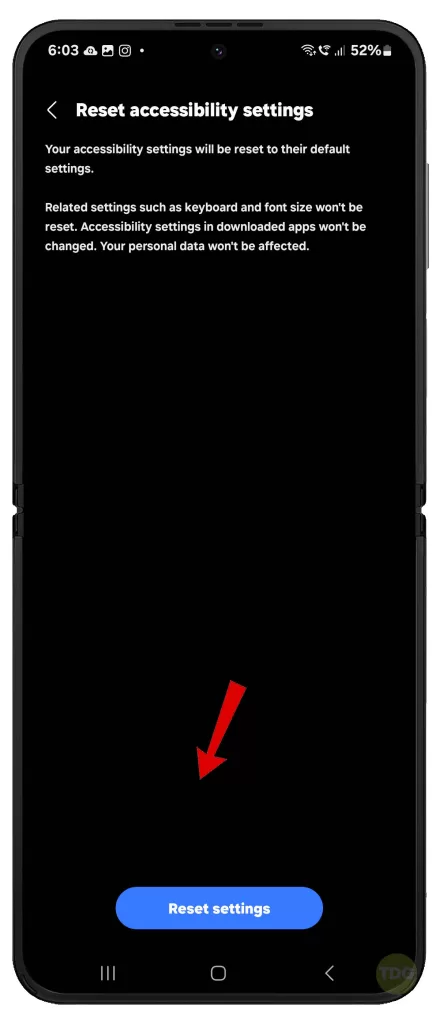
Reset All Settings
If the issue persists, try resetting all settings.
- Go to Settings.
- Select General management.
- Select Reset.
- Select Reset all settings.
- Tap Reset settings to confirm.
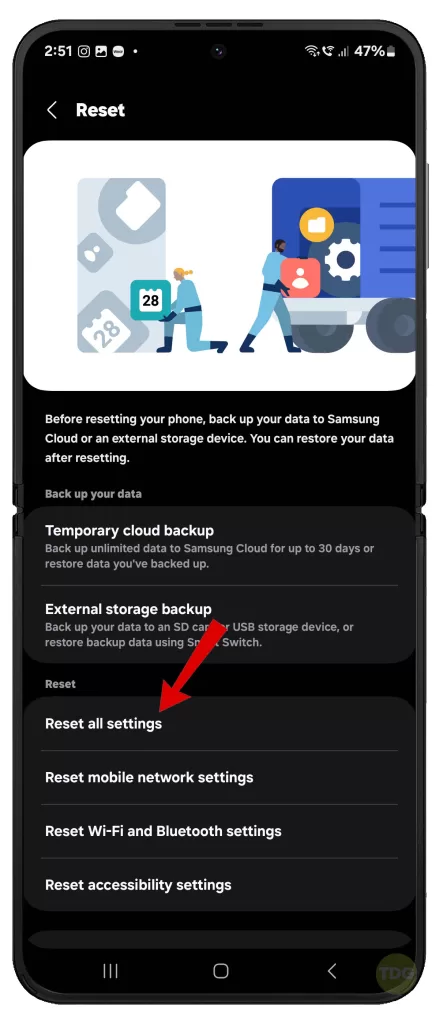
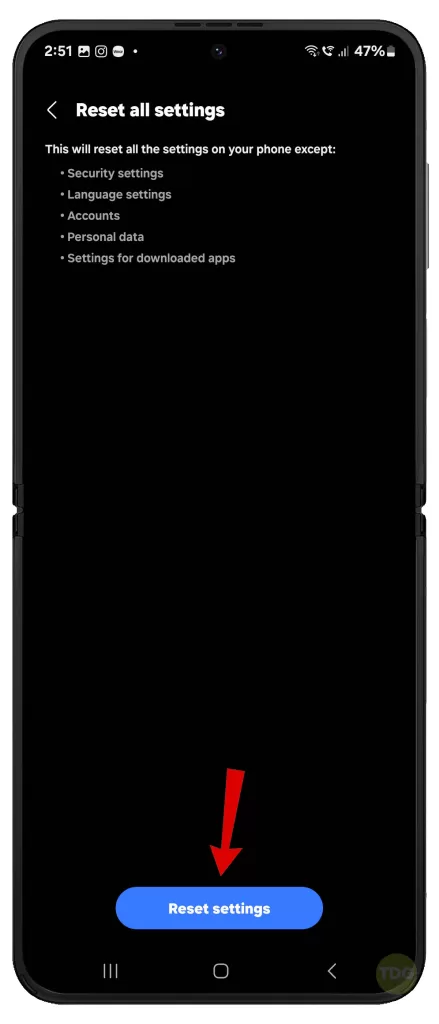
Factory Reset (Last Resort)
If all else fails, a factory reset may be necessary. Remember to back up your data first.
- Back up your important data
- Go to Settings
- Tap on General Management
- Tap on Reset
- Tap on Factory data reset
- Tap on Reset and then Delete all
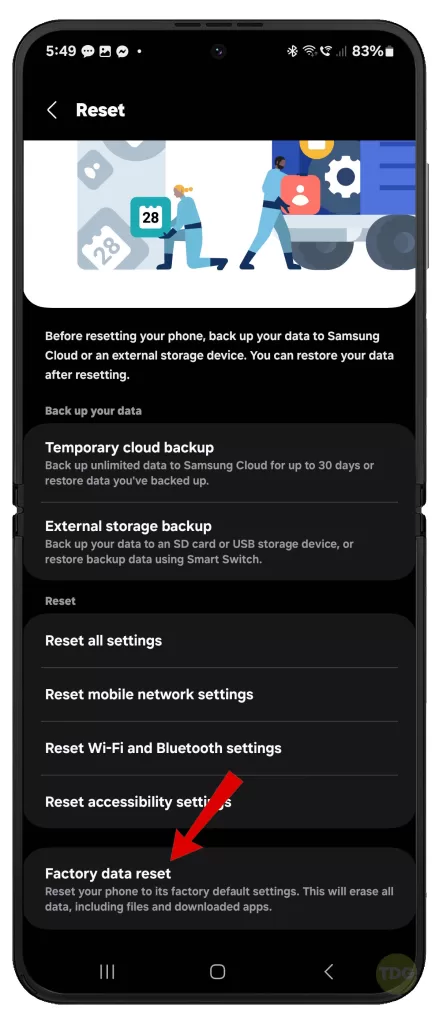
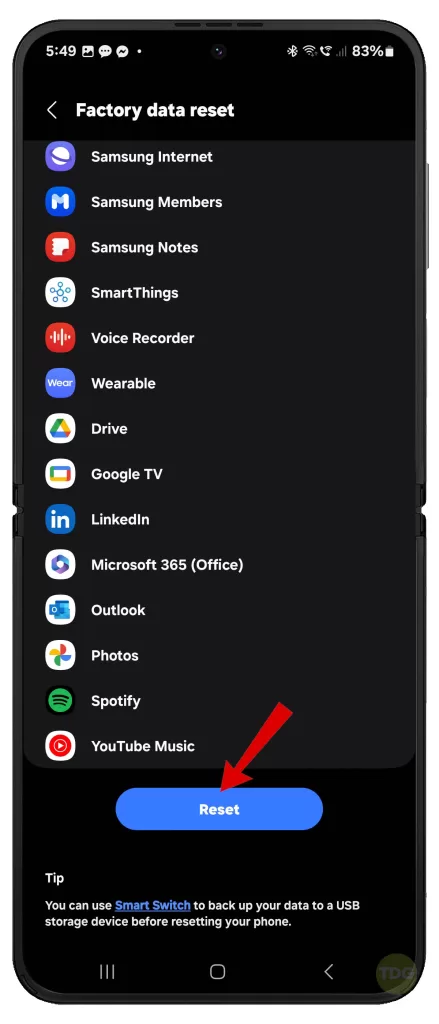
Check for Physical Damage
If your device has been dropped or damaged, the accelerometer or gyroscope may be affected.

Should this be the case, you need to contact Samsung support or a repair service for appropriate hardware solutions.