Galaxy Z Flip 5 Camera Not Focusing? Here’s What To Do!
The Galaxy Z Flip 5 is a marvel of modern technology, but like any device, it can encounter issues. One such problem is the camera not focusing properly.
This can occur due to a variety of reasons such as software glitches, hardware malfunctions, or simply due to the lens being dirty.
Table of Contents
Ensure Proper Lighting
Proper lighting is essential for the camera to focus correctly.
- Move to a well-lit area.
- Try taking the photo again.
Clean the Camera Lens
Dirt or smudges on the camera lens can cause focus issues.
- Use a microfiber cloth to gently clean the lens.
- Try taking the photo again.
Reboot Your Phone
A simple reboot can often fix minor software glitches.
- Press and hold the power button.
- Tap on the Restart option.
- Wait for your device to restart.


Force Close the Camera App
If the camera app is not functioning properly, force closing it can help.
- Go to Settings > Apps.
- Find and select the Camera app.
- Tap ‘Force Stop’.
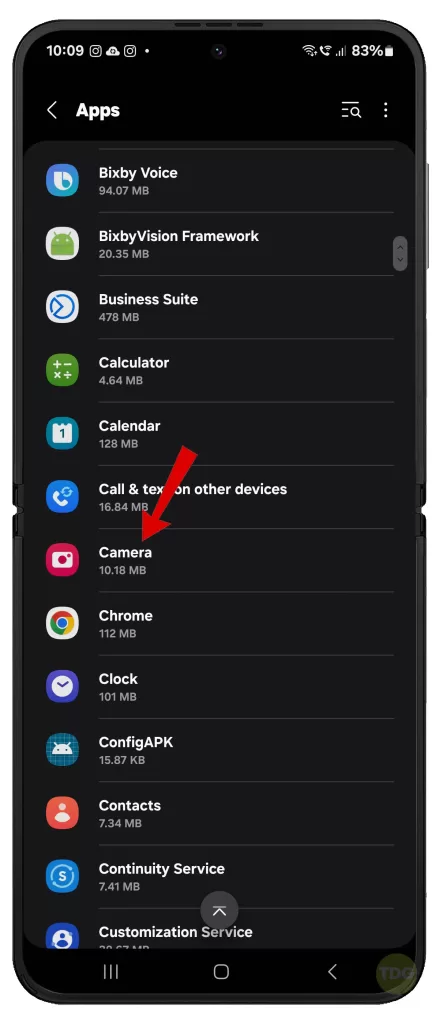
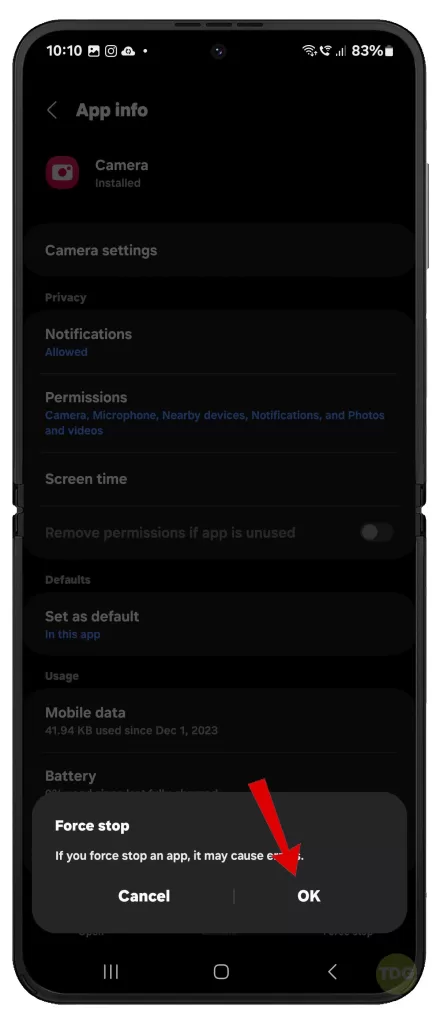
Clear Camera App Cache and Data
Clearing the cache and data can resolve issues caused by corrupted files.
- Go to Settings > Apps.
- Find and select the Camera app.
- Tap ‘Storage’ > ‘Clear Cache’ and ‘Clear Data’.
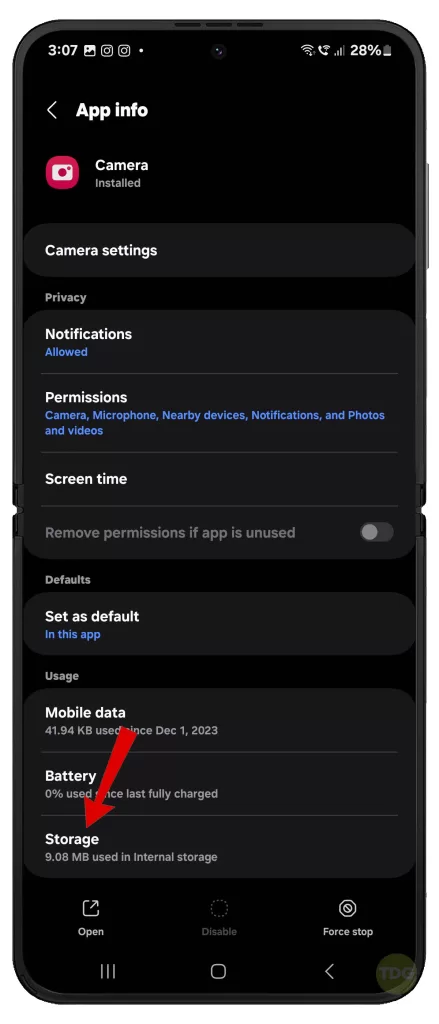
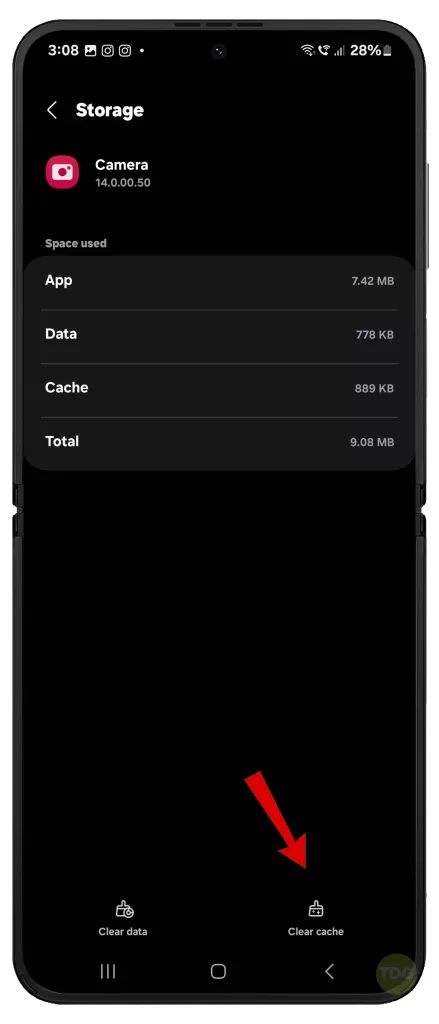
Adjust Focus Distance Manually
If the auto-focus is not working, try adjusting the focus manually.
- Open the Camera app.
- Tap on the screen where you want to focus.
- Adjust the focus slider that appears.

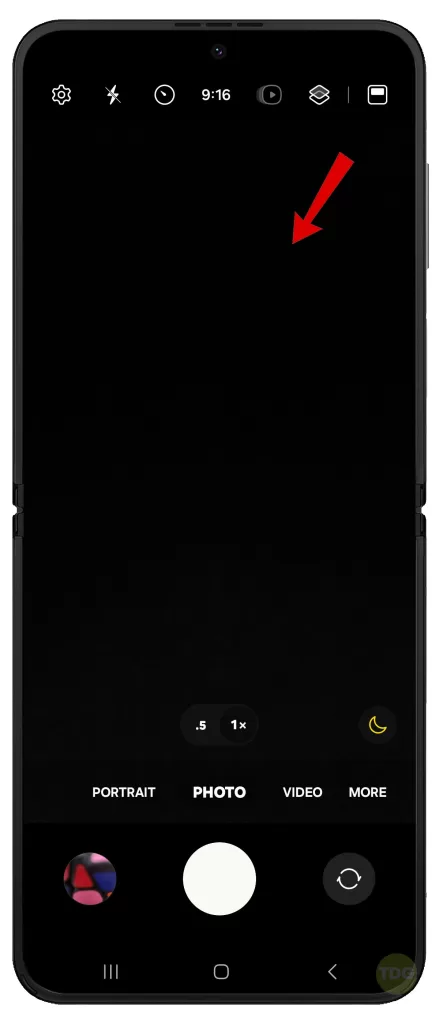
Enable Tracking Autofocus
Tracking autofocus can help keep moving subjects in focus.
- Open the Camera app.
- Go to Settings.
- Toggle on ‘Tracking AF’.
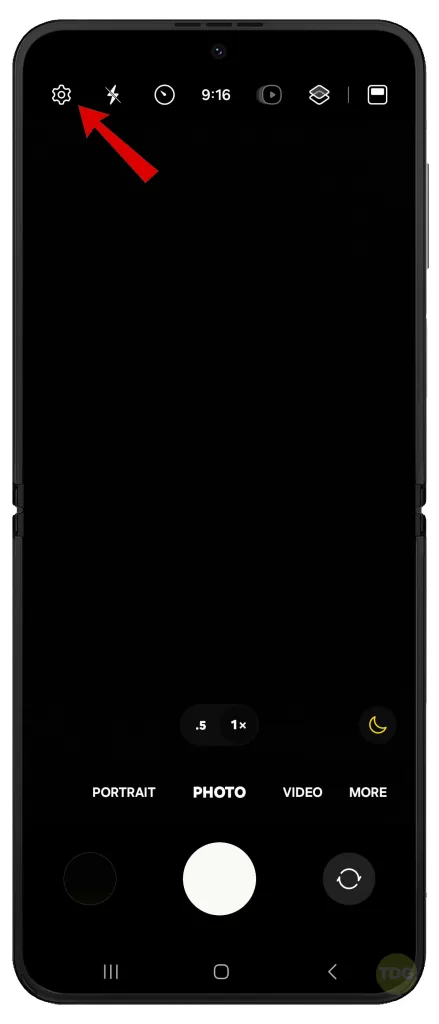
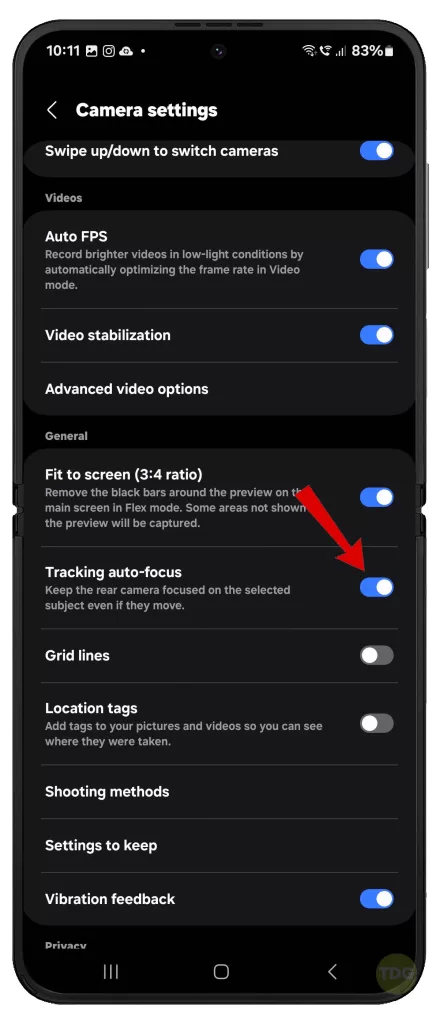
Utilize Pro Mode for Focus Control
Pro mode gives you more control over the camera settings.
- Open the Camera app.
- Switch to Pro mode.
- Adjust the focus manually.
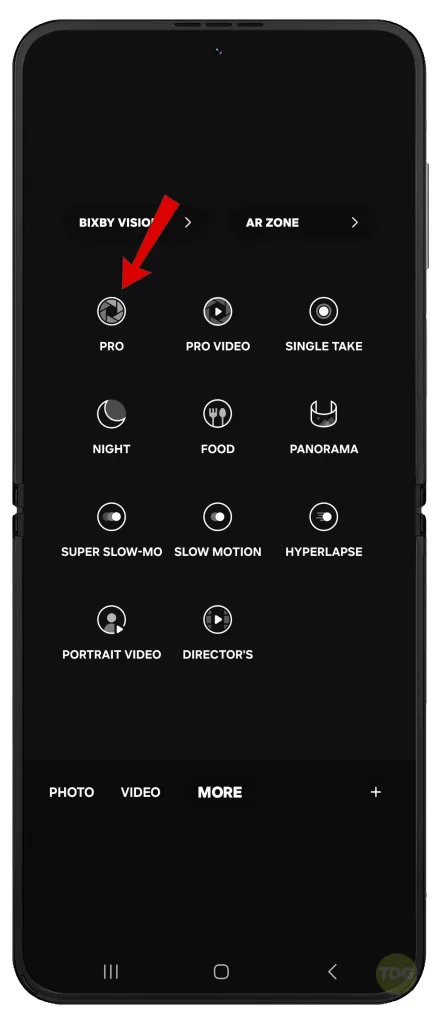
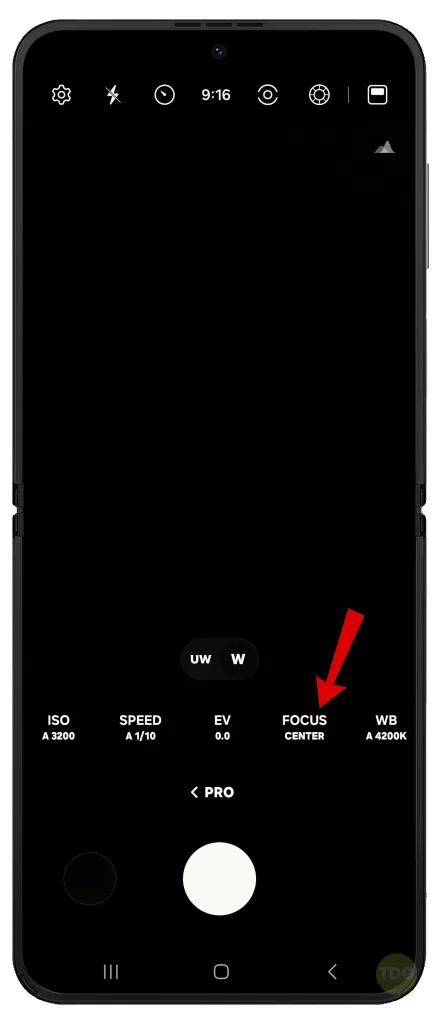
Toggle Off Any Camera Enhancement Features
Some camera enhancement features can interfere with focus.
- Open the Camera app.
- Go to Settings.
- Toggle off any enhancement features.
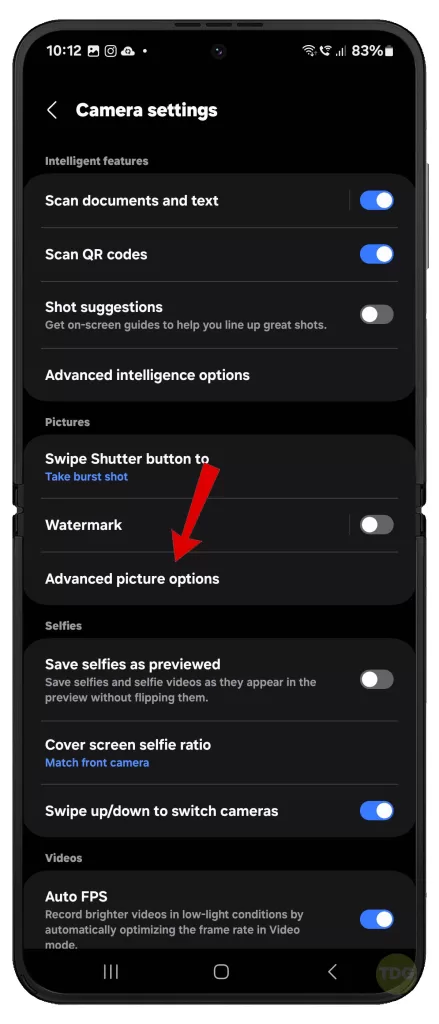
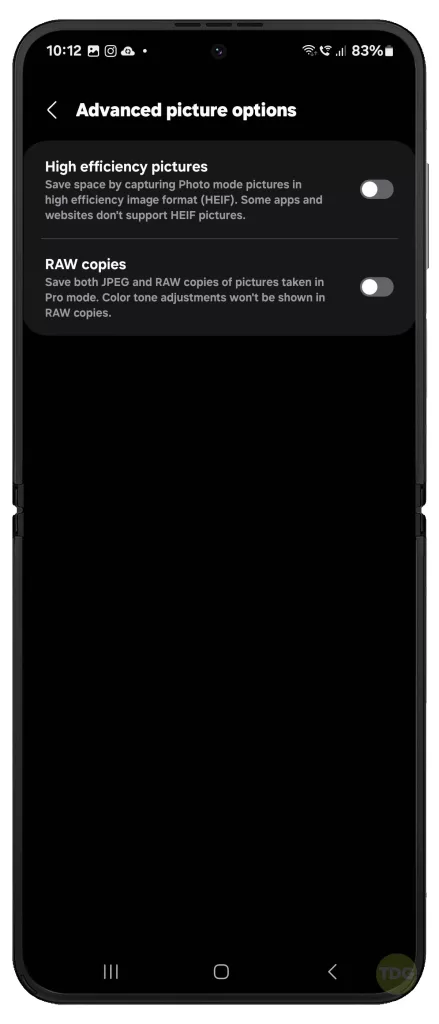
Update Software to the Latest Version Available
Software updates often include bug fixes.
- Go to Settings > Software Update.
- Tap on Download and Install.
- Follow the rest of the onscreen prompts to finish updating your device.


Reset Camera Settings
Resetting the camera settings can resolve issues caused by incorrect settings.
- Open the Camera app.
- Tap on Settings.
- Scroll down and tap on Reset Settings.
- Read the warning prompt then tap Reset to confirm.
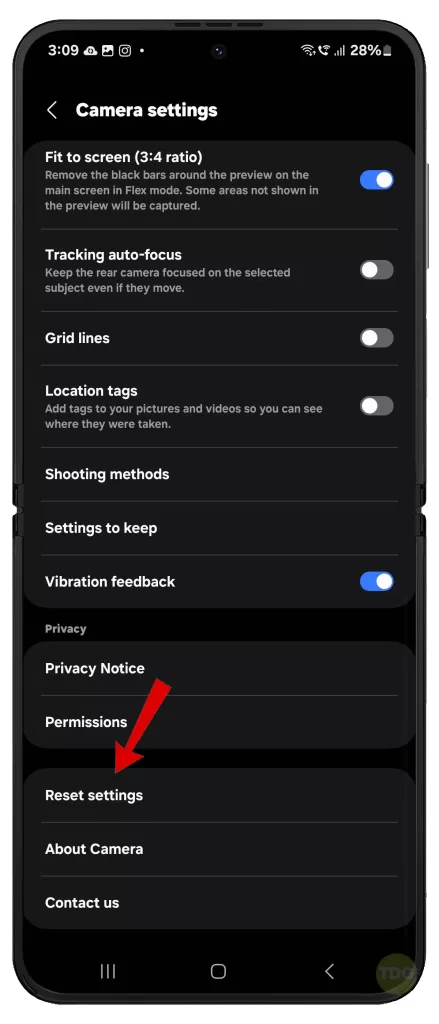
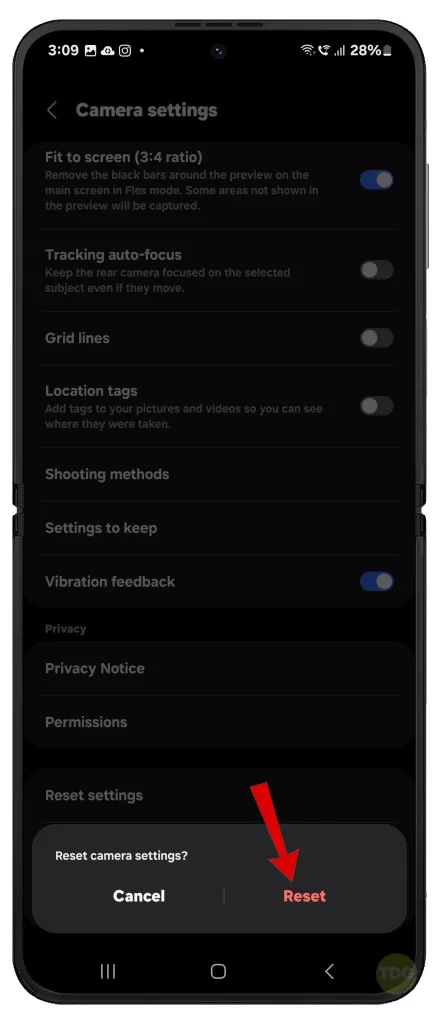
Test Camera App in Safe Mode
Safe mode can help determine if third-party apps are causing the issue.
- Press and hold the power button.
- Tap and hold on the Power off option.
- Tap on Safe mode.
- If the camera works as intended while running in Safe Mode, a third-party app is likely the culprit. This is when you need to remove recently installed apps from your device individually.
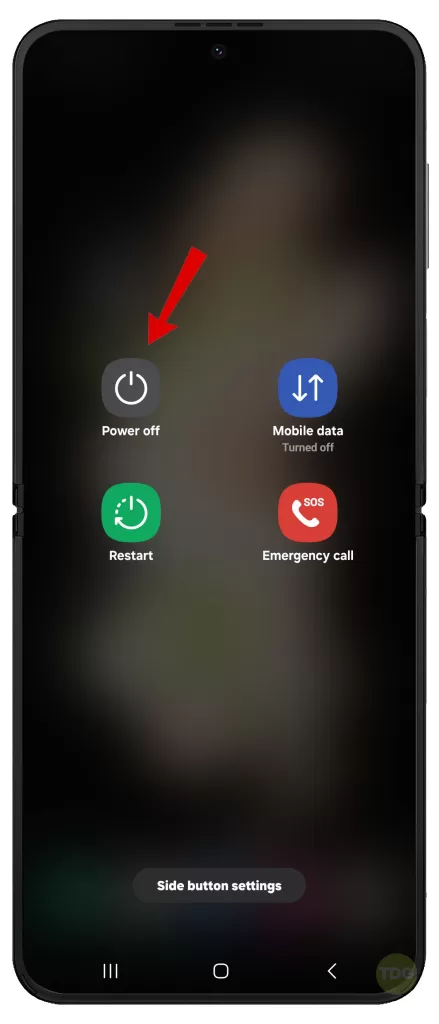
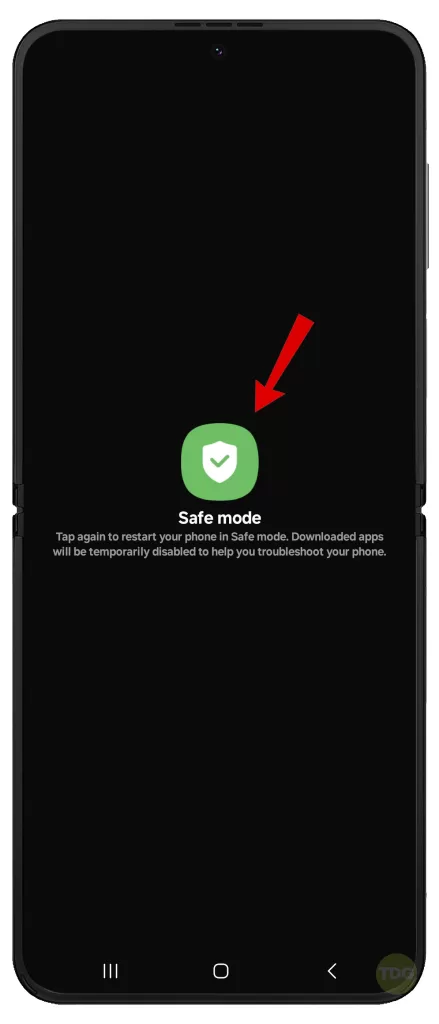
Delete/Uninstall Errant Third-Party Apps
Some third-party apps can interfere with the camera.
- Go to Settings > Apps.
- Find and select the problematic app.
- Tap ‘Uninstall’ then follow the rest of the onscreen instructions.
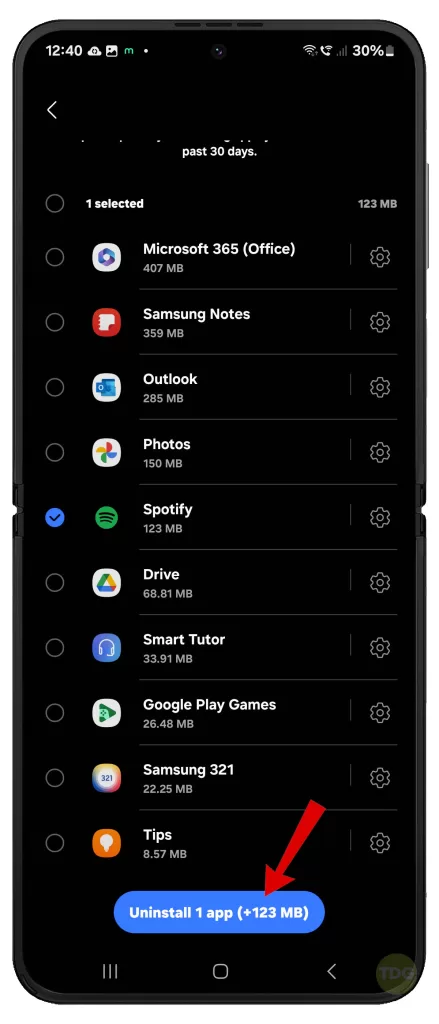
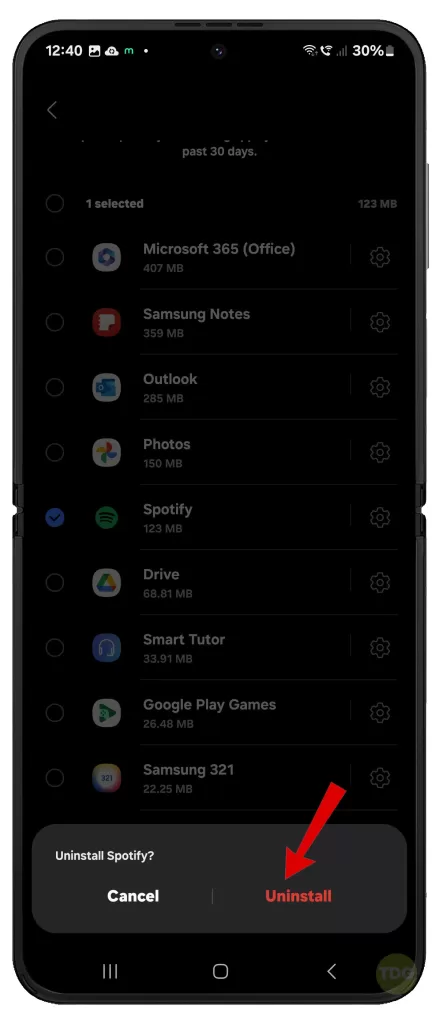
Reset All Settings on Your Phone
A full settings reset can resolve more serious issues. To reset all settings without deleting any saved information and apps, follow these steps:
- Go to Settings.
- Select General management.
- Select Reset.
- Select Reset all settings.
- Tap Reset settings to confirm.
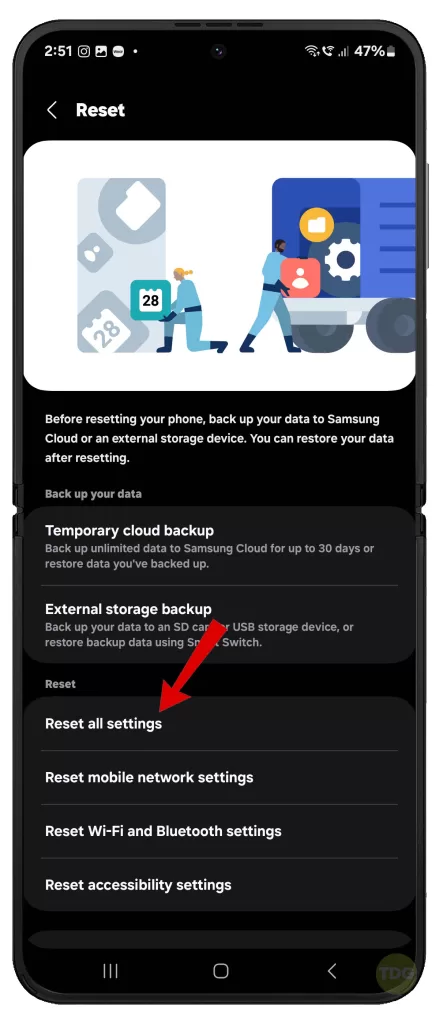
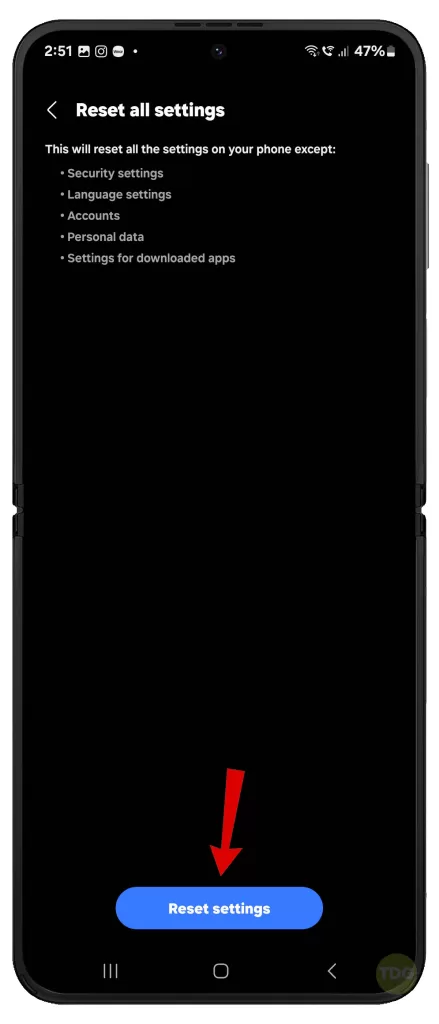
Seek Professional Help
If none of the above solutions work, it may be a hardware issue. In this case, it’s best to seek professional help.
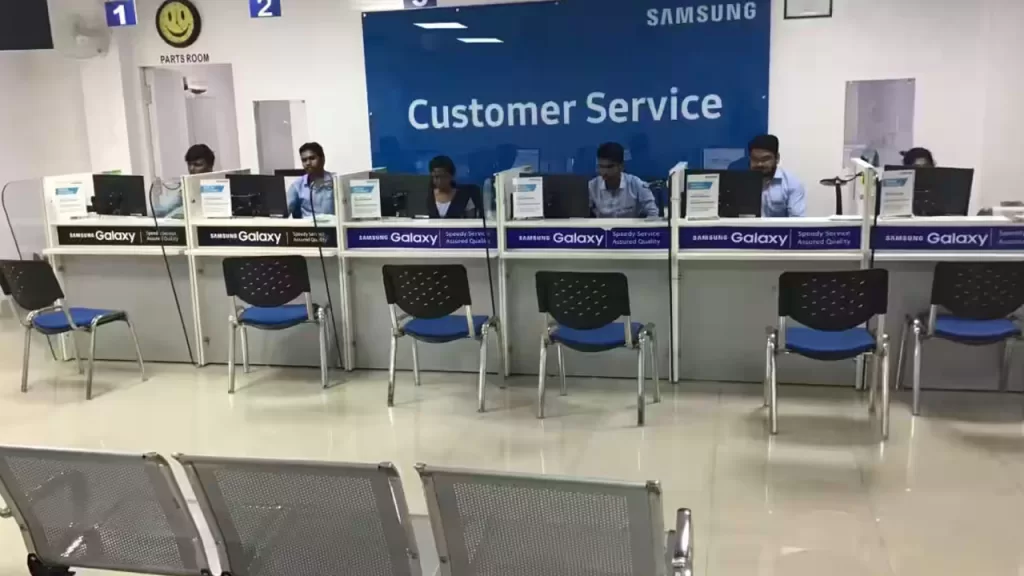
Visit your nearest authorized service center for assistance. Remember, attempting to repair your phone yourself can void the warranty.