How To Use Galaxy Watch 5 Always On Display Feature
Do you want to know how to turn on the always on feature on your Galaxy Watch 5? This will keep the screen of your watch always on allowing you to easily check on the time when needed. In this short tutorial we will be showing you how this is done.
The Samsung Galaxy Watch 5 is one of the best wearable devices for the active individual available in the market today. It has several outstanding health and fitness features that can easily keep track of various metrics. Some of its features include advanced sleep coaching, a 3 in 1 bioactive sensor, as well as automatic workout detection just to name a few.
Technical Specifications:
- Display: 1.19″ Sapphire Crystal Glass AMOLED 396 x 396px (40mm) or 1.36″ Sapphire Crystal Glass AMOED 450 x 450px (44mm)
- CPU: Samsung Exynos W920
- RAM: 1.5GB
- Storage: 16GB
- Battery: 284mAh (40mm) or 410 mAh (44mm)
- Connectivity: NFC, GPS, Bluetooth 5.2, Wi-Fi (2.4Gz & 5Ghz), LTE (optional)
- Durability: IP68, Waterproof to 50m (5ATM), MIL-STD-810H
- Software: One UI Watch 4.5 atop Wear 3.5
- Health sensors: Optical Heart Rate, Electrical Heart Sensor (ECG), Bioelectrical Impedance (BIA), Continuous SpO, Skin Temperature Sensor
- Mobile payments: Samsung Pay, Google Wallet
How do I turn on always on feature on my Samsung Galaxy Watch 5?
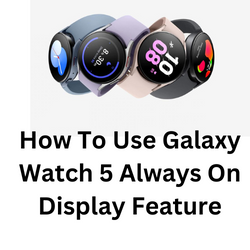
Your Samsung Galaxy Watch 5 has an always on feature which basically keeps your watch screen on all the time. This makes it easy for you to check certain information displayed by the watch face such as the time, battery life, or date for example without needing to press the power button or using the wake-up gestures.
Take note that when you turn on this feature it will increase battery consumption significantly on your Galaxy Watch 5. This is because having the screen on all the time will use up battery life.
Samsung Galaxy Watch always on feature enabled
Here are the different ways you can activate this feature.
From the Galaxy Watch 5 Settings
Swipe up on your Samsung Galaxy Watch 5 screen
Tap on Settings.
Tap on Display.
Scroll down and toggle on Always on Display.
From the Quick panel
Swipe down from the top edge to open the Quick Panel.
Tap the Always-on display icon (which resembles a watch) to activate it. When the always-on display is turned on, its icon will be highlighted blue.
From the Galaxy Wearable app
Open the Galaxy Wearable app on the connected phone.
Tap on Watch Settings.
Tap on Display.
Enable the toggle for Always on Display to turn it on.
How to Fix Always on feature not working on Samsung Galaxy Watch 5
If you are having issues with this feature, then here’s what you need to do to fix this.
Restart the Galaxy Watch 5
Sometimes a software glitch will cause your Galaxy Watch 5 have issues with the always on feature. To fix, this you can do a simple restart on your Galaxy Watch. This process is often done to simulate a “battery pull” when the watch is unresponsive, frozen, or doesn’t power on.
Soft Reset
Press and hold the Power button and Back button for approximately 7 seconds or until the watch power cycles.
Your Samsung watch should start restarting.
Once the Reboot is complete, your Samsung watch should start up as normal.
Once the restart is complete, try checking if the issue still persists.
Turn off bedtime or theater mode
When bedtime mode or theater mode is activated then this will disable the always on mode of your Galaxy Watch 5. You need to make sure to turn off both these modes.
Swipe down from the top of the screen to open the Quick settings panel.
Tap the Bedtime mode icon (the bed) and the Theater mode icon (Camera action icon) to turn the settings off.
Turn off power saving mode
If the power saving mode is active, then you won’t be able to use the always on feature. You should turn off this mode.
Swipe down from the top of the screen to open the Quick settings panel.
Tap the battery icon to turn off power saving mode.
Try using a different watch face
Sometimes the problem can be caused by the watch face you are using. Try using a different one then check if this fixes the problem.
Perform a software update on your Galaxy Watch 5
You need to make sure that the Samsung Galaxy Watch 5 is running on the latest firmware update in order to ensure that the watch is using the latest performance and bug fixes. You can perform the watch software update from the watch settings, using an Android device, or even your iPhone.
Update using an Android device
- Make sure the watch has a good charge on it before starting the update process. You may not be able to update without at least a 30% charge.
- On the connected phone, navigate to and open the Galaxy Wearable app on your Android phone.
- Tap Watch settings, and then tap Watch software update.
- Tap Download and install.
Factory reset your Samsung Galaxy Watch 5
Performing a factory reset will remove all data from the device. This is the last troubleshooting step you should perform for this particular issue.
Factory reset Galaxy Watch 5
- Ensure your watch is powered off.
- Press and hold the Power/Home button (right-edge) until ‘Rebooting’ appears at the bottom of the screen then release.
- Press the Power/Home button repeatedly until the ‘Select REBOOT MODE’ screen appears.
- Select Recovery. Press the Power button to cycle through options.
- When ‘Recovery’ is highlighted as seen in the image above, press and hold the Power/Home button until the device reboots again. Allow several minutes for the reboot process to complete.
- Set up your device.
Try checking if the issues persist.