Galaxy Tab S7 Became So Sluggish? Here are the solutions.
In this troubleshooting guide, we will show you what to do if your Galaxy Tab S7 became so sluggish. We will try to look into all possibilities as to why this performance issue occurred and rule them out one after another until we can fix it. Continue reading to learn more about it.
Performance issues are common to both smartphones and tablets. You may encounter them every now and then, but most of the time, they’re not really that hard to fix. Some Galaxy Tab S7 owners reported that their devices just became so sluggish for no apparent reason. If you’re one of them, here’s what you should do:
First solution: Close all apps running in the background
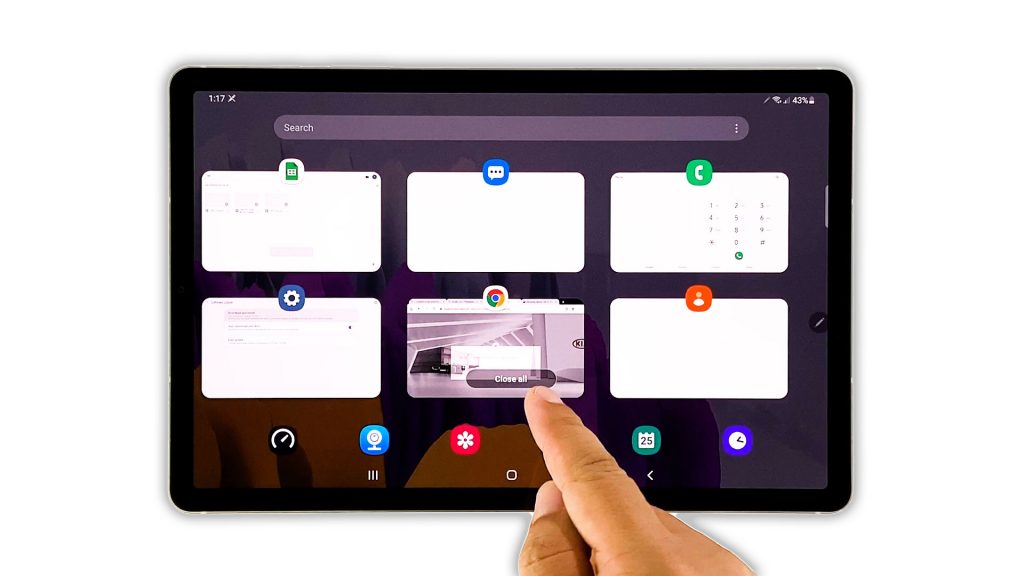
When trying to fix performance issues, the first thing that you need to do is to close all apps that are left running in the background. It’s possible that they’re the ones causing the problem as they continue using your tablet’s RAM and CPU. So here’s what you need to do:
- Tap the Recent Apps key to view apps that are still running.
- Tap Close All to quit them all.
After doing that, try to see if your tablet’s performance has improved.
Second solution: Force restart your tablet
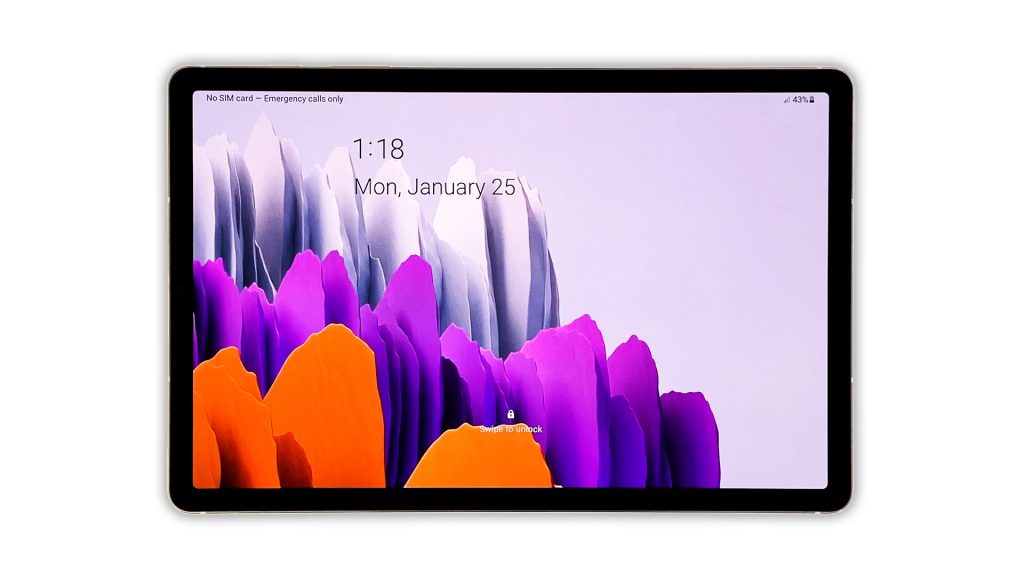
If closing background apps can’t make your tablet work smoothly, then the next thing you need to do is to force restart your tablet. It’s always possible that this problem is caused by a minor glitch in the system. Doing the forced restart will refresh your device’s memory and reload all services. Here’s how it’s done:
- Press and hold the Power key and the Volume Down button for 10 seconds. This will trigger your tablet to shut down and power back up.
- Once the logo shows, release both keys and allow your tablet to continue the boot process.
After the forced restart, try to see if your Tab S7 is now running smoothly.
Third solution: Run your device in Safe mode
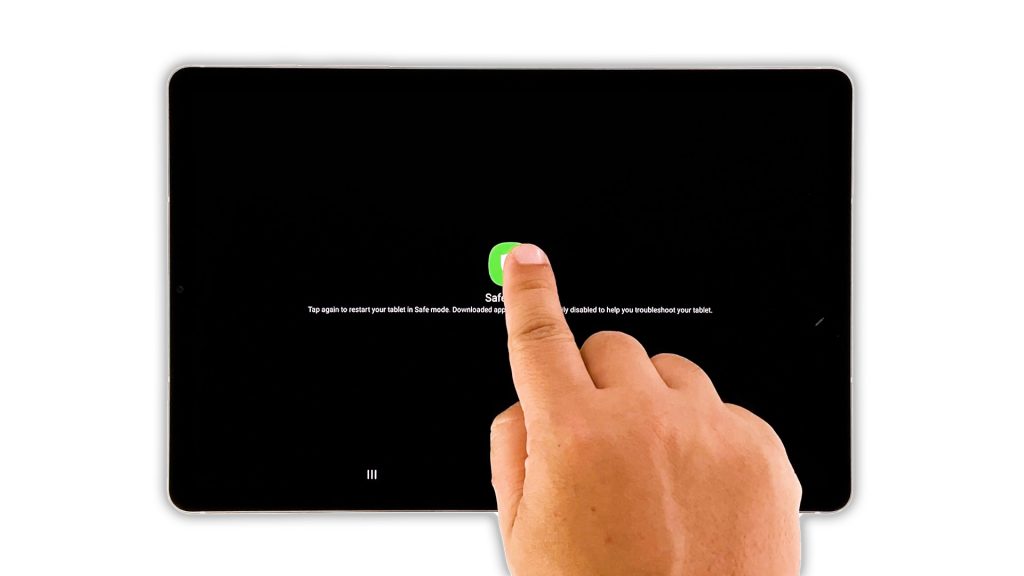
Another possibility is that this problem can be due to some third-party applications. That’s the reason why at this point, you need to run your device in safe mode. Doing so will temporarily disable all third-party applications and services. This is how you do it:
- Swipe down from the top of the screen, and tap the Power icon.
- Tap and hold on the Power off option until it turns into Safe mode.
- Tap Safe mode to restart your tablet.
Once in safe mode, try to see if your device is still sluggish. If the problem is fixed, then look for the apps that are causing the problem and uninstall them. However, if the issue remains, then move on to the next solution.
Fourth solution: Reset all Settings
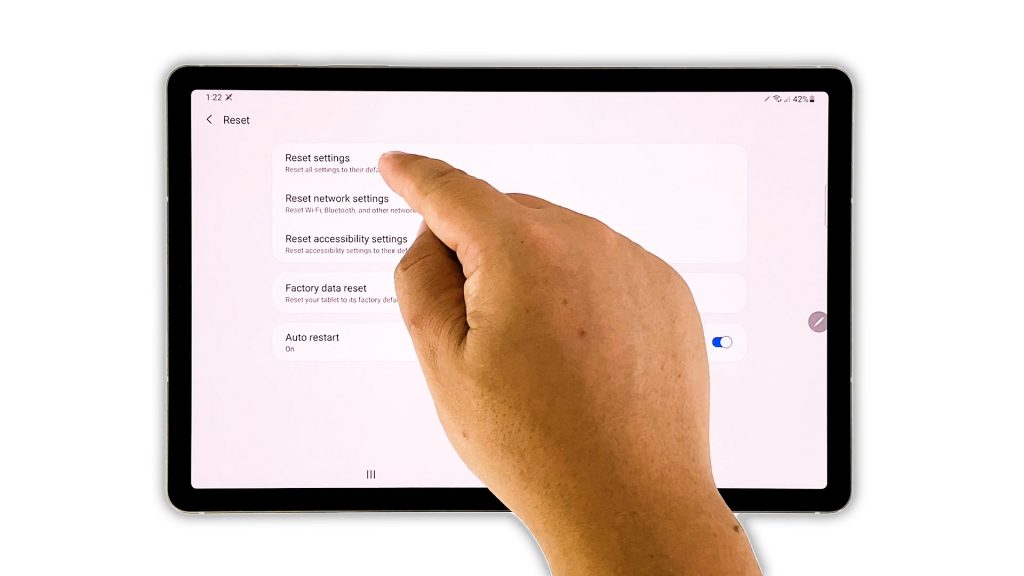
If your Galaxy Tab S7 is still sluggish even in safe mode, then it’s possible that the problem is with the firmware. Or it might be due to some inappropriate settings. Thus the next thing you have to do is to reset all the settings without deleting your files. Here’s how it’s done:
- Open the Settings app on your tablet.
- Scroll down and tap General management.
- Tap Reset.
- Tap Reset settings.
- Tap the Reset settings button, and enter your security lock.
- Now tap the Reset button to proceed with the settings reset.
After doing this and your tablet is still sluggish, then move on to the next solution.
Fifth solution: Factory reset your tablet
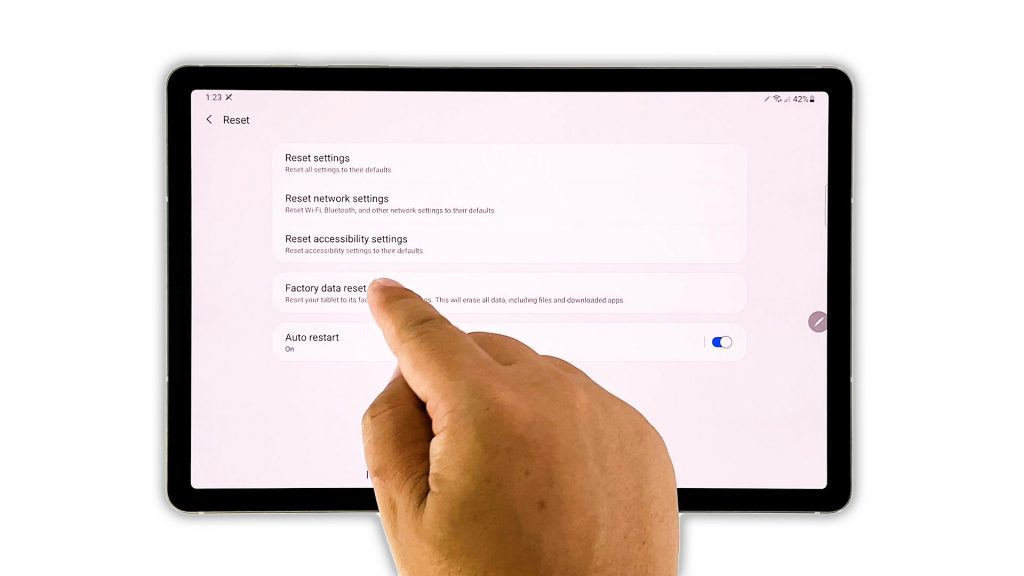
Performance issues can all be fixed with a factory reset. So that’s what you need to do next, if the previous solutions fail. However, before you do that, make sure to create a backup of your important files and data as they will be deleted. Once you’re ready, follow these steps to reset your Galaxy Tab S7:
- Open the Settings app on your tablet.
- Scroll down and tap General management.
- Tap Reset.
- Tap Factory data reset.
- Scroll down and tap the Reset button.
- If prompted, enter your security lock.
- Tap Delete all.
- Enter your Samsung account password, and tap Done to proceed with Factory reset.
Once the reset is finished, set up your tablet as a new device.
And that’s what you need to do if your Galaxy Tab S7 became so sluggish. We hope that this simple tutorial can help you one way or another.
If you find this post useful, please consider supporting us by subscribing to our YouTube channel. We need your support so that we can continue creating helpful contents. Thanks for reading!
ALSO READ: