8 Ways To Fix A Galaxy S24 That Keeps Losing Cellular Signal
A Samsung Galaxy S24 might start losing cellular signal due to software glitches, which can disrupt the phone’s ability to maintain a stable connection with the network. Physical obstructions, such as buildings or other large structures, can also interfere with the signal.
Lastly, issues with the SIM card, such as it not being properly seated, can cause the phone to lose signal.
1. Force Restart your device
A force restart can solve minor software glitches and bugs that could be causing the signal loss.
1. Press and hold the power button and the volume down button simultaneously.
2. Keep holding both buttons until the device vibrates and restarts.
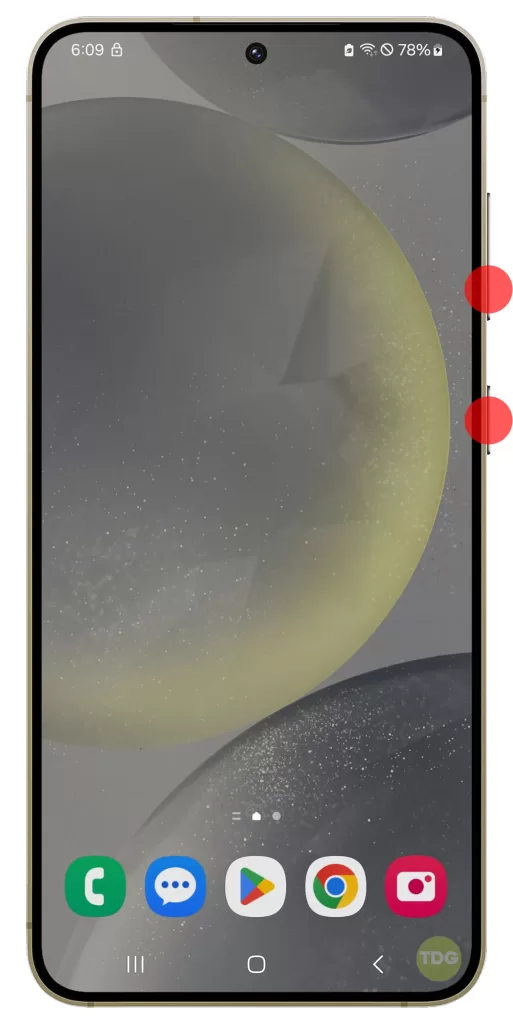
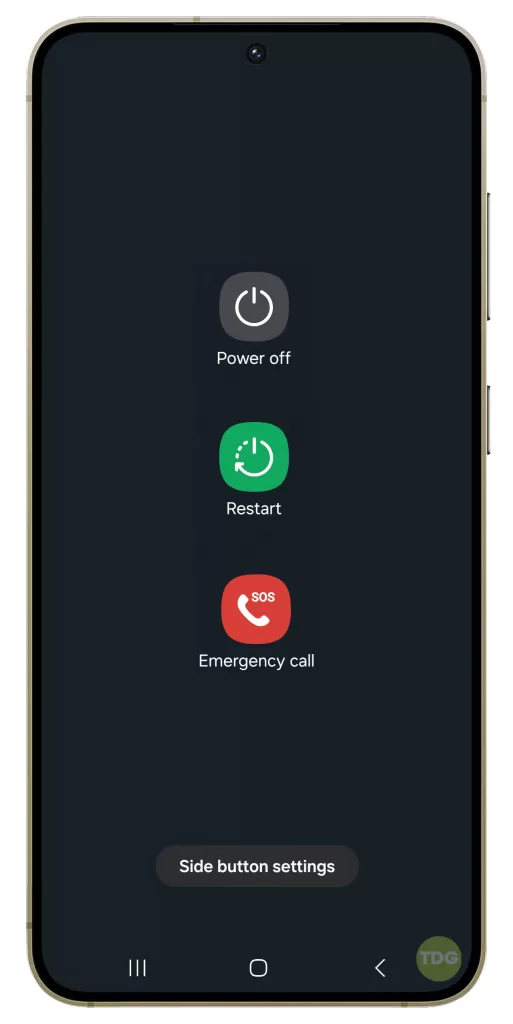
3. Release the buttons once the Samsung logo appears on the screen.

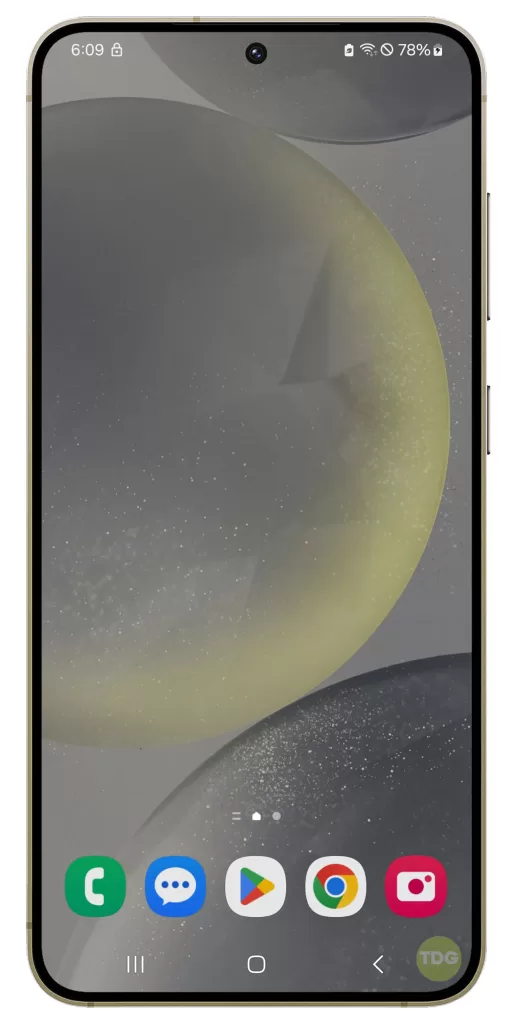
2. Move to an open area
Buildings and other large structures can sometimes interfere with your phone signal.
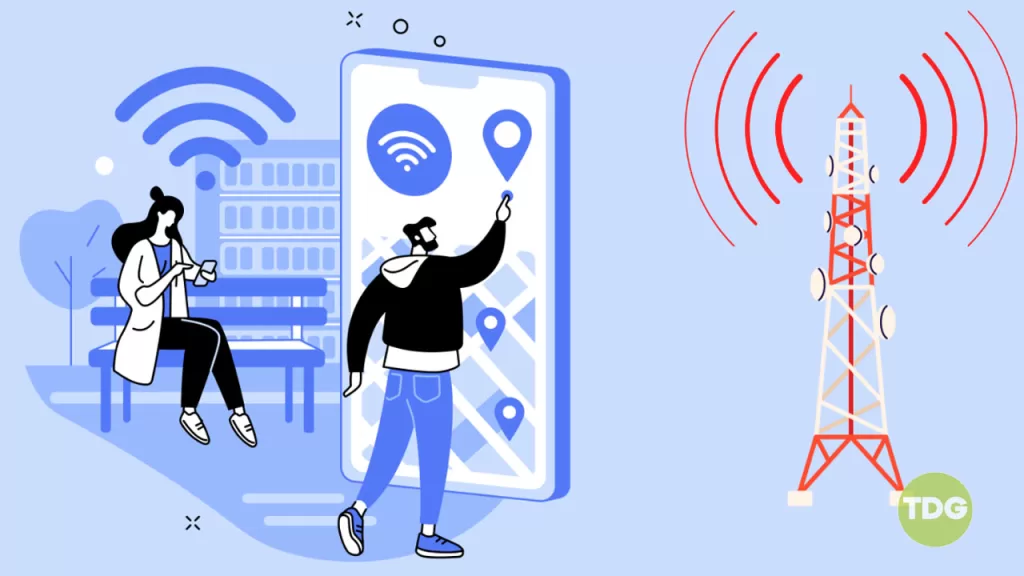
- Identify your current location and the direction of the nearest open area.
- Safely navigate towards the open area.
- Once you’re in the open area, check your phone’s signal strength.
3. Reseat the SIM card
The problem could be as simple as your SIM card not being properly seated in its slot.

- Power off your device.
- Locate the SIM card slot and carefully remove the SIM card.
- Inspect the SIM card for any visible damage.
- Reinsert the SIM card into its slot.
- Power on your device and check the signal strength.
4. Turn off Airplane mode
Airplane mode can interfere with your phone’s ability to connect to the network.
1. Swipe down from the top of your screen to open the notification panel.
2. Tap on the airplane icon to turn on Airplane Mode.
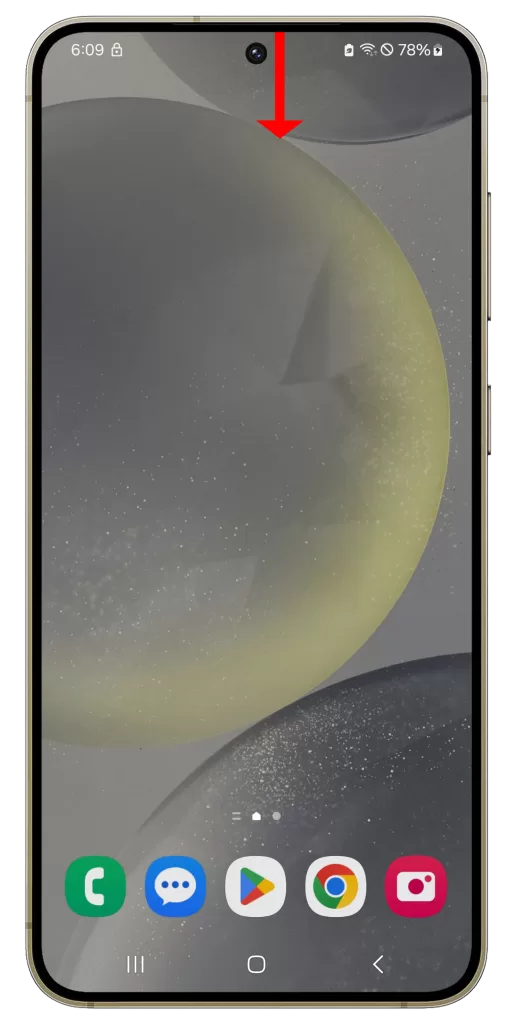
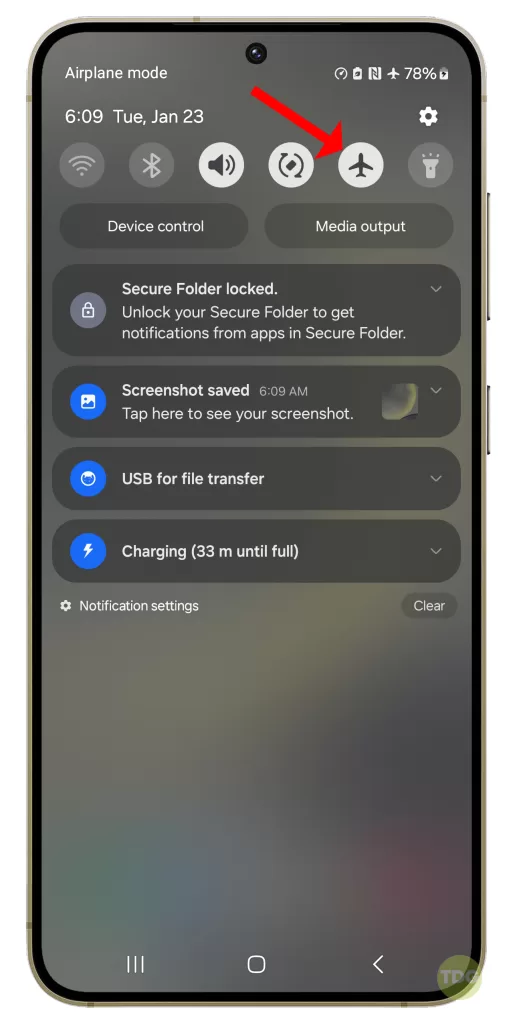
3. Wait for about 30 seconds.
4. Tap on the airplane icon again to turn off Airplane Mode.
5. Check for software updates
Software updates often include fixes for known issues, including those related to connectivity.
1. Open your phone’s settings.
2. Scroll down and tap on ‘Software update’.

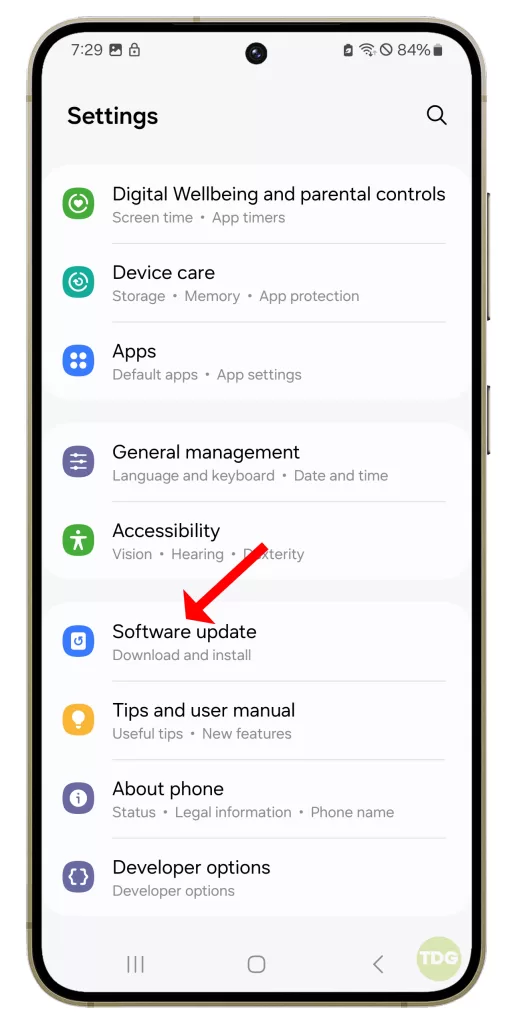
3. Tap on ‘Download and install’.
4. If an update is available, follow the prompts to install it.
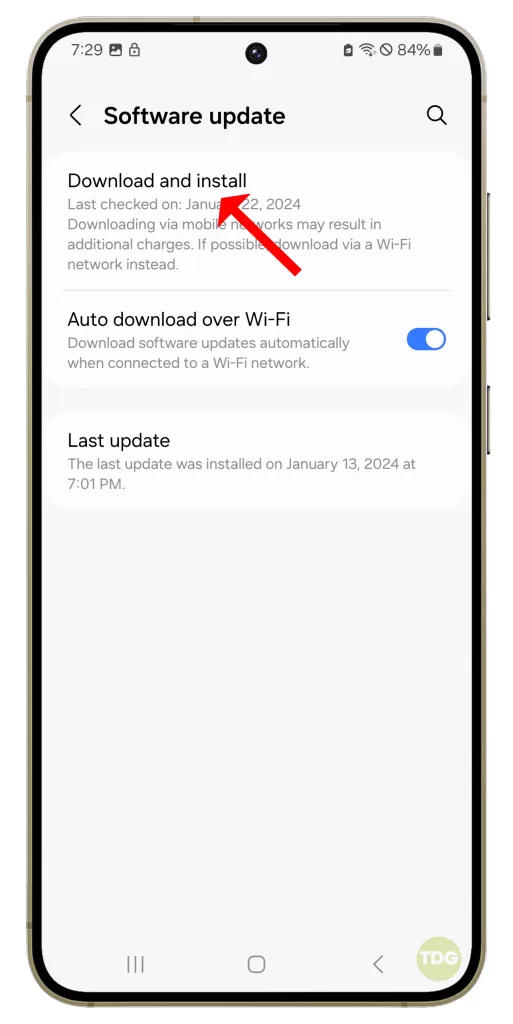
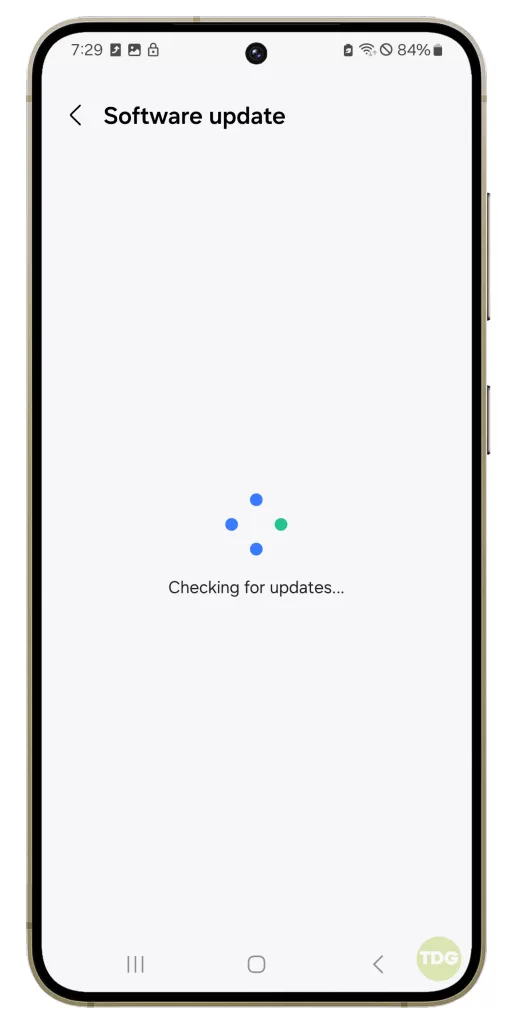
5. Your phone will restart to complete the update process.
6. Switch or manually select your network provider
Your device may be having trouble connecting to your current network provider.
1. Open Settings and tap Connections.
2. Tap Mobile networks.
3. Tap Network operators.
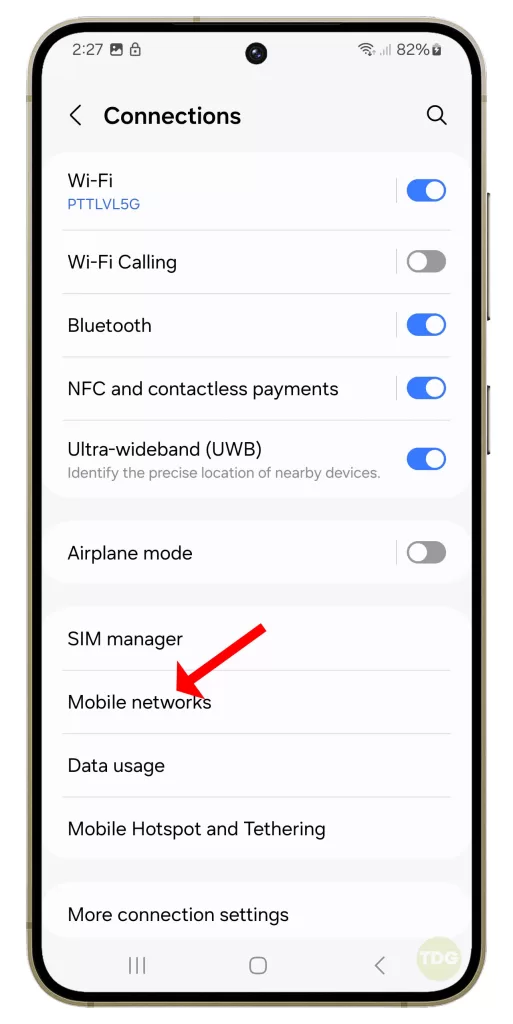
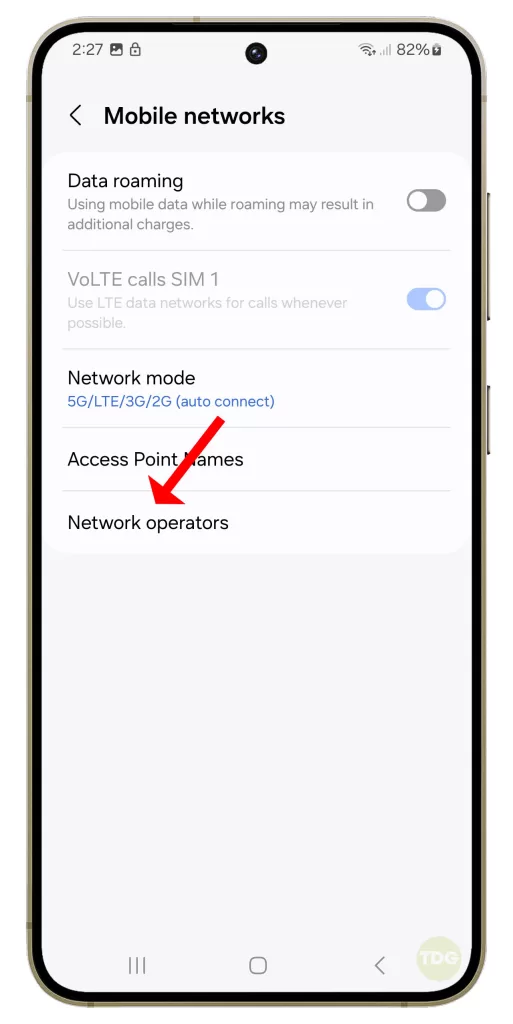
4. Tap the switch next to Select automatically to disable it.
5. Select your network provider from the list.
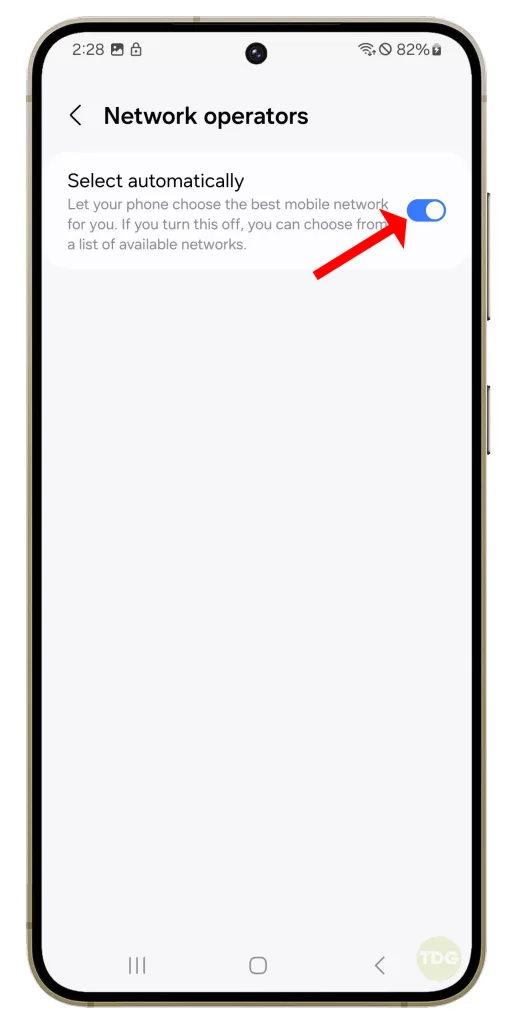
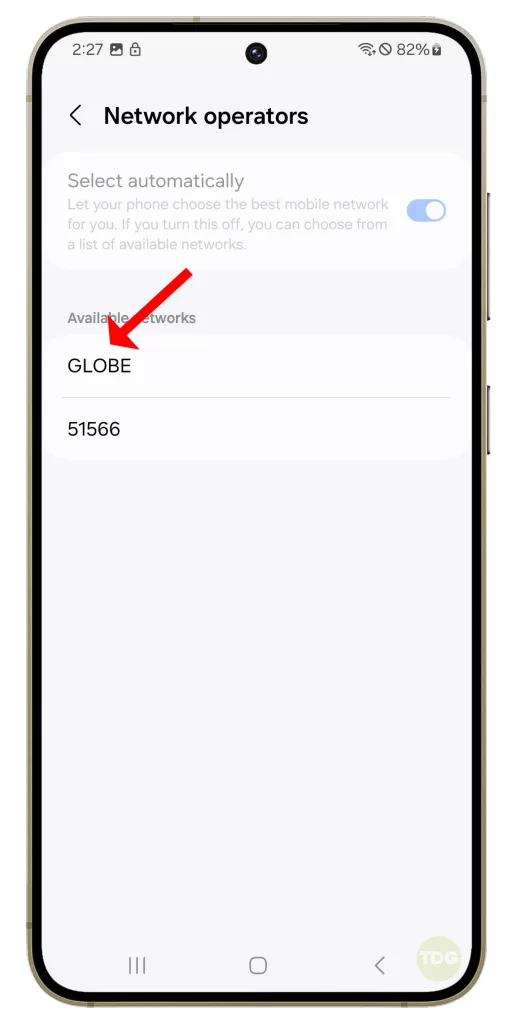
7. Reset the mobile network settings
Resetting your mobile network settings to their default state can also fix signal issues.
1. Open your phone’s settings.
2. Tap on ‘General management’.
3. Tap on ‘Reset’.
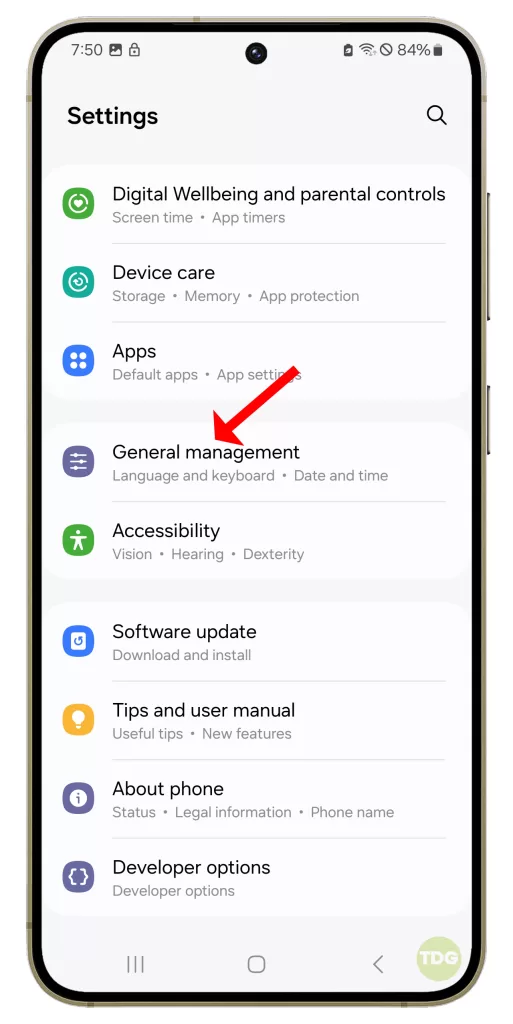
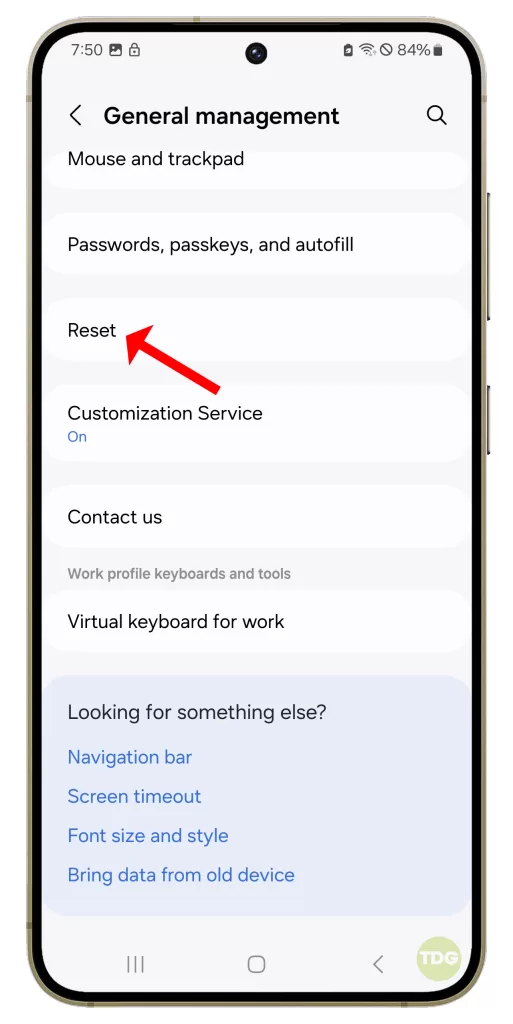
4. Tap on ‘Reset mobile network settings’.
5. Tap on ‘Reset settings’ to confirm.
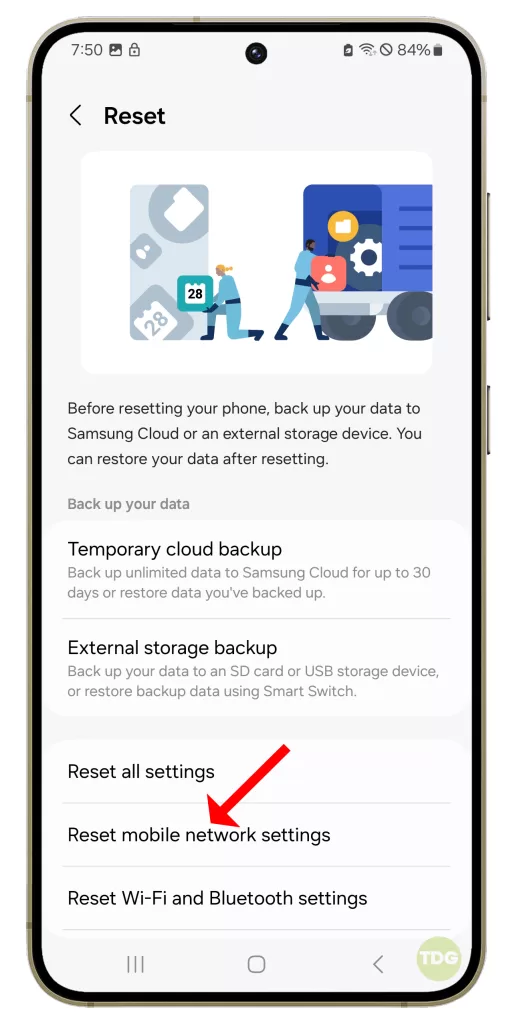
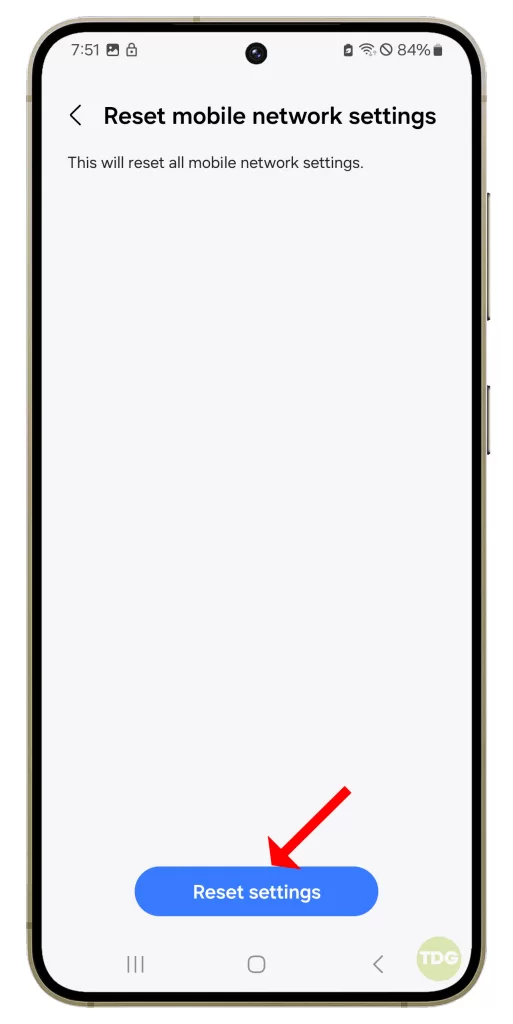
6. After the reset, check to see if your mobile data is working again.
8. Factory reset your phone
If none of the above solutions work, you might need to factory reset your phone. This will erase everything on your device and return it to its original state.
1. Back up all important data on your phone as it will be deleted in the process.
2. Open your phone’s settings.
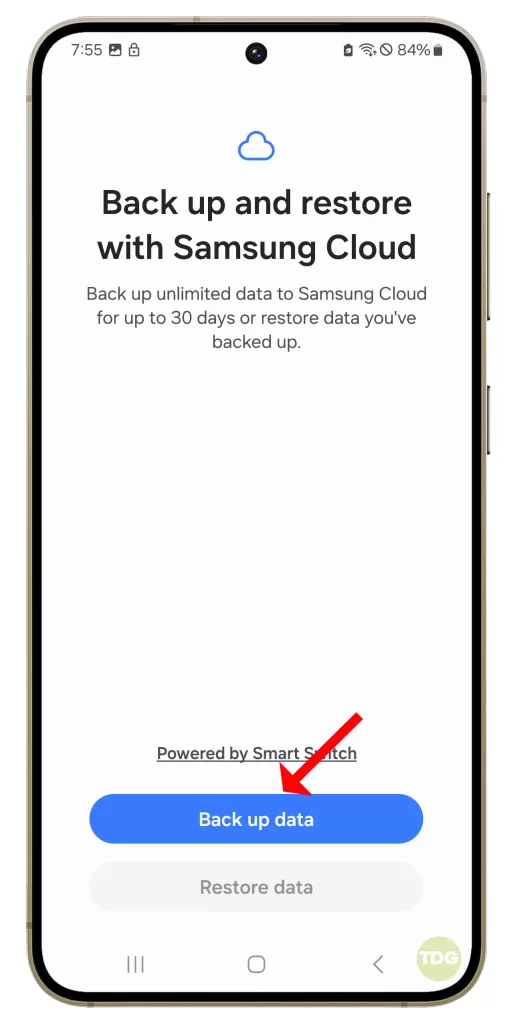

3. Scroll down and tap on ‘General management’.
4. Tap on ‘Reset’.
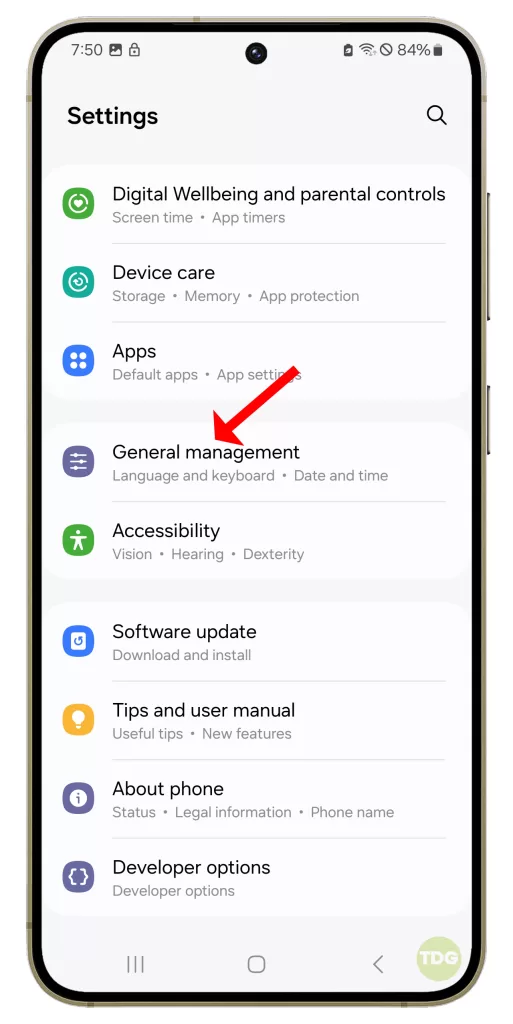
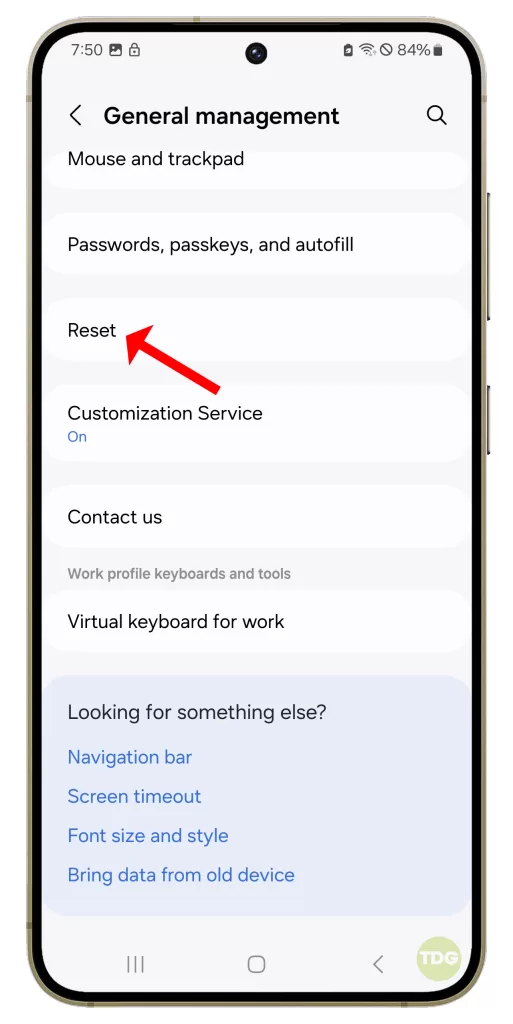
5. Tap on ‘Factory data reset’.
6. Scroll down and tap on ‘Reset’.
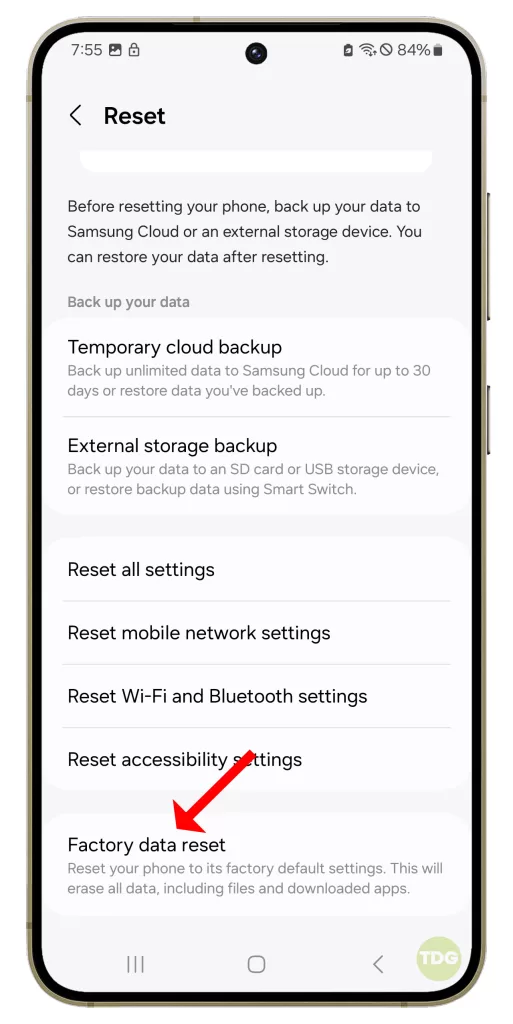
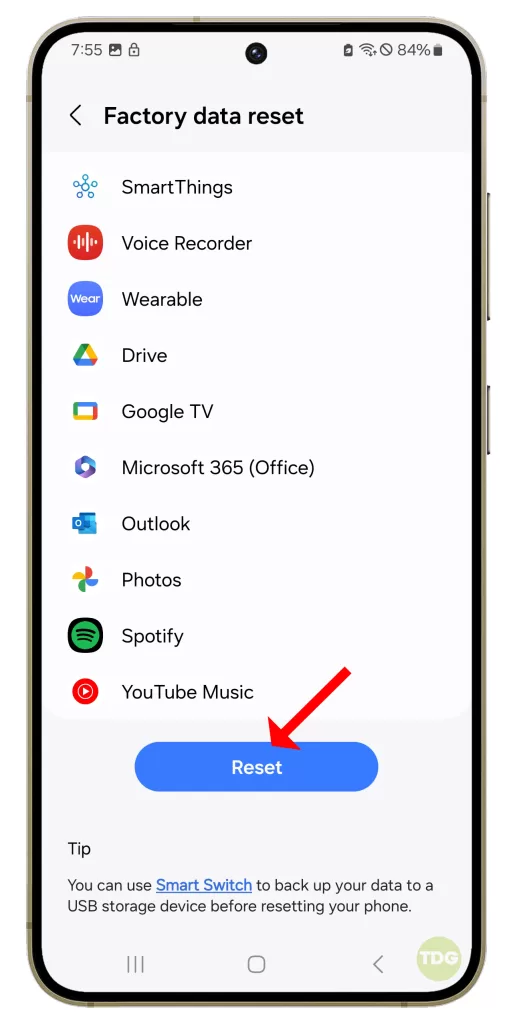
7. If prompted, enter your PIN, password, or pattern.
8. Tap on ‘Delete all’.
Your phone will restart and begin the factory reset process.
Redmi note 8
Behrta