11 Solutions To Fix Galaxy S24 Blurry Photos and Videos
The Samsung Galaxy S24, like any other smartphone, relies on its camera to capture high-quality photos and videos. However, there may come a time when your device starts producing blurry photos and videos.
This could be due to a variety of reasons such as a dirty camera lens, shaky hands, or even outdated software.
Clean the Camera Lens
A dirty camera lens can cause your photos and videos to appear blurry.
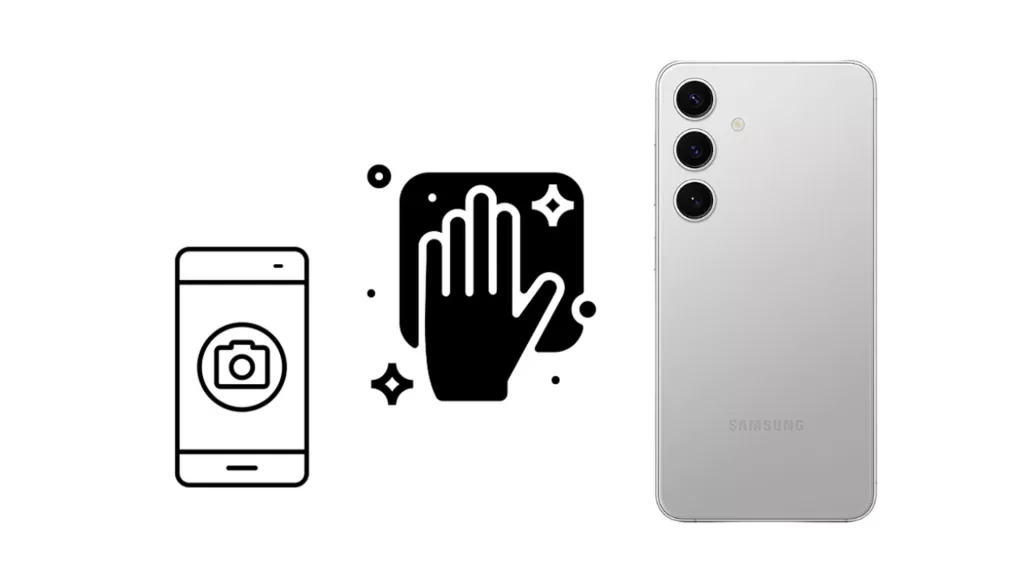
Use a microfiber cloth to gently clean the camera lens.
Steady Your Hand
A shaky hand can result in blurry photos and videos.

Try to keep your hand steady when taking photos or videos.
Enable Optical Image Stabilization (OIS)
OIS can help reduce blur caused by shaky hands.
- Go to Camera Settings.
- Enable Video stabilization.
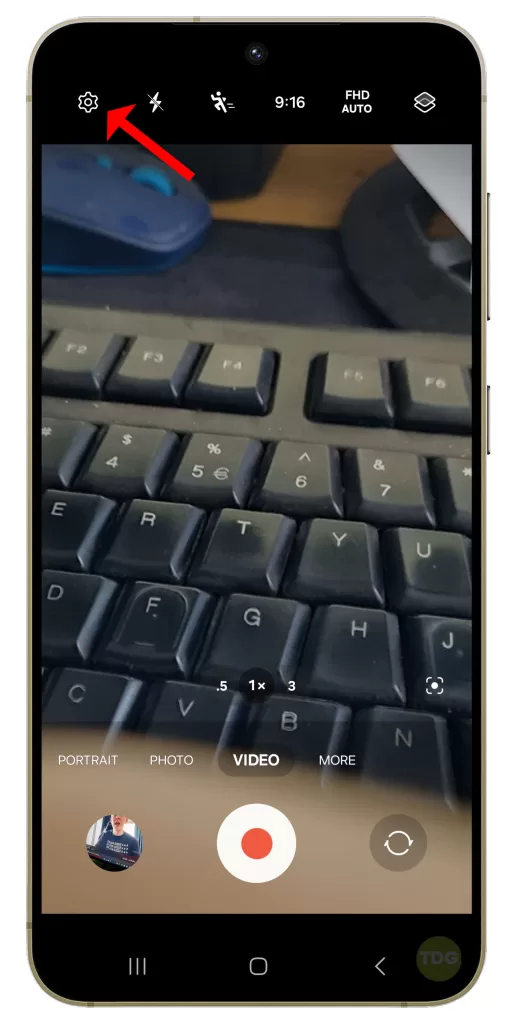
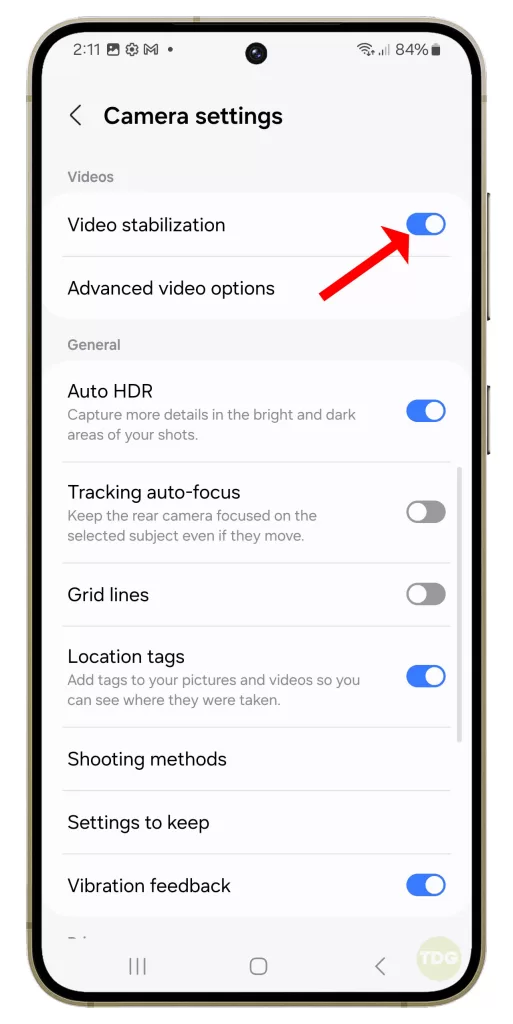
Adjust Focus
An out-of-focus camera can produce blurry photos and videos.
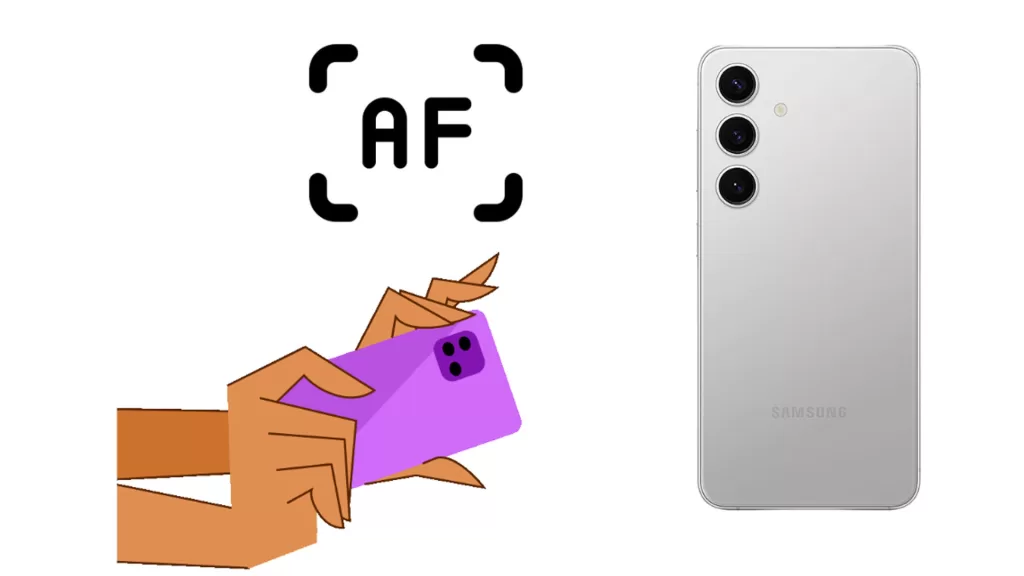
Tap on the screen where you want the camera to focus before taking a photo or video.
Check Lighting Conditions
Poor lighting conditions can result in blurry photos and videos.
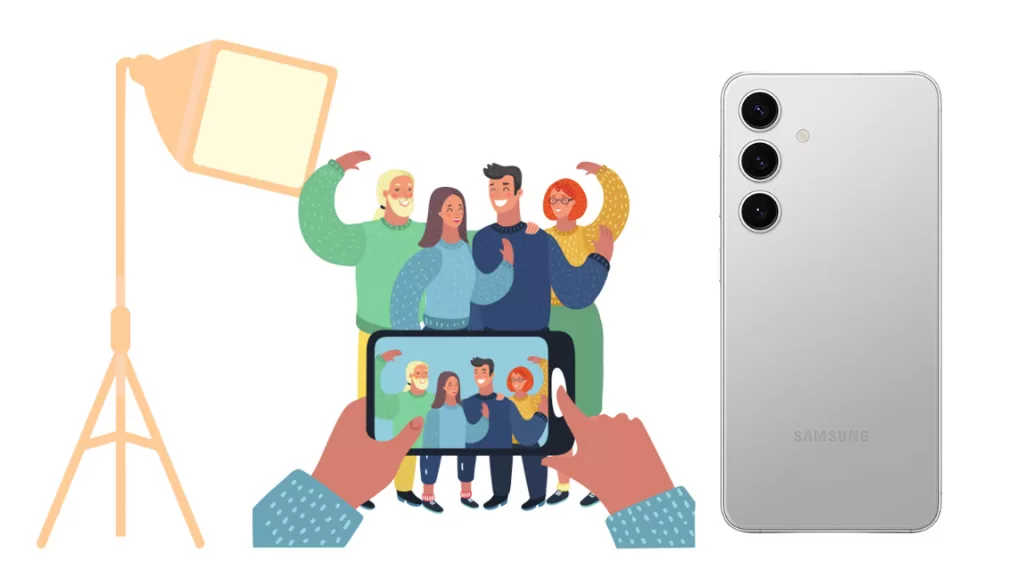
Ensure that your subject is well-lit before taking a photo or video.
Use Pro Mode
Pro Mode allows you to manually adjust the camera settings for optimal results.
- Open the camera app.
- Switch to Pro Mode.
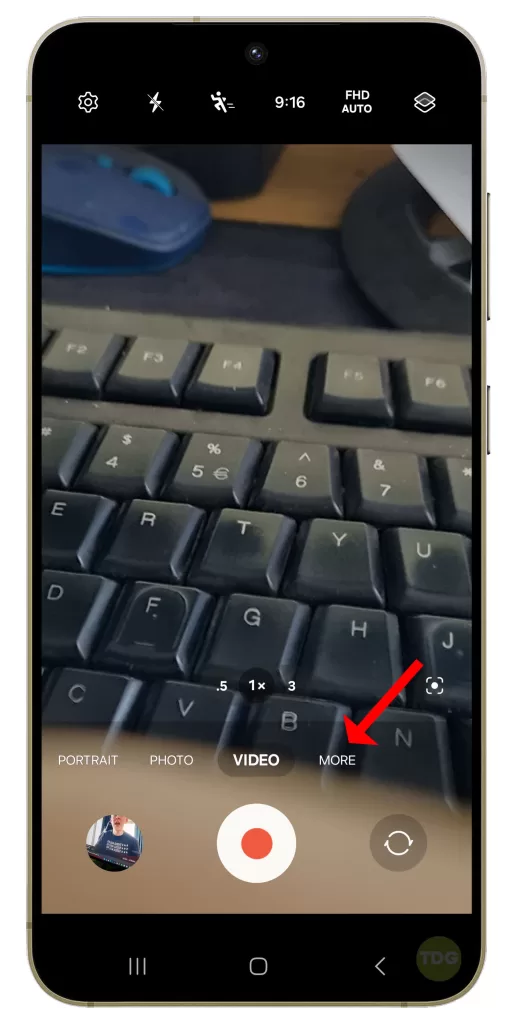
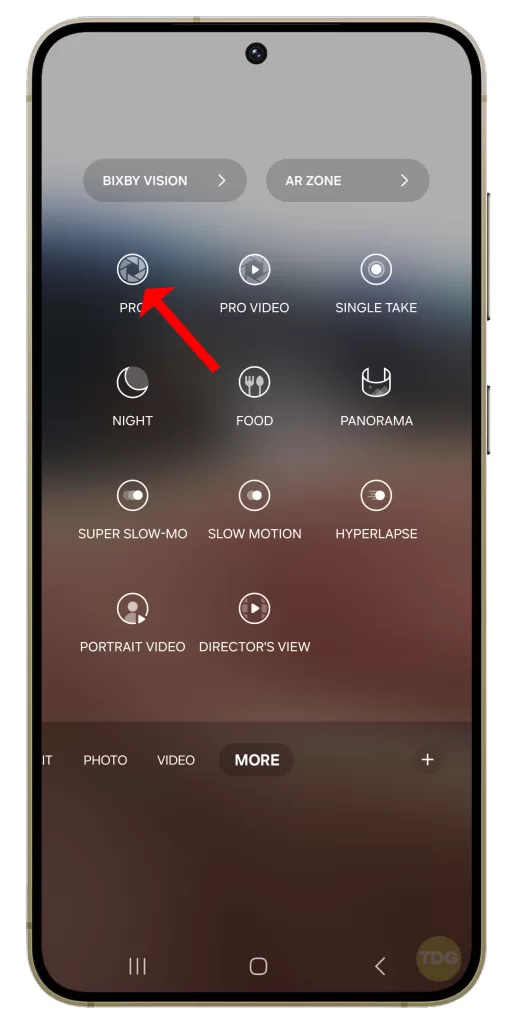
Reset Camera Settings
Resetting the camera settings can often solve a number of issues, including blurry photos and videos.
- Go to Camera Settings.
- Select Reset Settings.
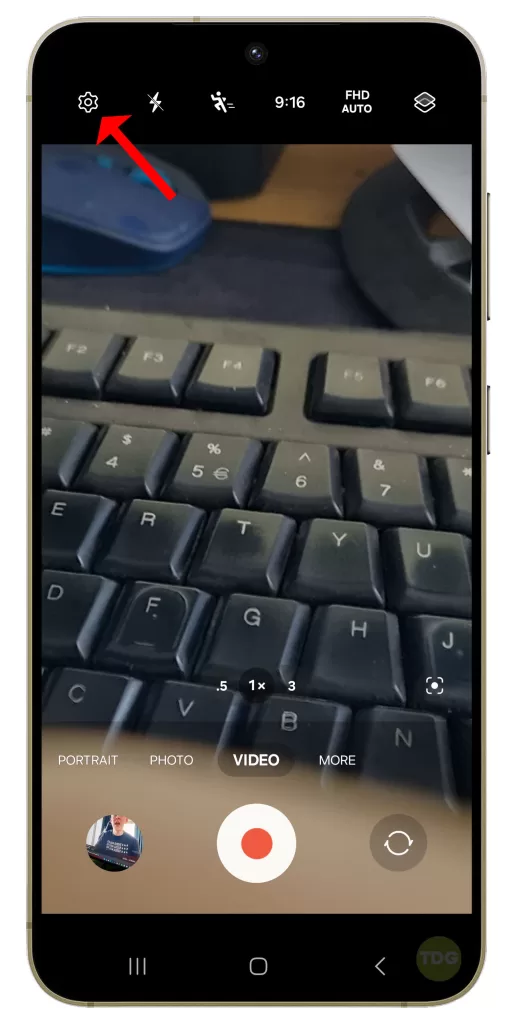
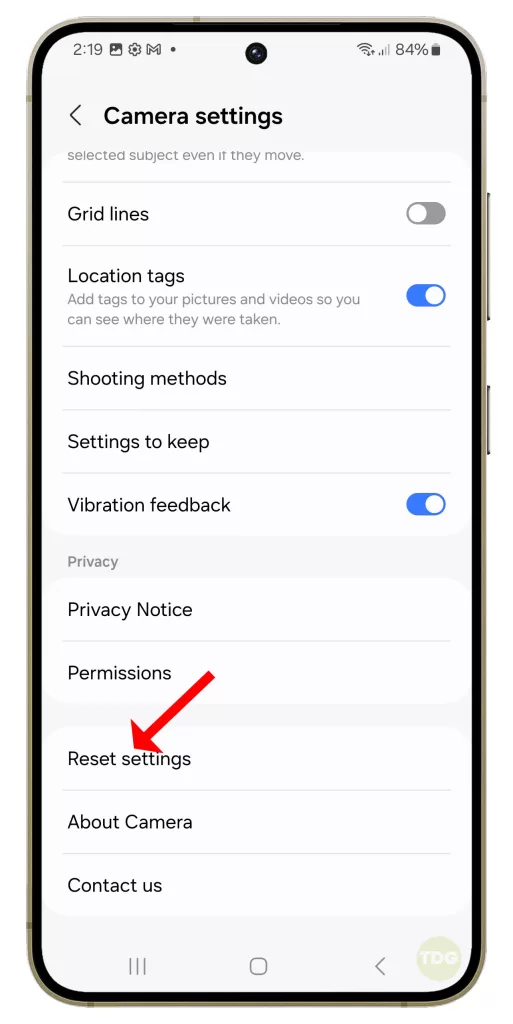
Update Software
Software updates often include fixes for known issues, including those that can cause blurry photos and videos.
1. Open your phone’s settings.
2. Scroll down and tap on ‘Software update’.

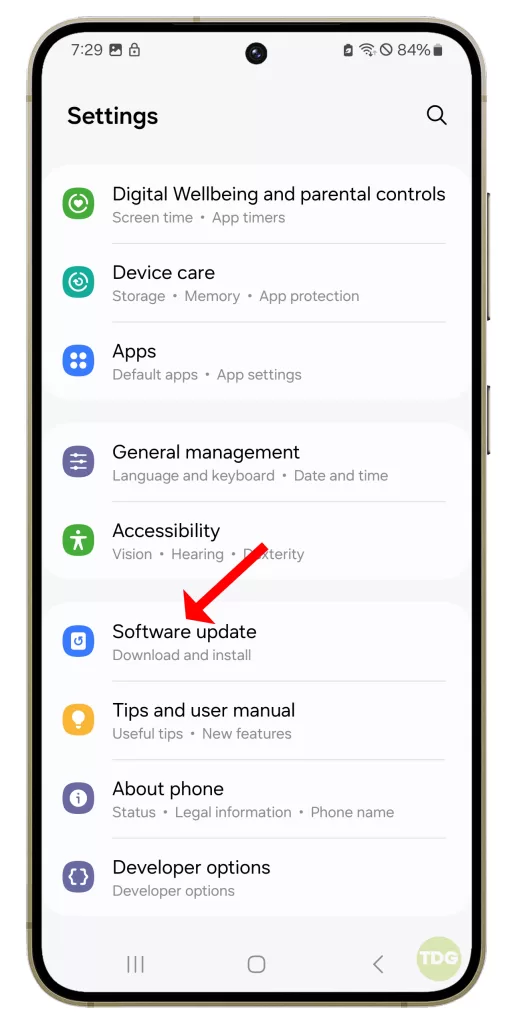
3. Tap on ‘Download and install’.
4. If an update is available, follow the prompts to install it.
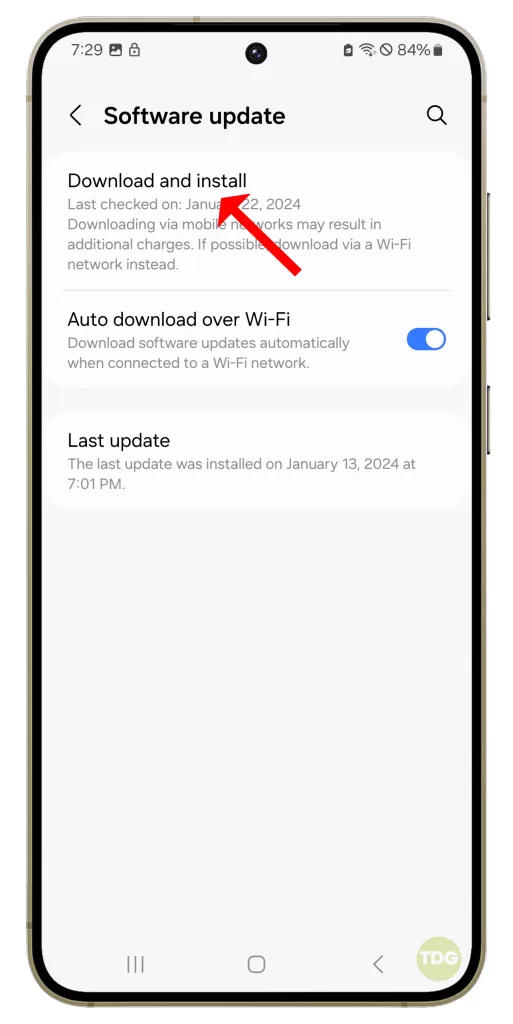
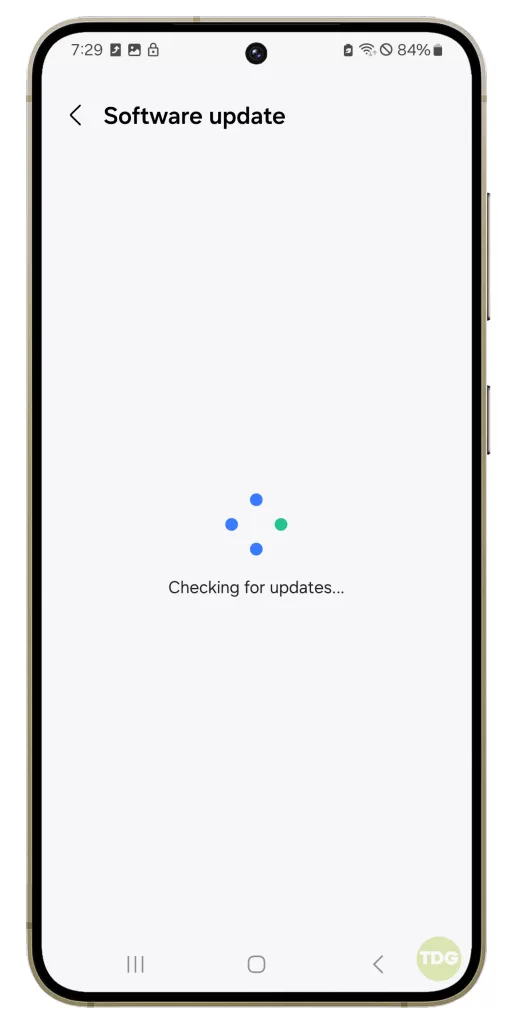
5. Your phone will restart to complete the update process.
Use Safe Mode
Safe Mode can help identify if a third-party app is causing the issue.
1. Press and hold the power button.
2. Tap and hold the “Power off” option that appears.
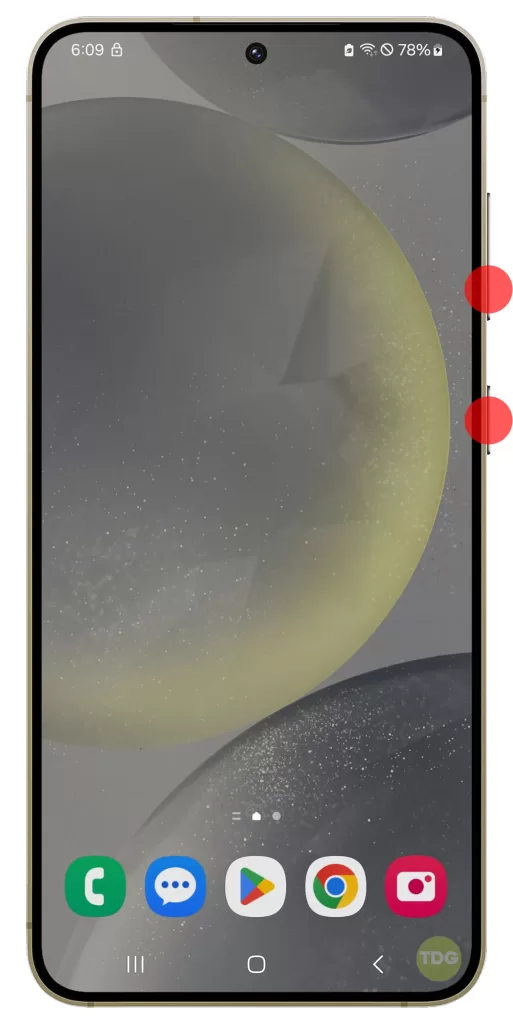
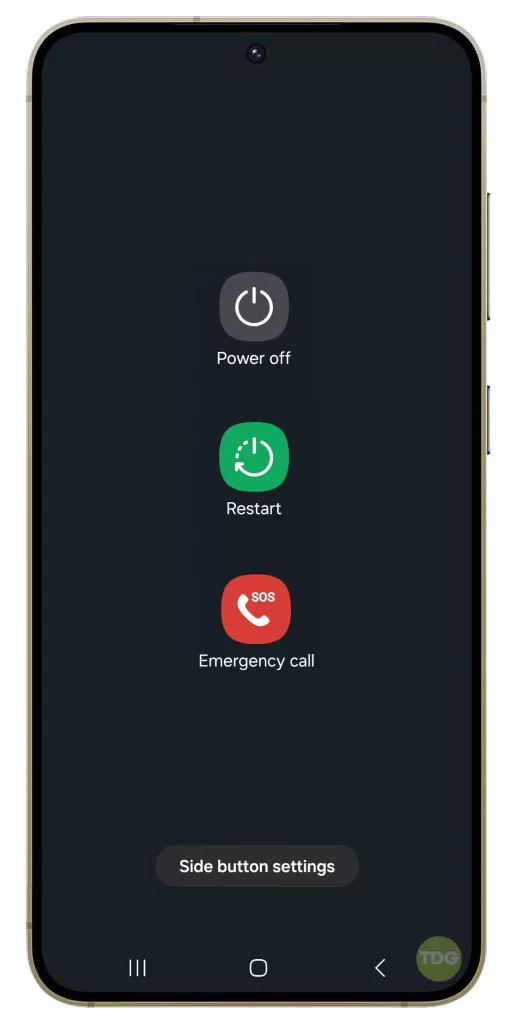
3. It will turn to Safe mode, so tap on it.
4. Tap Safe mode once again to proceed.
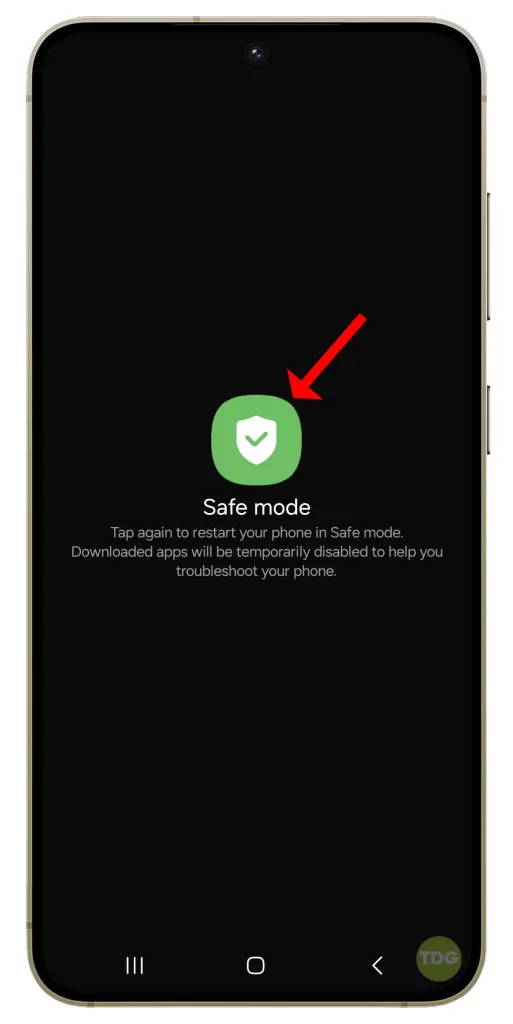
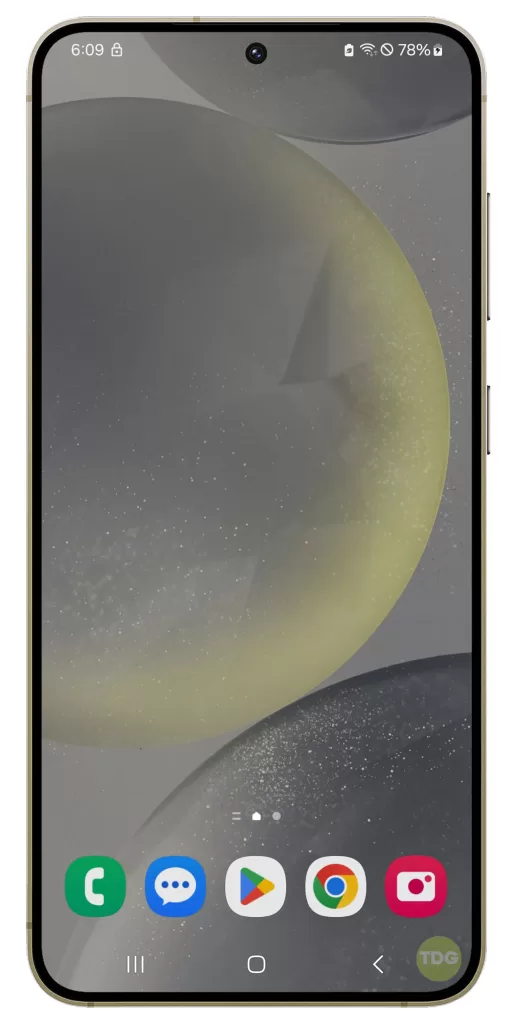
Your device will restart and “Safe mode” will be displayed in the lower-left corner of the screen.
Clear Camera App Cache
Clearing the camera app cache can often solve a number of issues, including blurry photos and videos.
- Go to Settings.
- Navigate to Apps.
- Select Camera.
- Select Clear Cache.
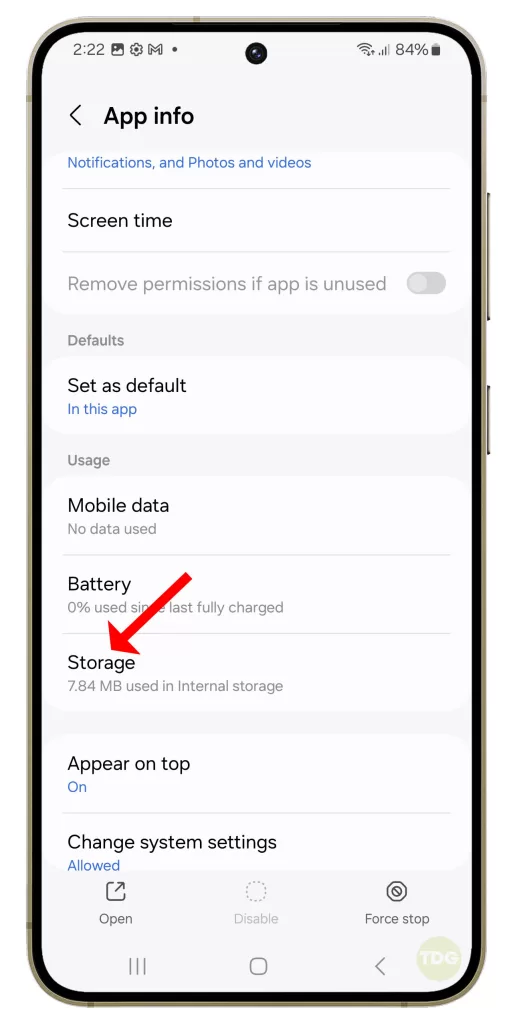
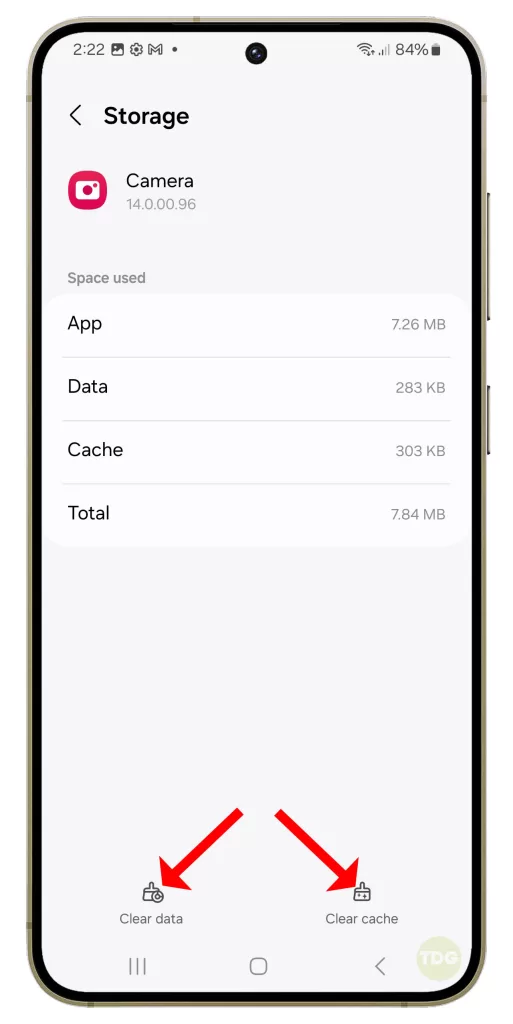
Factory Reset
If all else fails, a factory reset can often solve a number of issues, including blurry photos and videos.
1. Back up all important data on your phone as it will be deleted in the process.
2. Open your phone’s settings.
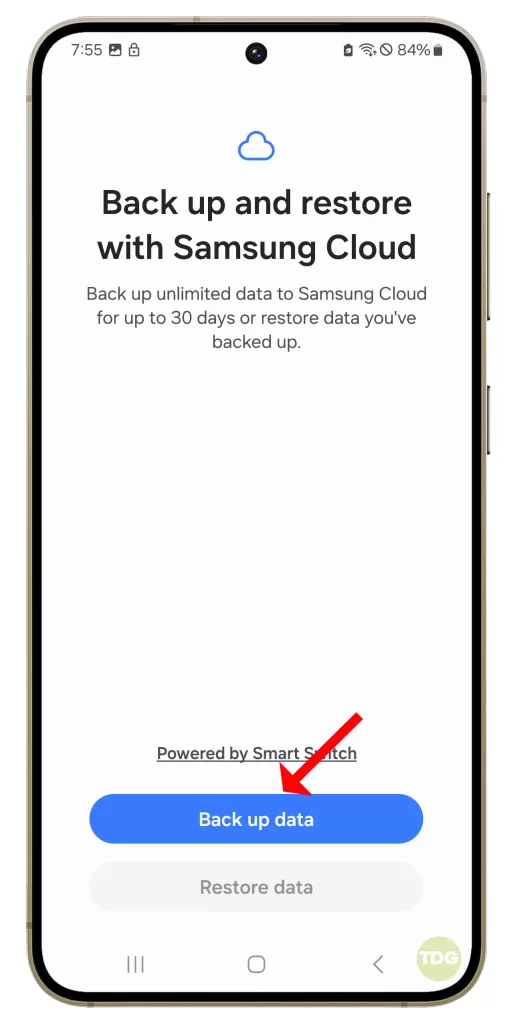

3. Scroll down and tap on ‘General management’.
4. Tap on ‘Reset’.
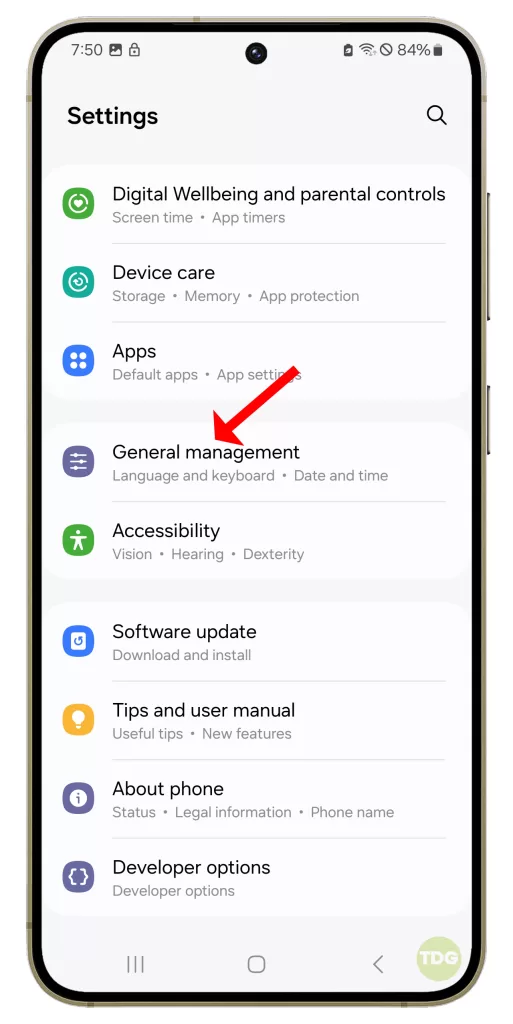
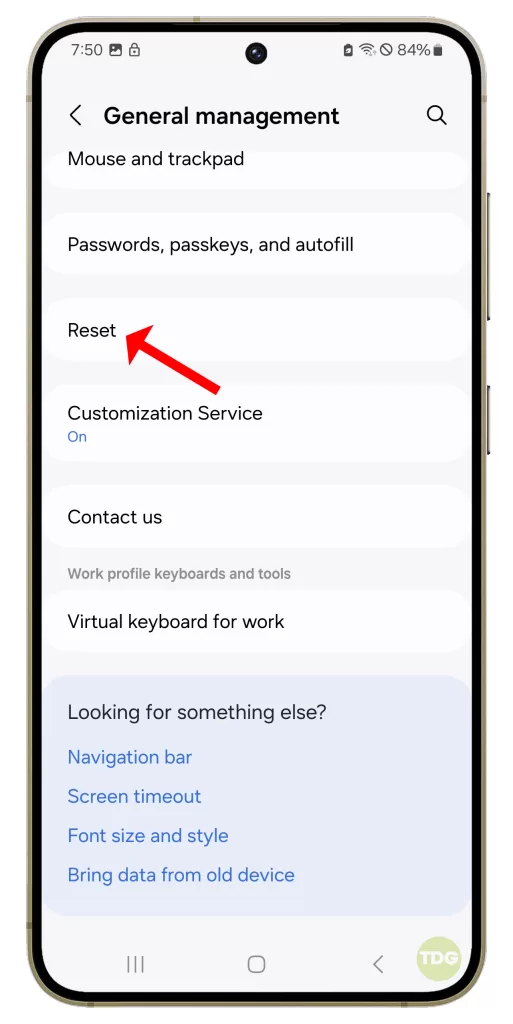
5. Tap on ‘Factory data reset’.
6. Scroll down and tap on ‘Reset’.
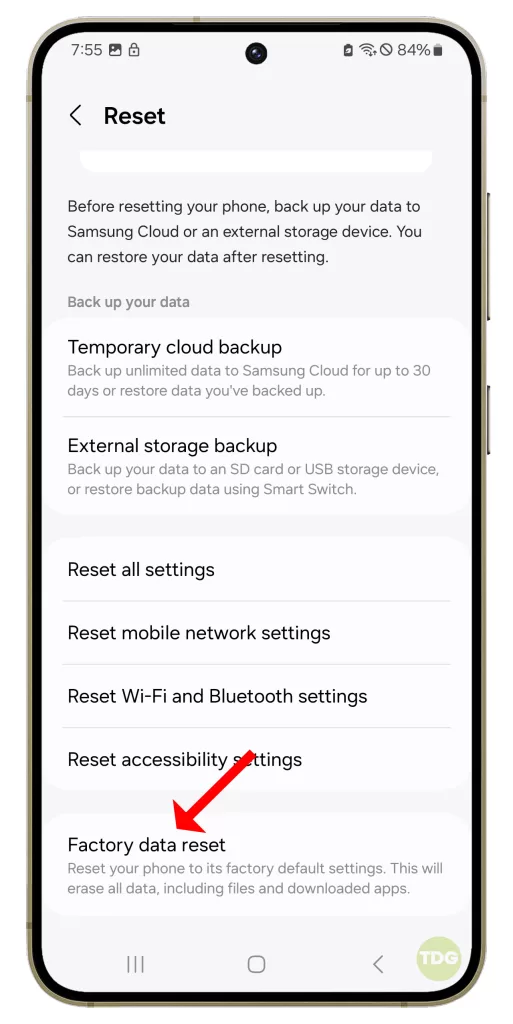
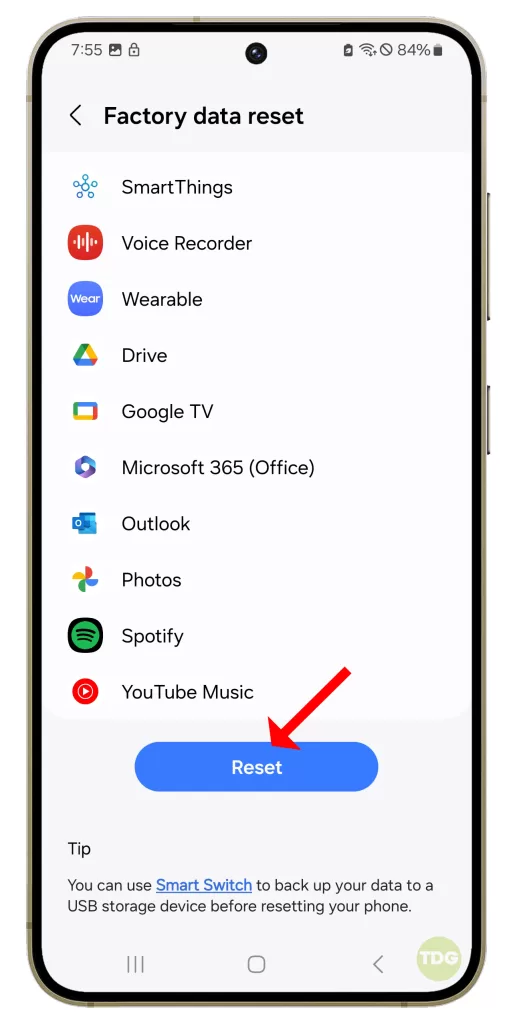
7. If prompted, enter your PIN, password, or pattern.
8. Tap on ‘Delete all’.