How to Fix It If Samsung Galaxy S22 Takes Too Long To Open Apps
In this troubleshooting guide, we will show you what to do if your Samsung Galaxy S22 takes a very long time to open apps.
We will try to rule out all each and every possibility until we can determine what causes the issue and hopefully be able to resolve it.
Continue reading this post to learn more about the problem.
Common causes
Before we move on to our troubleshooting, it’s better to look into the things that commonly causes this problem. In doing so, you will be able to understand the problem better so that the next time you encounter, you’ll be able to know what to do.
Too many apps running in the background
It is always possible that there are already a lot of apps running in the background and use your phone’s resources.
So what you have to do first is to make sure it’s not just due to such a very simple issue. You just have to close all the recent apps you’ve been using and see if the problem is fixed.
Minor system glitch
Glitches happen more often than you think, although most of them don’t really affect your phone’s performance.
However, there are instances wherein minor firmware glitches result in performance throttling and as a result, some of the apps might crash or take too long to open.
This is just a minor problem that can be fixed by a basic procedure.
Firmware issues
Another possibility that you need to rule out is that your Samsung device might have encountered some firmware-related problems that affected its performance.
This usually happens after weeks or months of using your phone, although it might occur sooner if you’re an extensive user.
For instance, if you usually stream and record your gameplays, that might be one of the things that can affect your phone’s overall performance.
Easy ways to fix the problem
In fixing problems like this, you really don’t need to do some complicated procedures. All you need to do are basic solutions to make your Galaxy S22 run smoothly again.
With that being said, here are the things you should do:
Solution 1: Close apps running in the background
One of the reasons that performance-related issues occur is due to apps left running in the background.
Those apps might use most of the device RAM and CPU that resulted in your phone to become sluggish and takes too long to open an app.
Here’s how to close those apps:
Step 1: Tap the Recent Apps key to view recent apps screen and show you the ones that are still running in the background.
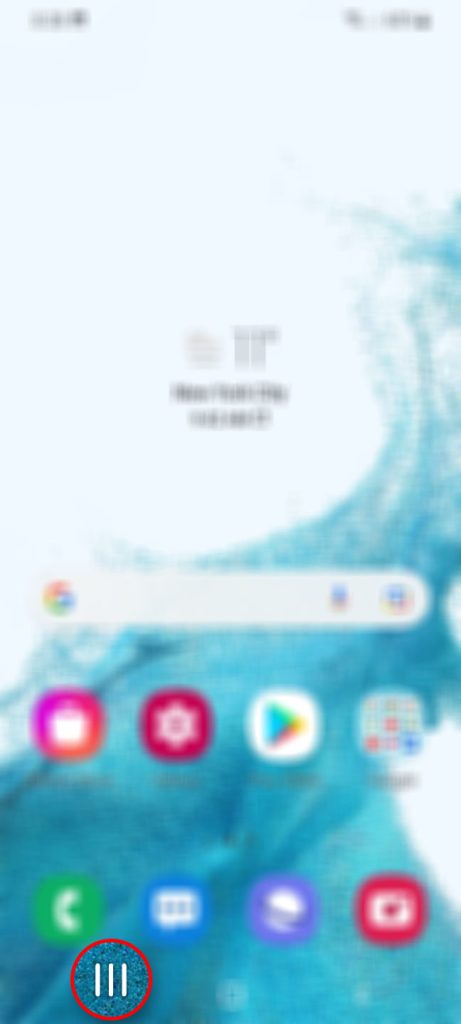
Step 2: Tap Close All to quit them all in one go.
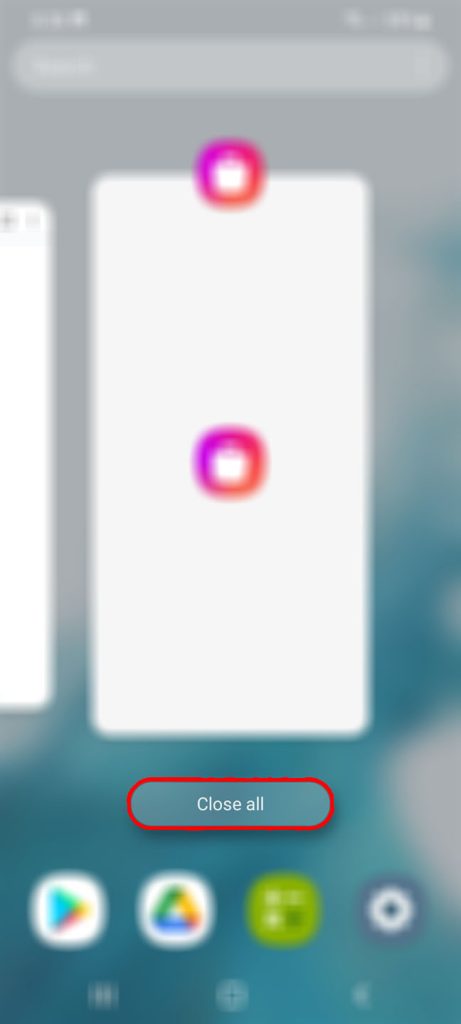
After doing this procedure, try opening some apps to see if they launch quickly or normally. If the problem is limited to just a few apps, then you might as well troubleshoot the apps.
For instance, if only the camera app takes too long to open, then try deleting the app cache and data as that will usually fix a problem like this.
However, if this doesn’t fix the issue, then move on to the next solution.
Solution 2: Force restart your phone
Another solution in fixing performance-related issues is by doing a forced restart on your device. Doing this method will refresh the phone’s memory and reload all its applications and services. So, if this is just a minor glitch in the system, then this method will fix it.
Here’s how you do it:
Step 1: Press and hold the Volume Down button and the Power key for 10 seconds.
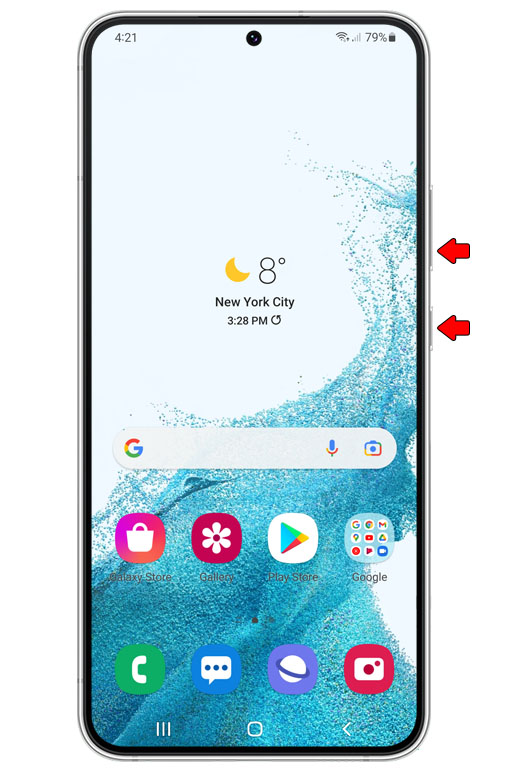
This will trigger your phone to power off and turn back on.
Step 2: Once the logo shows, release both keys and allow the device to continue the boot process.

After the force restart, try opening as much app as possible to know if the problem is fixed. Don’t worry, your Android phone should be able handle multiple apps running in the background.
Solution 3: Reset all settings
Sometimes, due to some inappropriate settings configuration the device won’t function normally that resulted to become sluggish or slow. So at this point, we recommend you to do the settings reset to bring back all its settings to its default configuration.
Don’t worry, none of your important files will be erased during the process.
Here’s how you do it:
Step 1: Pull up the App drawer and tap Settings.
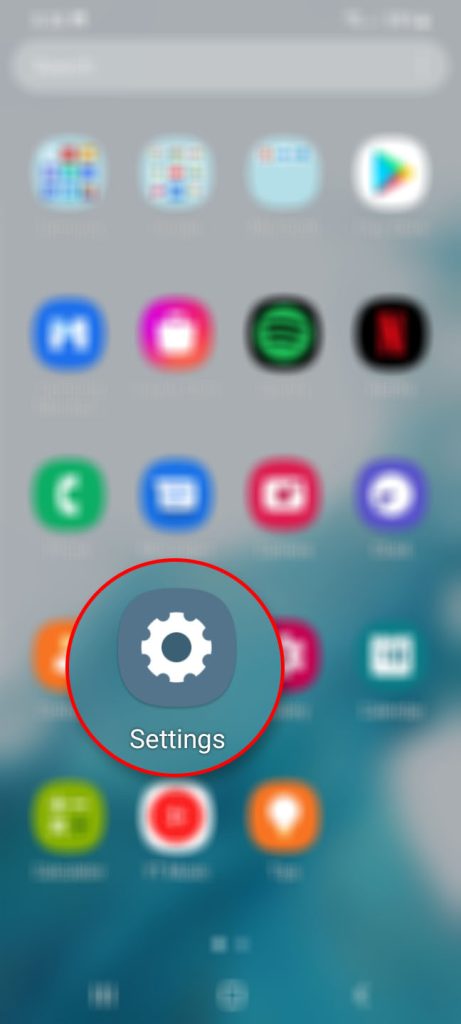
This will open the main settings menu.
Step 2: Scroll down and tap General management.
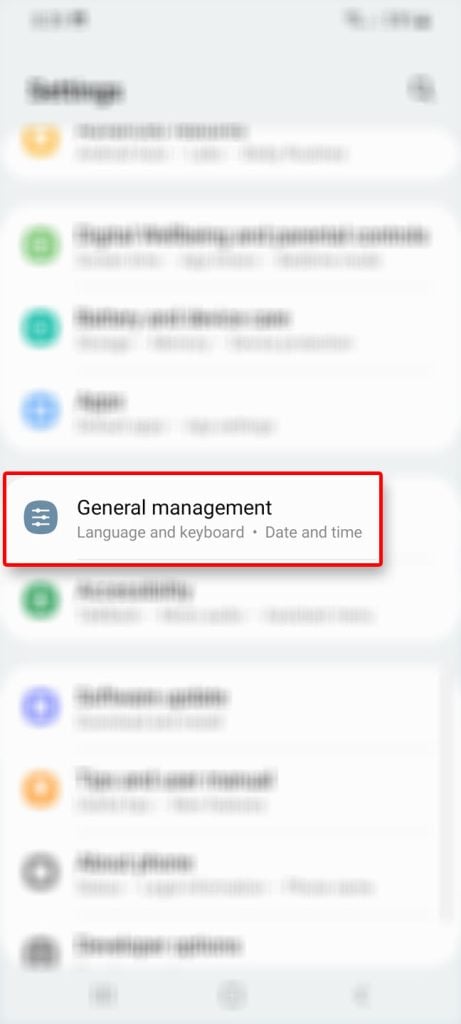
Step 3: Tap Reset to view the reset options.
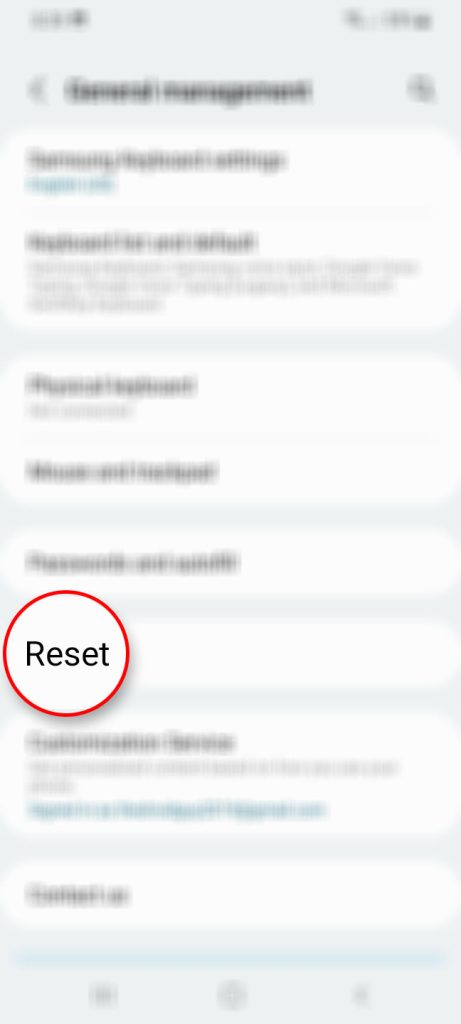
Step 4: Tap Reset all settings.
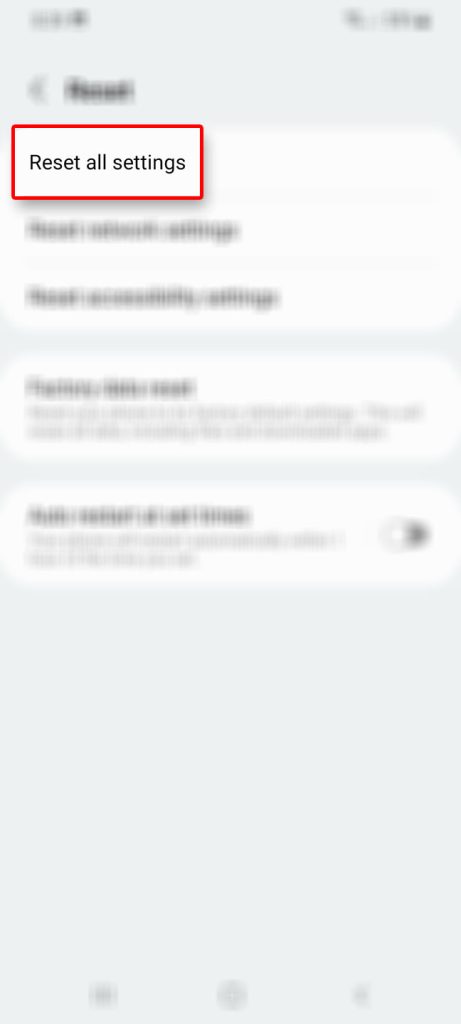
Step 5: Tap Reset settings to proceed.
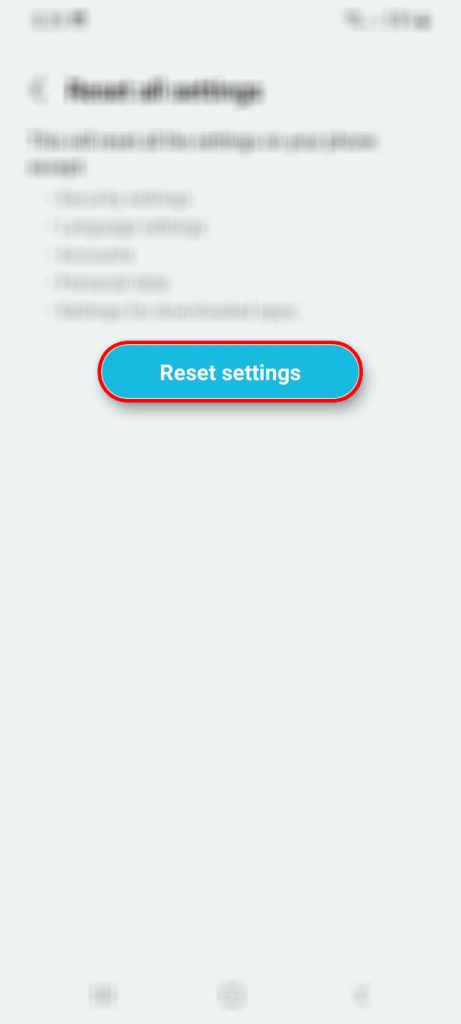
Step 6: If prompted, enter your security lock.
Step 7: Tap Reset to reset all the settings of your Galaxy S21.
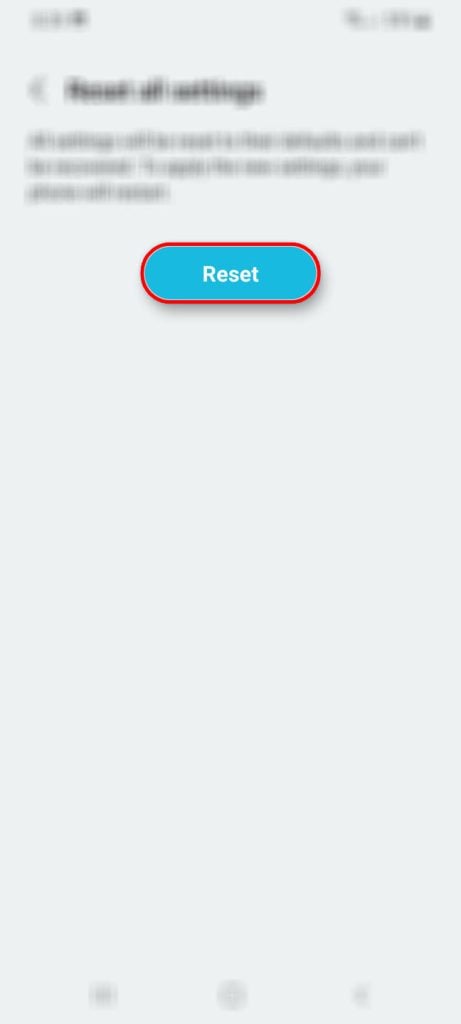
When the reset is done, try opening all the apps you are having issues with to know if the problem still occurs. Most of the time, Samsung devices will work perfectly after doing this procedure.
However, if the issue continues, then move on to the next solution.
Solution 4: Factory reset your Galaxy S22
If all the methods failed to fix the problem on your device the last thing that you can do is to perform a factory reset on your phone. Through reset your device will be back to its default configuration.
Before you actually reset your phone, take time to run your phone into the Recovery mode and wipe cache partition from there. This will delete all the app’s cache as well as the temporary files created by all the services in your phone.
One more thing, before you follow the steps make sure to backup your files and data because all of it will be deleted.
After creating a backup, follow these steps:
Step 1: Open the Settings app.
Step 2: Scroll down and tap General management.
Step 3: Tap Reset to view all reset options.
Step 4: Tap Factory data reset.
Step 5: Scroll down and tap Reset.
Step 6: If prompted, enter your security lock.
Step 7: Tap Delete all.
Step 8: Enter your password and tap Done to proceed with the reset.
When the reset is done, set up your phone as a new device.
This time, your phone will run smoothly. Also, try to check regularly for software update because widespread issues are often fixed through updates.
We hope that this troubleshooting guide can help you fix the problem with the apps on your Galaxy S22.