How To Fix A Samsung Galaxy S22 That Became Extremely Laggy
In this troubleshooting guide, we will show you what to do if your Galaxy S22 is extremely laggy. Sluggishness in mobile devices is inevitable especially if you are using your phone for several months or years.
However, there are instances as well that due to some minor problems with the firmware the device became extremely laggy. So, if you have this problem with your Galaxy S22, continue reading as we may be able to help you.
Common causes of lags in smartphones
Lags and freezes are among the most common issues you might encounter even if you own a high-end device like the Galaxy S22.
For you to be able to understand more about it, here are the most common causes of this problem:
Too many apps running in the background
As you might have already known, switching apps doesn’t mean closing the previous one you used. They are actually left running in the background so that you can simply switch back to them if you want to.
However, if there are already a lot of third-party apps that run in the background, your phone might suffer from performance issues including lags, sluggishness and freezes.
Luckily though, if that’s the case with your phone, it’s pretty easy to fix.
Your phone has encounter minor system glitches
Glitches may occur every now and then and one of the signs is that your phone will begin to run so slowly or take forever to open applications or execute commands.
This, too, is pretty easy to fix as you simply have to refresh the memory of your phone and it will work smoothly after that.
However, if there are other users who have the same issues as yours, then it’s probably a widespread problem and more often than not, Samsung will roll out a software update to patch it.
So you also have to check for firmware updates.
Your phone needs to be reset
This is gonna be your last resort and you only have to do it if the problem persists even after doing the basic troubleshooting procedures.
Prior to the factory reset though, try resetting all settings first as it will bring most of the settings back to factory defaults without deleting your files and data.
You try doing it especially if some applications crash. For instance, if the camera app crashes, then it’s more likely a firmware issue than anything else and resetting the settings of Samsung devices often fixes issues like this.
Fixing a laggy Galaxy S22
Now that you know the most common reasons why a smartphone performs poorly, it’s time to troubleshoot it.
Your troubleshooting should be based on the possibilities cited above. With that being said, here’s what you should do:
Solution 1: Close apps running in the background
One of the reasons that your device became slow or laggy is due to several apps left running in the background that continue to use the phone’s RAM and CPU.
So, this time, we will try to close all of it and see if your phone’s performance will improve. Here’s how you do that:
Step 1: Tap the Recent apps key to view apps that are left running in the background.
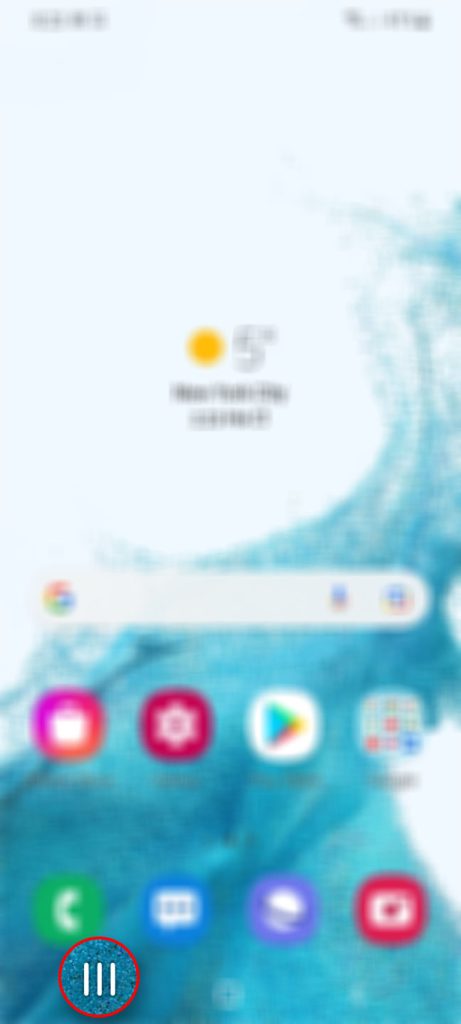
Step 2: Tap Close All to quit them all in one touch.
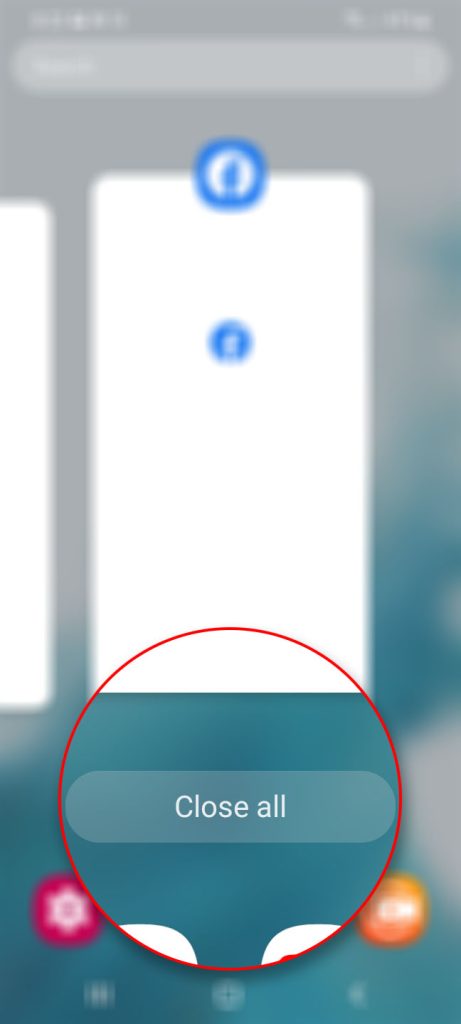
After closing all the apps, try to see if your device is still lagging or has some battery life issues. If it is, move to the next method.
Solution 2: Refresh the memory of your phone
Since closing all running apps in the background failed to resolve the issue, the next thing that you can do is to refresh the memory of your device. Doing a forced restart will reload all the apps and services of your phone. Here’s how:
Step 1: Press and hold the Volume Down button and the Power key for 10 seconds.
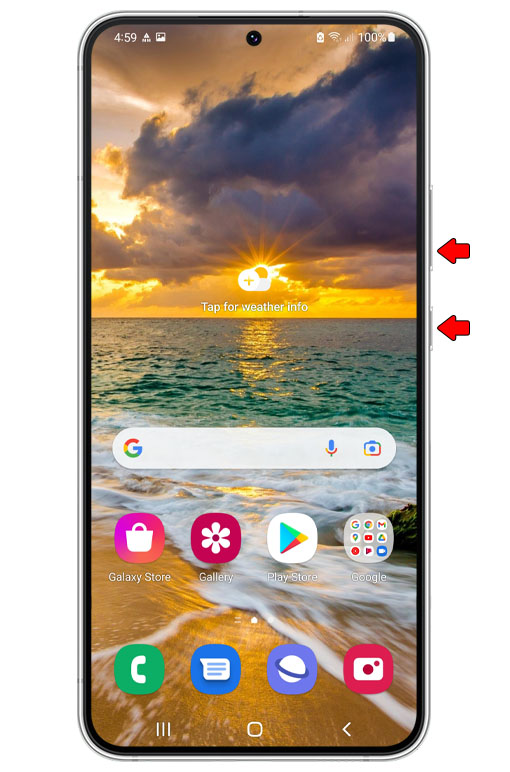
This will trigger your device to shut down and power back up.
Step 2: When the logo shows, release both keys and allow it to continue the boot process.

When the reboot is complete, use your device and observe closely to know if its performance has improve.
Solution 3: Reset the settings of your device
Sometimes, performance issues occur if there are incorrect configurations you set on your device.
So, to rule out that possibility we recommend you to reset the settings of your device. Meaning, whatever system configuration you’ve done on your device will be restored.
Here’s how you do it:
Step 1: Open the Settings app on your phone.
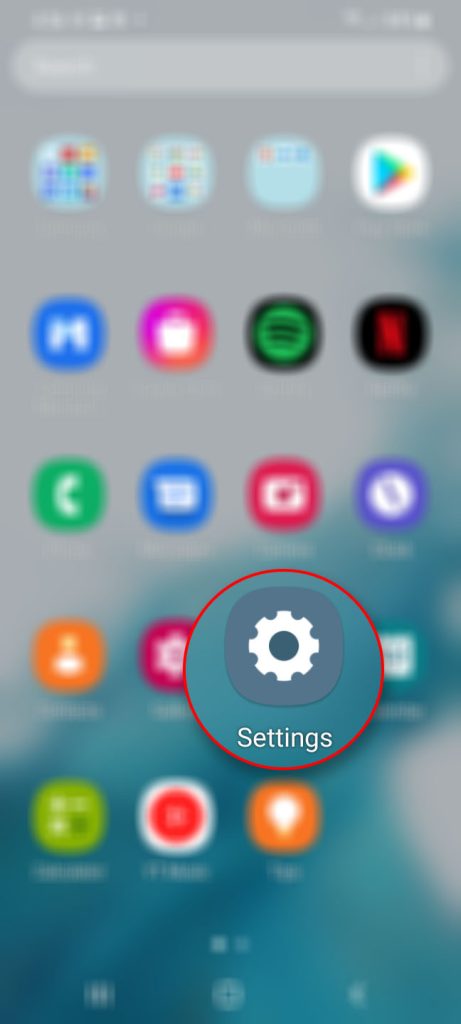
Step 2: Scroll down and tap General management.
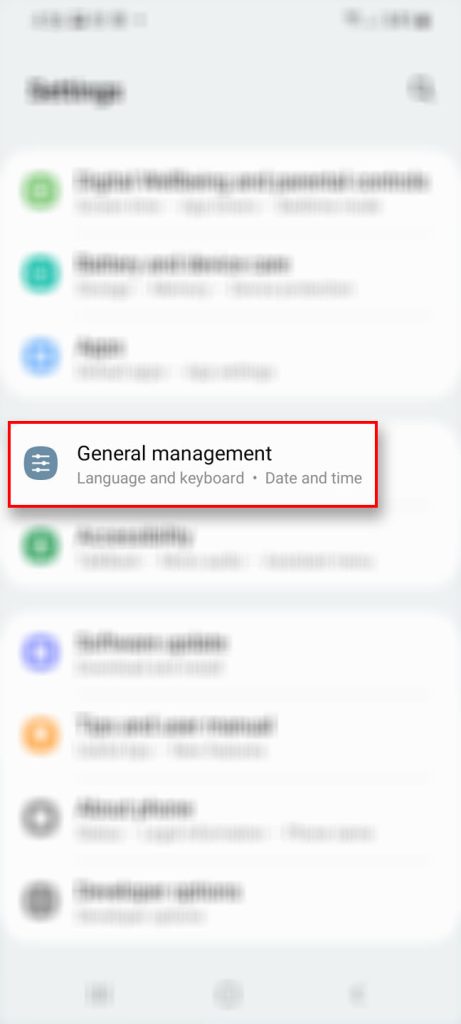
Step 3: Tap Reset to view the reset options.
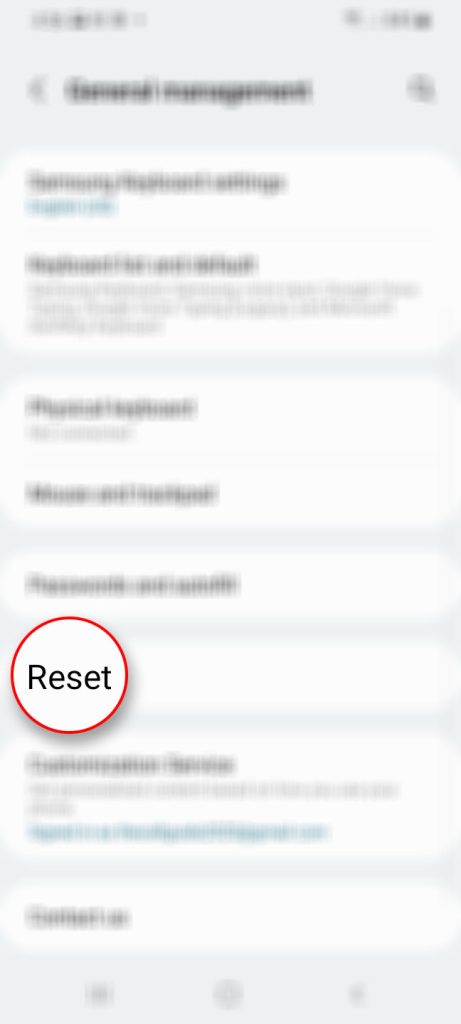
Step 4 Tap Reset all settings.
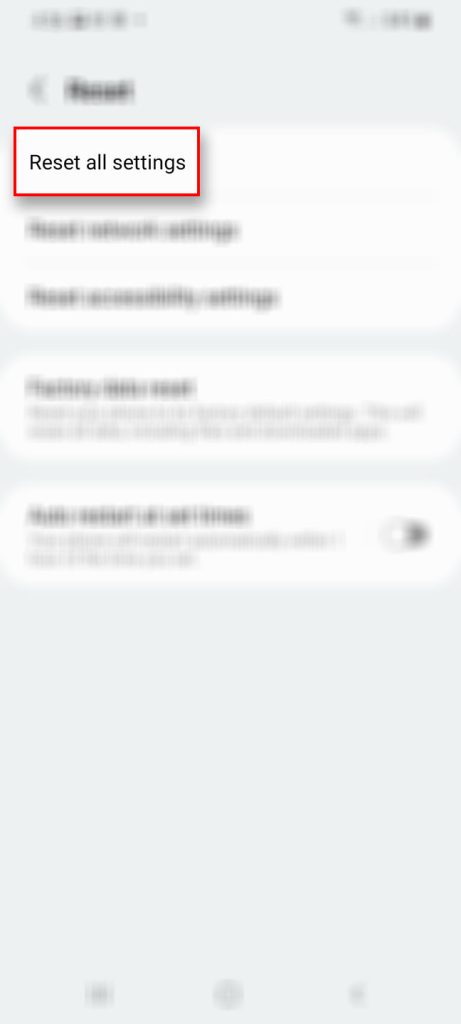
Step 5: Tap Reset settings to proceed.
Step 6: If prompted, enter your security lock.
Step 7: Tap Reset to reset the settings of your Galaxy S22.
After the reset, use your device and observe if the issue is fixed. If not, proceed to the next solution.
Solution 4: Factory reset your phone
After performing all the methods and your phone still laggy, then your last resort is to do a reset on your device. There is a possibility that you are dealing with a more complex issue and doing a reset on your phone might help.
But before you proceed to the procedures make sure to backup your important files because all of it will be deleted.
When ready, follow these steps:
Step 1: Open the Settings app.
Step 2: Scroll down and tap General management.
Step 3: Tap Reset to view all reset options.
Step 4: Tap Factory data reset.
Step 5: Scroll down and tap Reset.
Step 6: If prompted, enter your security lock.
Step 7: Tap Delete all.
Step 8: Enter your password and tap Done to proceed with the reset.
After the reset, set up your phone as a new device.
This time, your phone will run smoothly after restoring it to its default configuration.
We hope that this troubleshooting guide can be helpful.