How To Fix It If Samsung Galaxy S22 Camera Keeps Crashing
In this post, we will show you how to fix your Samsung Galaxy S22 Camera that keeps crashing. Camera crashing issue on mobile devices is common and there are several reasons to consider why it occurs.
But the good thing is, this is often just a software-related issue and users can easily fix it by simply performing a couple of basic troubleshooting procedures.
Being one of the most complex features in a smartphone, the camera crashes can also be caused by other factors like there are just a couple of apps currently using the camera, or your phone might have just encountered a minor system glitch.
Fixing Galaxy S22 Camera Crashes
Fixing a problem like this is not necessarily difficult provided that your phone doesn’t have any obvious signs of physical or liquid damage.
The following are the procedures you can do to try and fix the camera on your Galaxy S22 that keeps crashing. You might not have to do all of them but try to see which one works for your device.
Solution 1: Close the camera and force restart your phone
In this procedure, we have to rule-out the possibility that a glitch in the system is causing the camera app to crash.
Through this method, we will close all apps running in the background and refresh the memory of the device.
So, if this is just a minor software problem then this method will fix it. This is how you do it:
Step 1: Tap the Recent Apps key to view the apps that are running in the background.
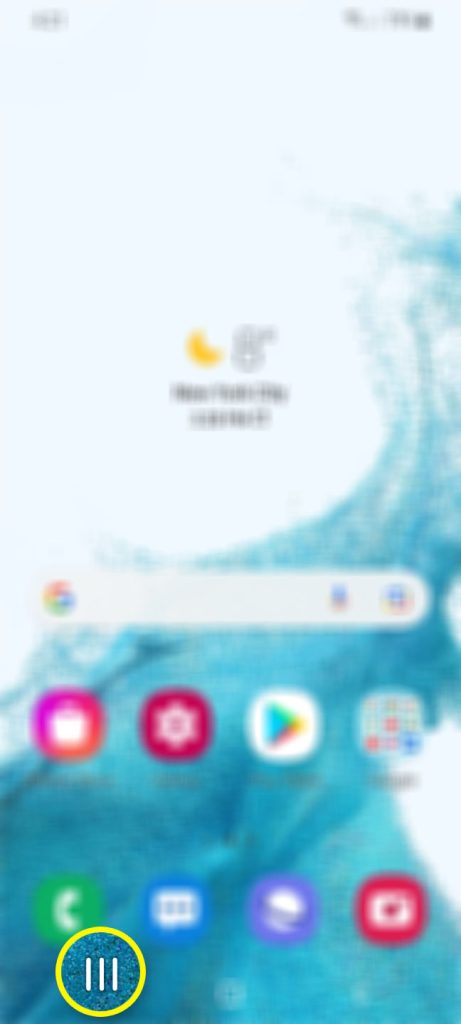
Step 2: Tap Close All to quit them all in one tap.
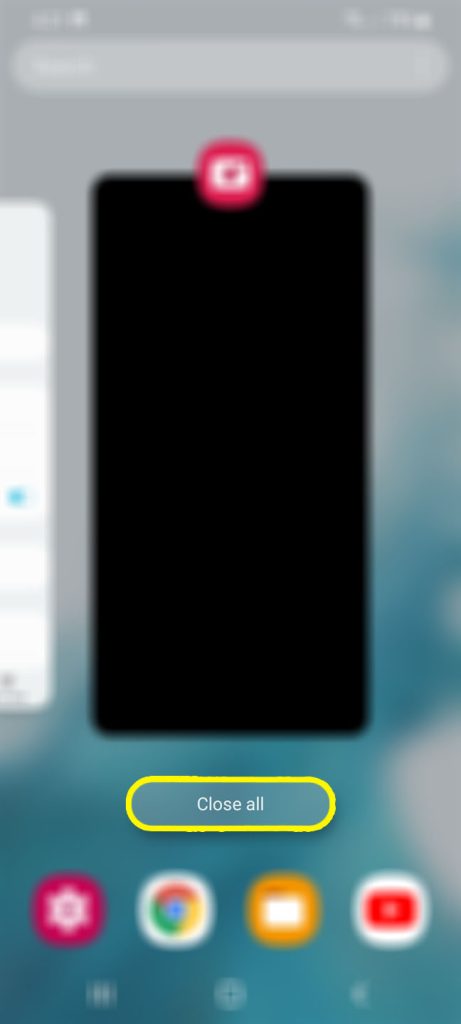
Step 3: Now to force restart your phone, press and hold the Volume Down button and the Power key for 8 seconds.
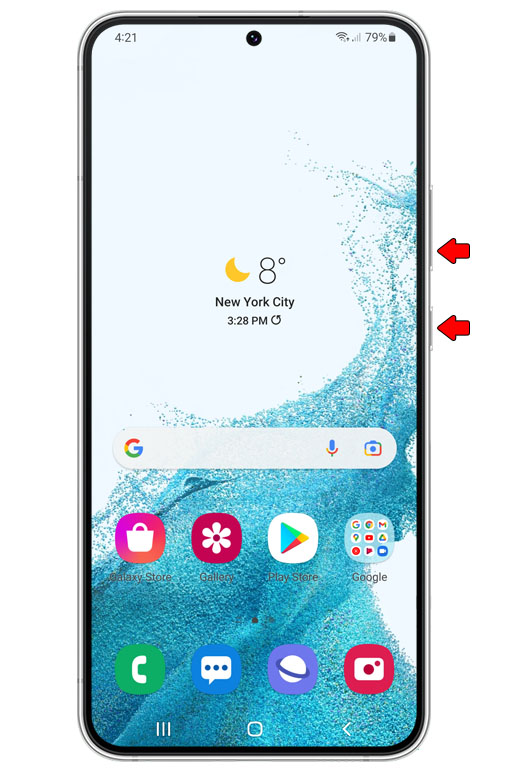
This will trigger your device to shut down and turn back on.
Step 4: When the logo shows, release both keys and allow the phone to continue the boot process.

After the forced restart, use your phone and launch the camera to see if it still crashes. If it still does, then try the next solution.
Solution 2: Use the camera in Safe mode
There is a possibility that one of your downloaded apps is rogue and causes the camera to crash without apparent reason.
To rule out such a possibility we suggest you boot to your device in safe mode and launch the camera while in this mode. This is how to boot your phone in Safe mode:
Step 1: Press and hold the Volume Down button and the Power key for a couple of seconds.
Step 3: When the Power options show, tap and hold the Power off option until it turns into Safe mode.
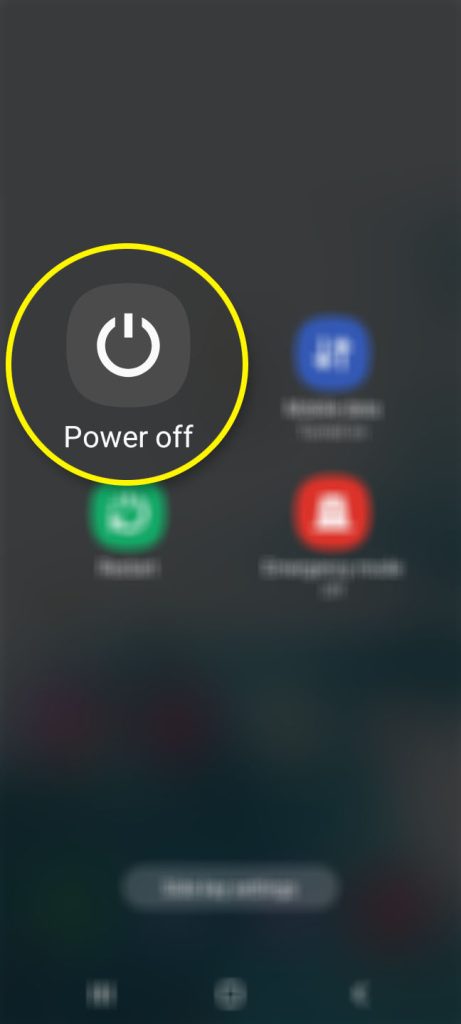
Step 3: Tap Safe mode to restart your phone.
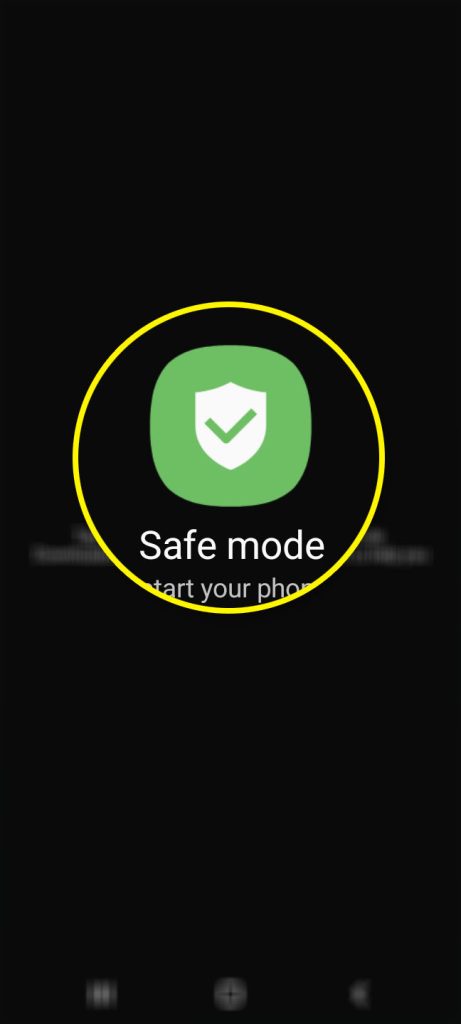
While in Safe mode, launch your camera and use it to see if the problem will still occur. If not, then there’s a third-party app you need to uninstall to fix the problem.
However, if your camera still crashes while in Safe mode, proceed to the next method.
Solution 3: Reset the camera
If the camera’s cache and data are corrupt it is possible that the camera won’t run smoothly and crash without a reason. So, if this is the reason that the issue occurs, then this procedure will surely fix it.
Step 1: To do so, pull up the App Drawer and look for the camera.
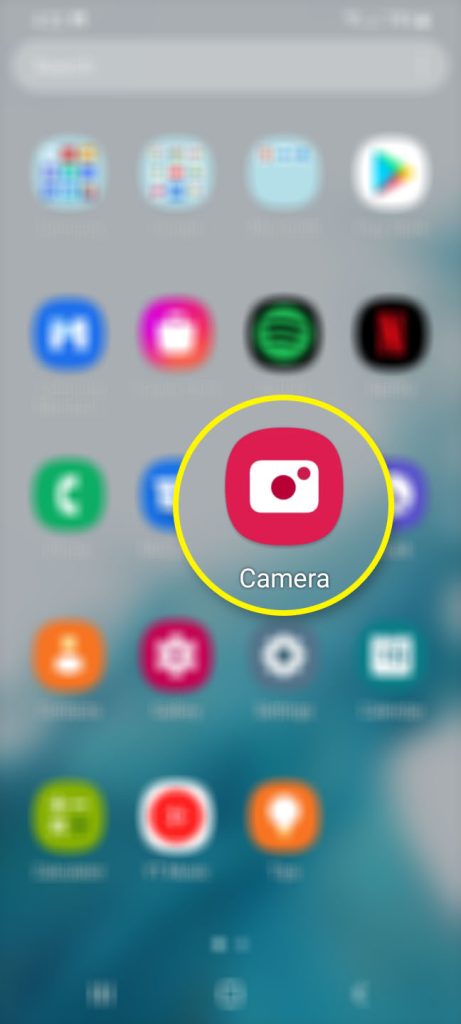
Step 2: Tap and hold on its icon until the Options menu shows.
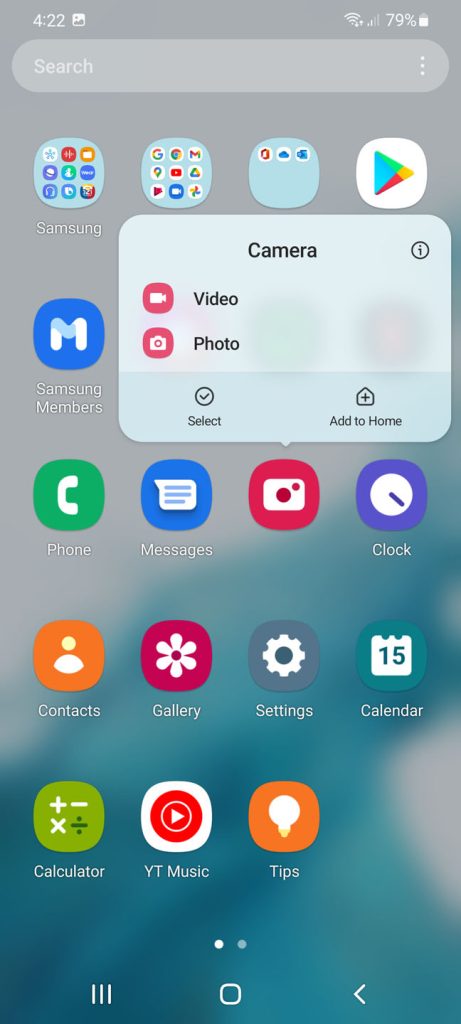
Step 3: Tap the App info icon.
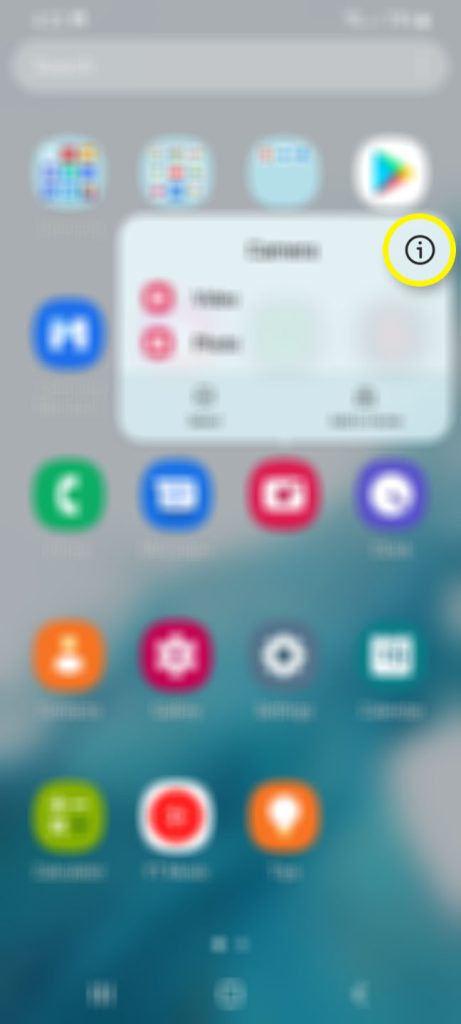
Step 4: Scroll down and tap Storage.
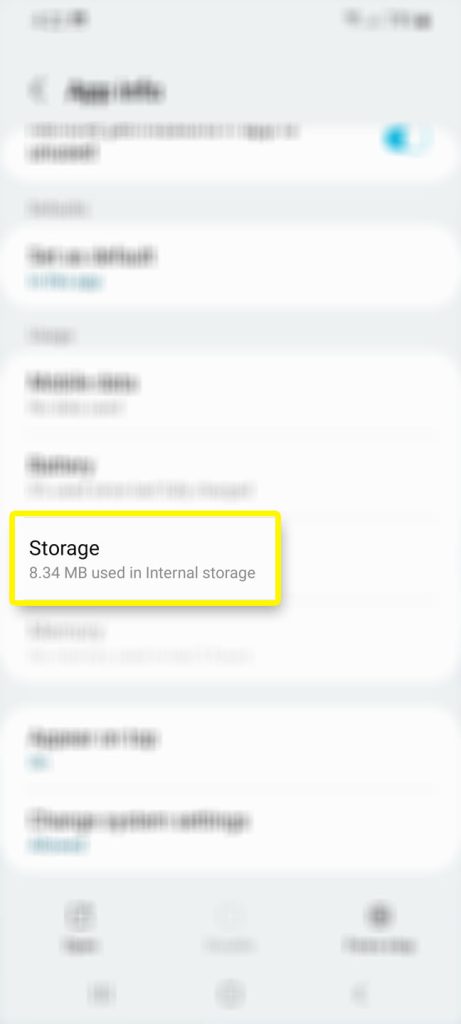
Step 5: Tap Clear cache.
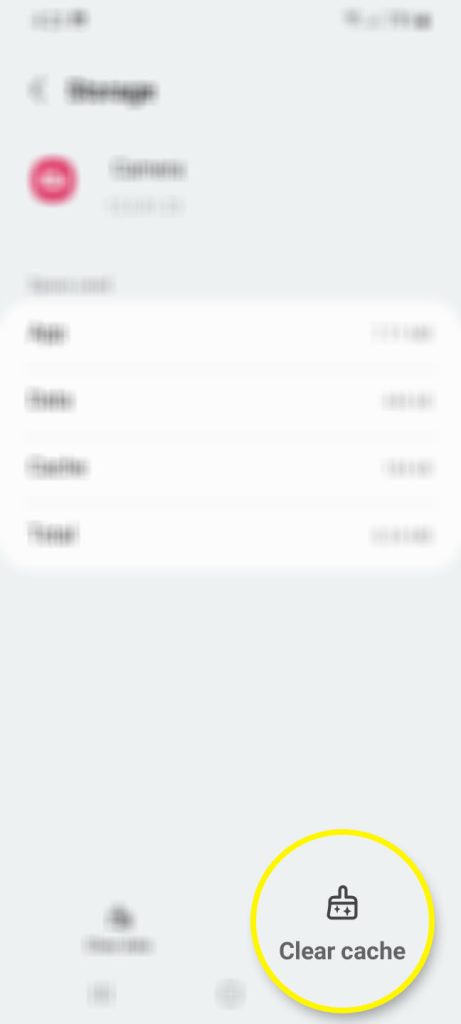
Step 6: Tap Clear data, and tap OK to confirm it.
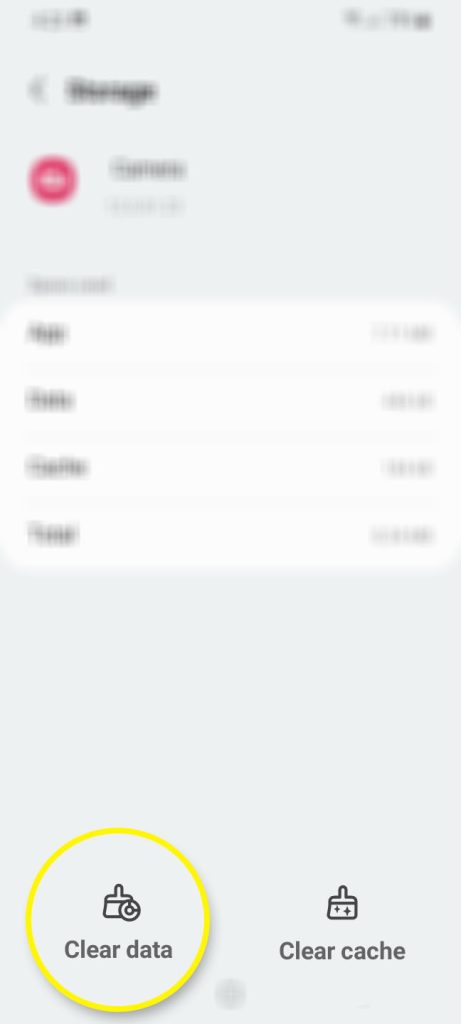
After the procedure, open the camera and see if the issue still occurs.
Solution 4: Reset all settings
After doing the first three solutions and the camera on your Samsung Galaxy S22 continues to crash, then what you need to do next is to reset the settings of your device. This will bring the settings back to factory defaults without deleting your files and data.
Here’s how it’s done:
Step 1: Pull down the notification panel and tap the gear icon.
Step 2: Scroll all the way down and tap General management.
Step 3: Tap Reset and tap Reset all settings.
Step 4: Tap the Reset settings button and enter your security lock if prompted.
Step 5: Tap the Reset button to proceed.
After the settings reset, try to see if your Galaxy S22 camera continues to crash.
Solution 5: Factory reset your phone
If all solutions you performed failed to resolve the issue the last resort that you can do is to factory reset your phone.
So, if this is just a software-related issue, then this procedure will surely fix it. But before you proceed, make sure to backup all your important files and data because it will be deleted.
When ready, follow these steps:
Step 1: Open the Settings app.
Step 2: Scroll down and tap General management.
Step 3: Tap Reset to view all reset options.
Step 4: Tap Factory data reset.
Step 5: Scroll down and tap Reset.
Step 6: If prompted, enter your security lock.
Step 7: Tap Delete all.
Step 8: Enter your password and tap Done to proceed with the reset.
When the reset is done, set up your phone as a new device. This time, your camera will run smoothly.
If not, then have your phone checked as it’s probably an issue with the sensor.
We hope this troubleshooting guide can help.
Have a great day!
Thank you very much for all of the steps : )