How to Fix Forspoken FPS Drop
Frame rate drops in Forspoken may be caused by several factors, including outdated graphics drivers, corrupted game files, or a computer that does not meet the minimum system requirements. High graphics settings can also contribute to this problem. To fix this fps drops issue, you will need to perform several troubleshooting steps.
Square Enix’s Forspoken is an open-world game developed by Luminous Productions and published by Square Enix that tells the story of Frey, a young woman from New York who is transported to the land of Athia. This place is known for its beauty, but also for its harshness. Frey must use her newfound magical abilities to navigate the vast landscapes and battle fierce monsters as she searches for a way back home. During her journey, she discovers that Athia was once governed by strong, benevolent female leaders called Tantas, but a catastrophic event known as the Break occurred, leaving the land corrupted and in chaos.
Playing Forspoken FPS Drop? Here’ What You Should Do
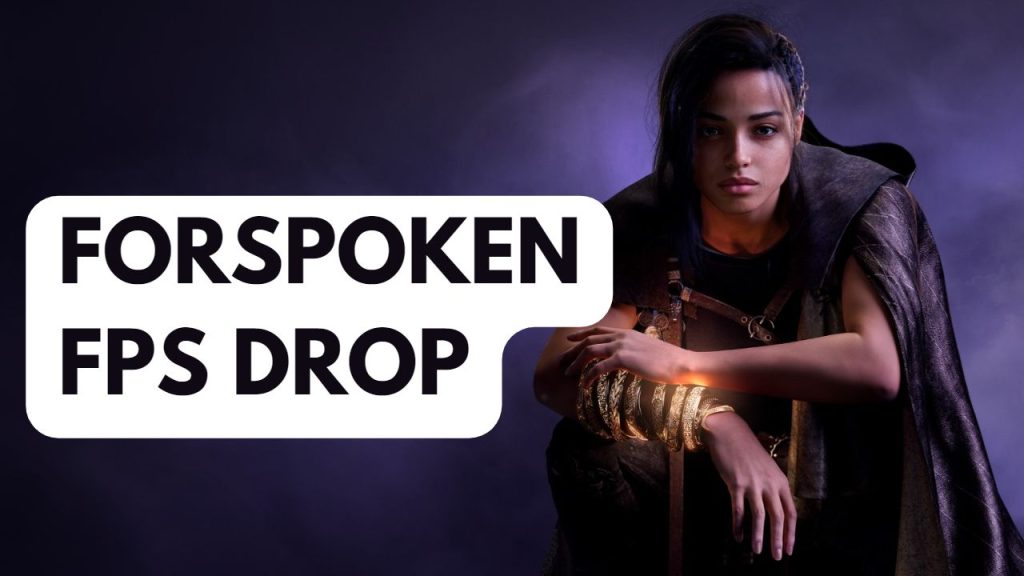
Players of Forspoken may encounter a drop in frame rate, which can negatively impact the overall gaming experience. This can lead to a less smooth and enjoyable gameplay, with frequent FPS drops that can make the game unplayable due to poor performance. This can be a frustrating issue for players.
Here’s how to fix fps drops and performance issues when playing Forspoken.
Fix #1 Check Forspoken Hardware Requirements
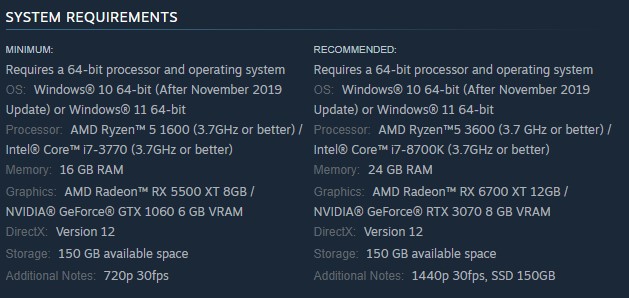
To troubleshoot FPS drops in Forspoken, check if your computer meets the minimum system requirements for the game. If your computer falls short of the requirements, it may be the cause of the frame rate drop problem.
Minimum Requirements
Requires a 64-bit processor and operating system
OS: Windows 10 64-bit (After November 2019 Update) or Win 11 64-bit
Processor: AMD Ryzen™ 5 1600 (3.7GHz or better) / Intel® Core™ i7-3770 (3.7GHz or better)
Memory: 16 GB RAM
Graphics: AMD Radeon™ RX 5500 XT 8GB / NVIDIA® GeForce® GTX 1060 6 GB VRAM
DirectX: Version 12
Storage: 150 GB available space
Additional Notes: 720p 30fps
Recommended Requirements
Requires a 64-bit processor and operating system
OS: Windows 10 64-bit (After November 2019 Update) or Win 11 64-bit
Processor: Ryzen™5 3600 (3.7 GHz or better) / Intel® Core™ i7-8700K (3.7GHz or better)
Memory: 24 GB RAM
Graphics: AMD Radeon™ RX 6700 XT 12GB / NVIDIA® GeForce® RTX 3070 8 GB VRAM
DirectX: Version 12
Storage: 150 GB available space
Additional Notes: 1440p 30fps, SSD 150GB
Fix #2 Update Graphics Card Drivers
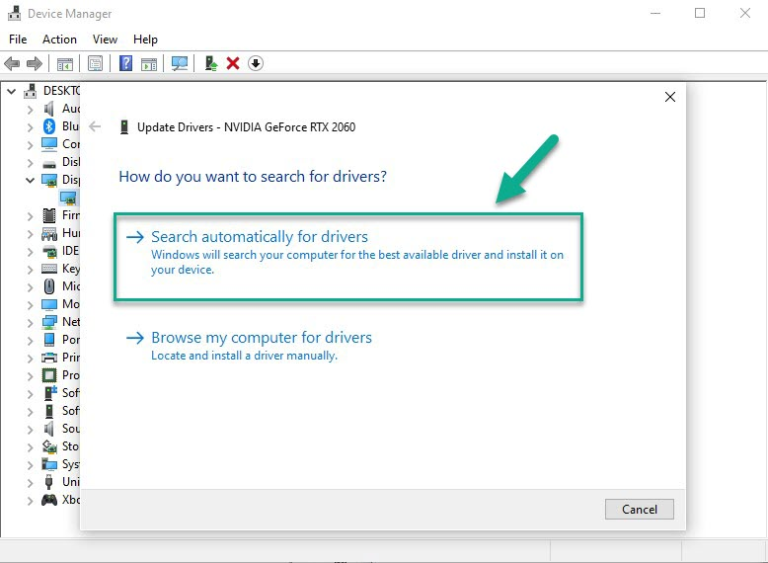
A common cause of frame rate drops in games is outdated graphics drivers. To fix this, make sure the latest drivers are installed on your graphics card, as they often include performance optimizations and bug fixes.
Updating graphics driver
Step 1: Simply type Device Manager in the search bar on your desktop and then click the icon that appears in the results. This will open the device manager.
Step 2: Click the Display adapters icon. The list of display adapters will be expanded.
Step 3: Right-click the dedicated GPU you are using to play the game and then select Update driver. This will allow you to update your driver.
Step 4: Choose Search automatically for drivers. This will search online for any new drivers, automatically download it and install it on your computer.
Fix #3 Change Graphics Game’s Settings
The frame rate drops issue in Forspoken may also be caused by your current graphic settings. To resolve it, try reducing the visual settings or resolution in the game so that it runs smoothly.
Nvidia Users Program settings
- Right-click on desktop
- Click Nvidia control panel
- Click Manage 3D Settings
- Click Program Settings
- Find the Game to adjust.
- Monitor Tech: G-Sync (If available)
- Maximum Pre-rendered frames: 2
- Threaded optimization: On
- Power Management: Maximum Performance
- Texture Filtering – Quality: Performance
- Low Latency Mode: Low
AMD Users Program settings
- Open the AMD Software.
- Anti-Aliasing Mode: Use Application settings
- Anti-aliasing Method: Multisampling
- Morphological Filtering: Off
- Anisotropic Filtering Mode: Use application settings
- Texture Filtering Quality: Performance
- Surface Format Optimization: On
- Wait for V-sync: Off
- OpenGL Triple Buffering: Off
- Shader Cache: AMD optimized
- Tessellation Mode: Override application settings
- Maximum Tessellation Level: Off
- GPU Workload: Graphics
- Chill: Off
- Frame Rate Target Control: Disabled
Try to check if game performance has improve.
Fix #4 Set Priority to High
Another way to fix FPS drops in Forspoken is to set the game to high priority in the task manager. This will allocate more resources to the game and potentially improve performance.
Setting Forspoken to High Priority
Step 1: Make sure Forspoken game runs or game running currently.
Step 2: Minimize the game to show the desktop.
Step 3: Open Task Manager.
Step 4: Go to the “Details” tab and then search for the “Forspoken”.
Step 5: Right-click Forspoken and then choose the “High” setting under the “Set priority” option.
Fix #5 High Performance Mode
An additional step to fix FPS drops in Forspoken is to ensure that your computer is set to High power plan performance mode in the power options, rather than balanced mode. This can improve performance when playing Forspoken and other games.
Setting Power Option
Step 1: On the search bar on your desktop, type Power & Sleep Settings and click it from the search result.
Step 2: Click Additional Power Setting.
Step 3: Choose High Performance Mode.
Fix #6 Disable Overlay
Another possible cause of FPS drops in Forspoken is the use of overlay apps, as they use system resources and basically run in the background. To fix this issue, try disabling Xbox game bar, overlays, and third-party overlay programs, including game bars and other overlay apps.
Step 1: Open the Steam client.
Step 2: Click on Steam found on the upper left side of the client.
Step 3: Click Settings.
Step 4: Click In-Game.
Step 5: Uncheck Enable the Steam Overlay while in-game box.
Step 6: Click OK.