How to Force Stop Apps on Galaxy S22 | Kill App Processes
No matter how powerful your smartphone is, it is useless without the apps. The same can be said with the new Samsung Galaxy S22. It is the apps that make the phone work the way you want it.
That’s why your phone comes with preinstalled system apps so that you can immediately use it out of the box.
And since smartphones nowadays have become so powerful, you can actually run multiple applications at once. Which means that many of the apps you use are often left running in the background so that by the time you want to use them, they will open as soon as you tap them.
Some apps are heavier than others and some are even more complicated. One example of that is the camera app, which needs to sync properly with the sensor to be able to capture perfect photos and record videos. Not to mention you can switch between different sensors.
It is very important that apps are kept running in the background when you switch between apps so that you can continue where you left off no matter how many times you switch to another application.
Too many background apps
While allowing apps to run in the background is a good thing, there are times when your phone runs out of resources if there are already a lot of them that use up your device’s RAM, CPU and storage.
That’s the reason why you can actually force apps to quit should you find the need to do so. Such a procedure is one of the most effective solutions in fixing app-related issues, firmware glitches and performance problems.
Force stopping apps on Galaxy S22
There are at least three ways to force stop applications on your phone and all of them are actually pretty easy to do.
And while you can also use third-party apps to manage applications on your phone, we’re not recommending it. Instead, try the following methods and see what works best for you.
Close apps thru Recent apps key
The first method and probably the easiest is by closing the apps by using the Recent apps key. If you haven’t changed the layout of your phone, then the Recent apps key should be on the left side of the Home key.
The thing is that it can only see the most recent apps that you used and there’s a possibility that the application you want to force stop isn’t included in the list.
However, if you simply have to close the apps you used within the day, then this procedure might be enough for you.
This is how it’s done:
Step 1: Tap the Recent apps key to view the most recent apps that are left running in the background.
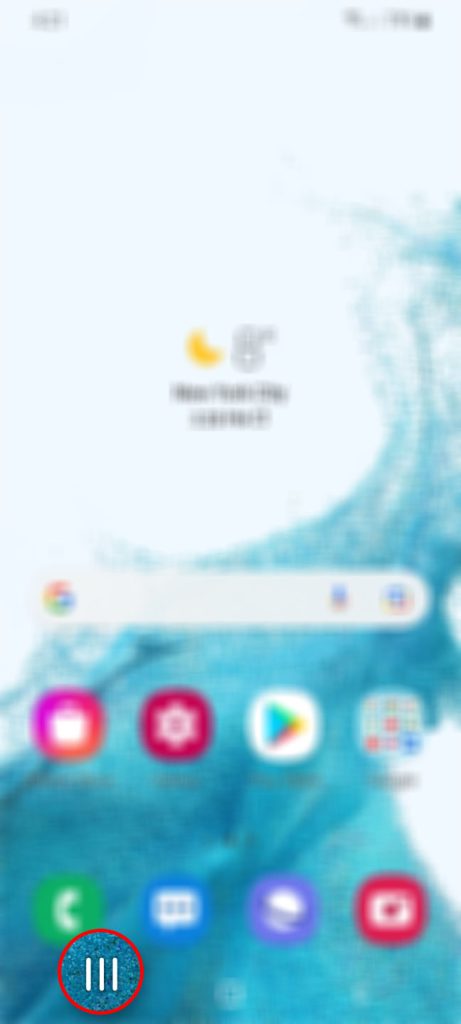
Step 2: To close a single app, swipe up on each preview.
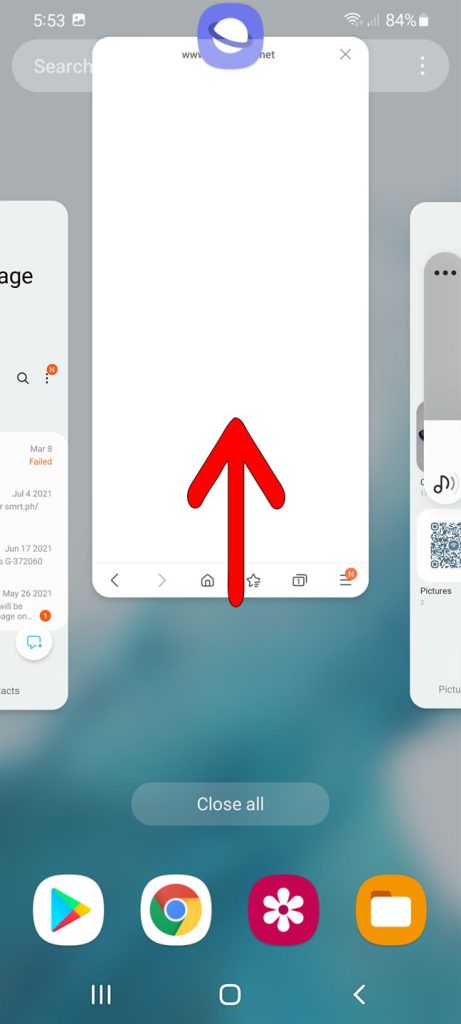
Step 3: To close all applications in that list, tap Close all.
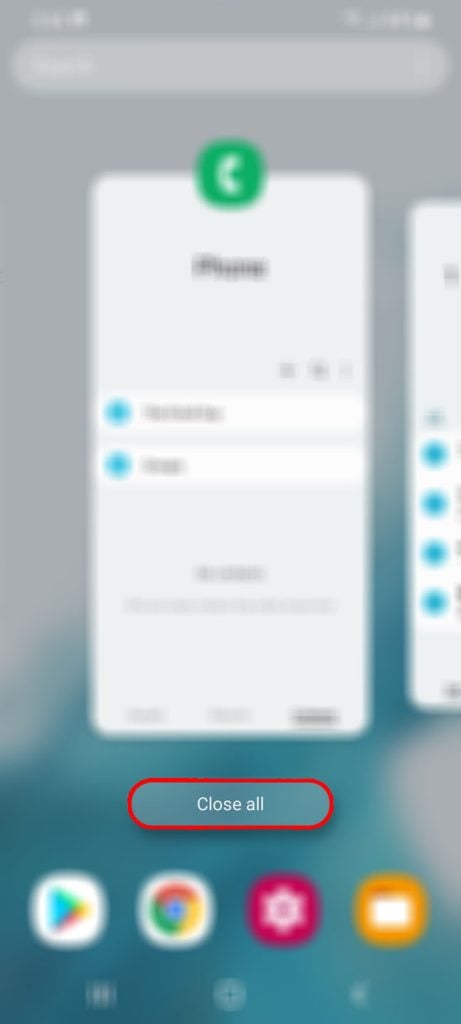
Only the apps that are shown are the ones that get stopped. So if the app you’re looking for isn’t on the list, then try the other method.
Close apps thru Forced restart
Another method that you can use is the forced reboot. What it does is simulate battery removal to power-shock the phone. That process alone will be enough to stop all apps and services that are running in the background and refresh your device’s memory.
If you don’t know the name of the app you want to stop, then we suggest using this procedure to close it. However, it will also force stop all other apps that are still running. So if you decide to use this, then here’s how it’s done:
Step 1: Press and hold the Volume Down button and the Power key for 8 seconds.
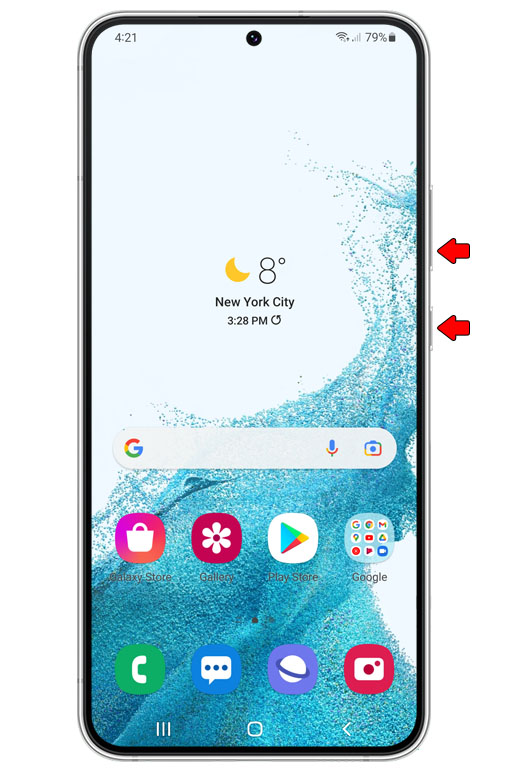
Doing so will be enough to force your phone to shut down and then power back up.
Step 2: When the Samsung logo shows on the screen, release both keys and allow your phone to continue the boot process.

Once the reboot is finished, your phone’s memory should already be refreshed and no apps are running in the background except the core apps that make the phone run.
Force close apps thru Settings menu
Another way to force stop an app and app processes on Android devices is by going into the Settings menu. There is a section that manages all the apps in your device including system apps. That’s what we’re going to show you next.
Here’s how:
Step 1: Pull up the App drawer and tap the Settings icon.
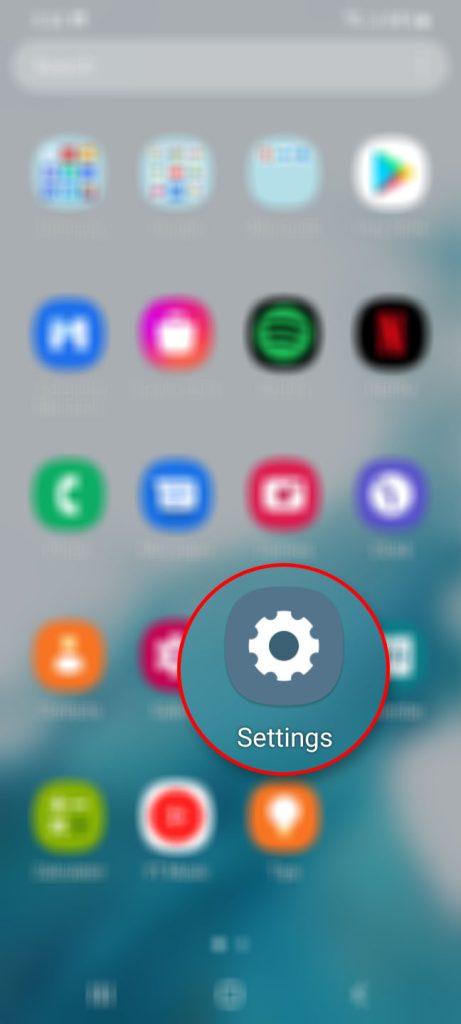
Step 2: Scroll down and tap Apps.
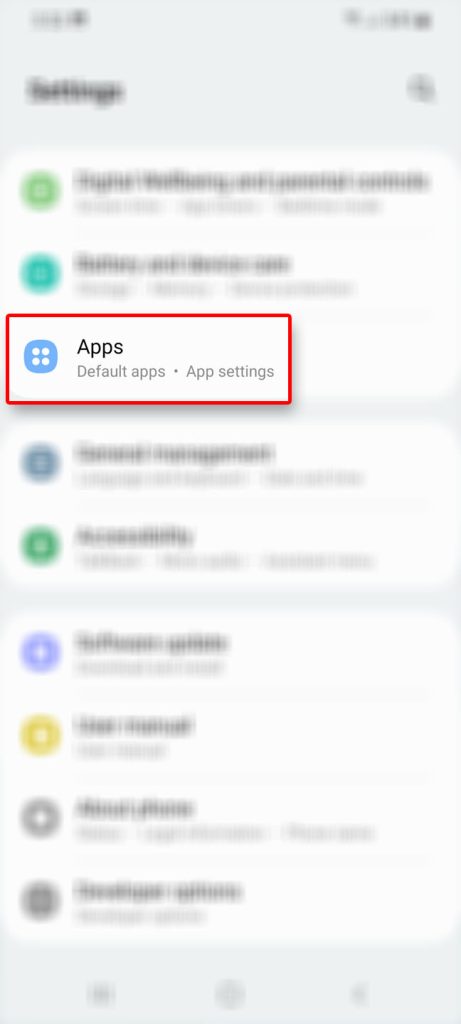
This will bring you to the Apps screen.
Step 3: Tap the filter icon to the right.
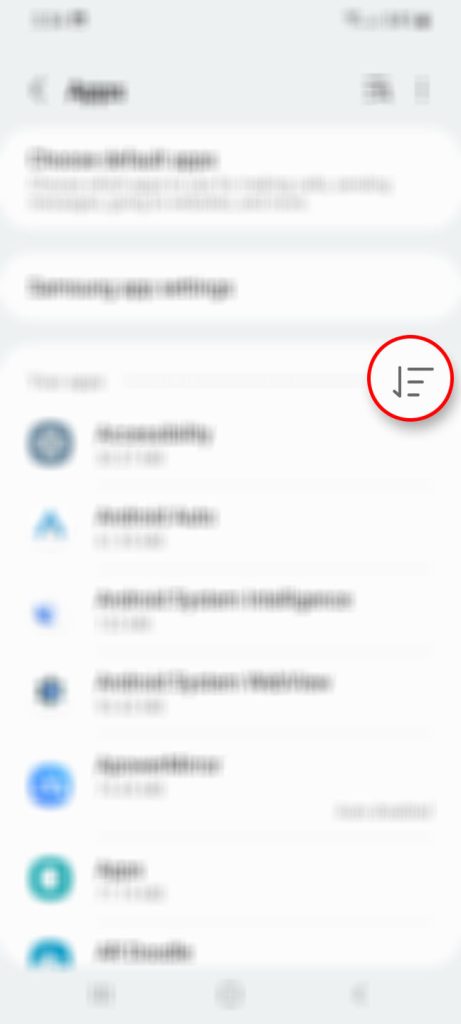
Step 4: If you want to stop a core application, then tap the Show system apps switch to the right.
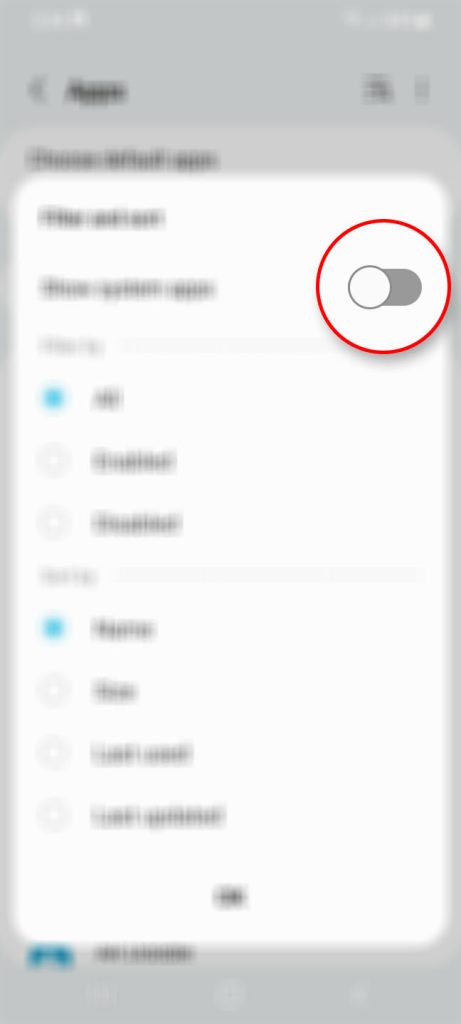
Doing so will display all applications in your device including system apps.
Step 5: Find and tap the app you want to stop.
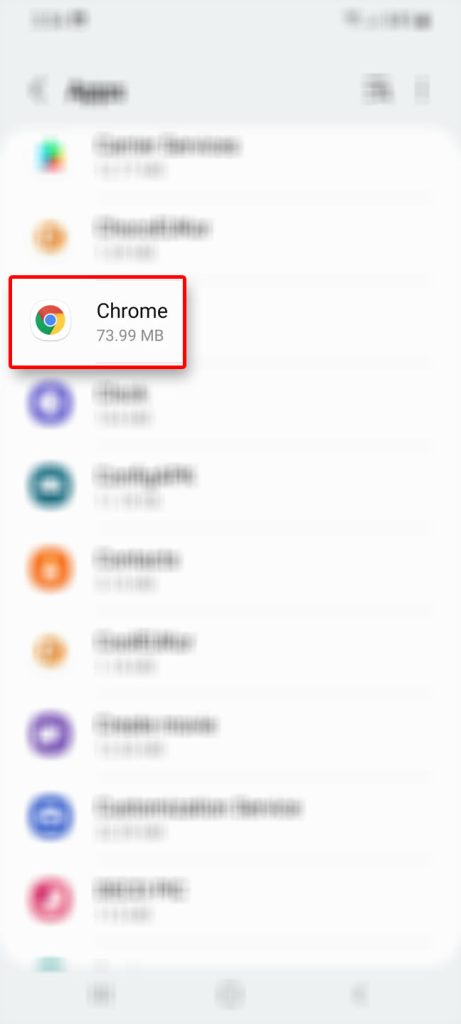
Step 6: Tap Force stop at the lower-right corner of the screen.
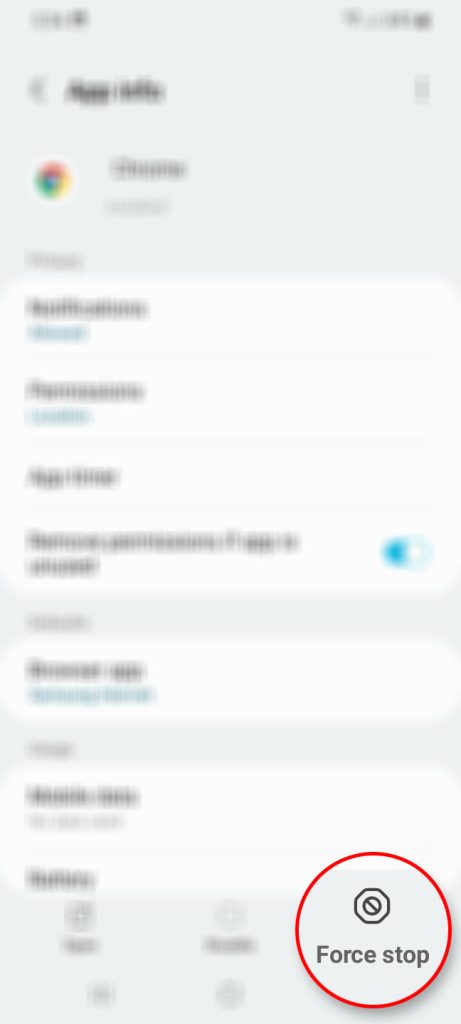
The app will immediately be stopped after doing that. Tap the Home key to go back to the home screen and you may now continue using your phone.
We hope that these guides can help you one way or the other.
Have a great day!
Hello
2s22 ultra : How to definitively stop the interrupted system download (samsumg software update)?
Thank you for your reply.
Sincerely