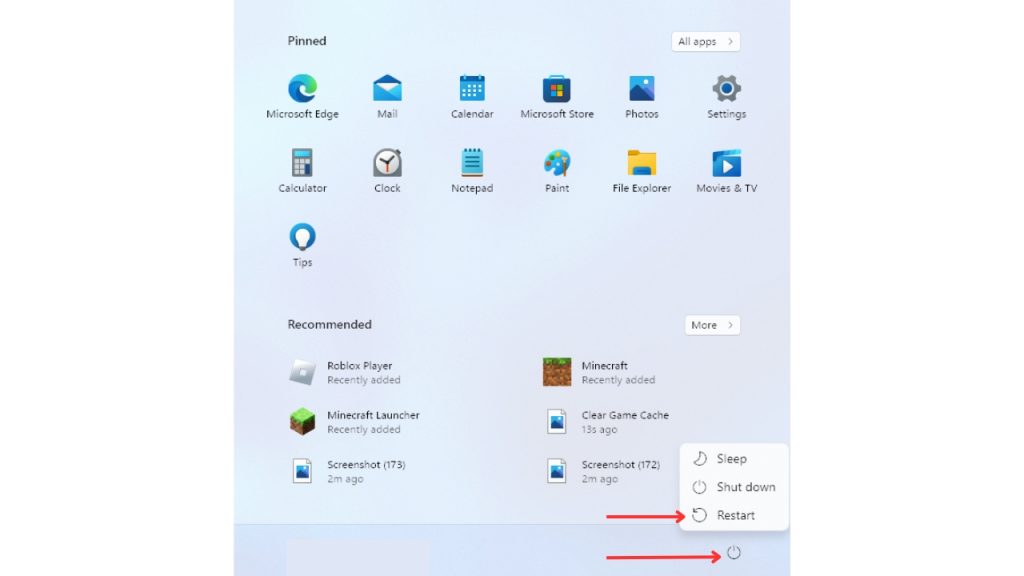How To Fix Warzone 2.0 Long Queue Time [New 2023]
Warzone is a popular online battle royale game that just got an update called Warzone 2.0. This update has caused long queue times. This can be annoying, but there are a few things you can try to fix the problem.
Check your Internet connection for sluggish speeds and packet loss before proceeding. Experiencing one of these can result in lengthy wait periods in the game. Try switching to a different server region to see if it resolves the issue. You can also try playing during off-peak hours, deleting your game’s cache, or restarting your console/computer.
Using these methods, you should be able to reduce your queue times and return to Warzone 2.0 without more problems.

How To Fix Warzone 2.0 Long Queue Time
To fix long queue times in Warzone 2.0, there are different methods that players can do. First, they should check that their internet connection is stable and working perfectly. Players can also try switching to a different server area, playing at off-peak periods, deleting their game’s cache, or restarting the game or their console/PC.
By solving these potential issues, users can possibly lower their queue times and improve their gaming experience. It is important to try each of these solutions or fixes in order, starting with the simplest, and to give each solution enough time to work.
Fix #1: Check your Internet Connection
Slow internet connections or packet loss might create delays in connecting to the game’s servers, so it is crucial to check your internet connection when trying to resolve Warzone 2.0’s high queue times.
If the problem is with your internet connection, you may need to reconfigure your network or contact your internet service provider. By ensuring that your internet connection is stable and functioning normally, you may decrease your Warzone 2.0 wait times and enhance your gaming experience.
How to check your internet connection on PC
- Open a web browser.
- Go to speedtest.net or fast.com and run a speed test.
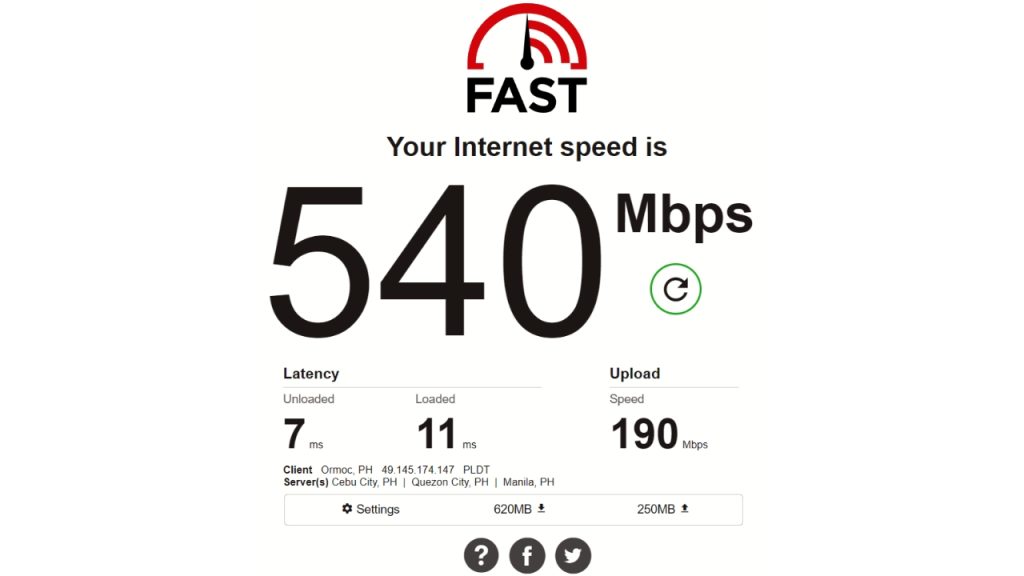
How to check your internet connection on Xbox
- On the controller, press the Xbox button to open the guide.
- Select System.
- Select Settings.
- Select General.
- Select Network settings.
- Select Test network connection.
How to check your internet connection on PlayStation (PS4)
- Open the Settings menu.
- Go to the Home screen and open the Settings menu from there.
- Select Network.
- Run the connection test.
- Select Test Internet Connection.
- It may take a few seconds for the test to finish. Just wait for it.
Fix #2: Enable Cross-Platform
Enabling crossplay-platform in Warzone 2.0 has the potential to reduce long waits by increasing the number of available players. Cross-platform play enables players on platforms such as Xbox, PlayStation, and PC to play the same game together.
By enabling cross-platform play, you may have access to more players, potentially decreasing queue times and making it easier to find a match. It is important to note, however, that cross-platform play may result in unbalanced matches if players on different platforms have different skill and equipment levels.
Here’s how to Enable Cross-Platform on PC:
- Launch Steam.
- Click Call of Duty: Warzone 2.0.
- Click Social or press F2 on your keyboard.
- Click Invite Friend or Players.
- Click Enter Activision Account to Invite.
- Enter your friend’s Activision ID.
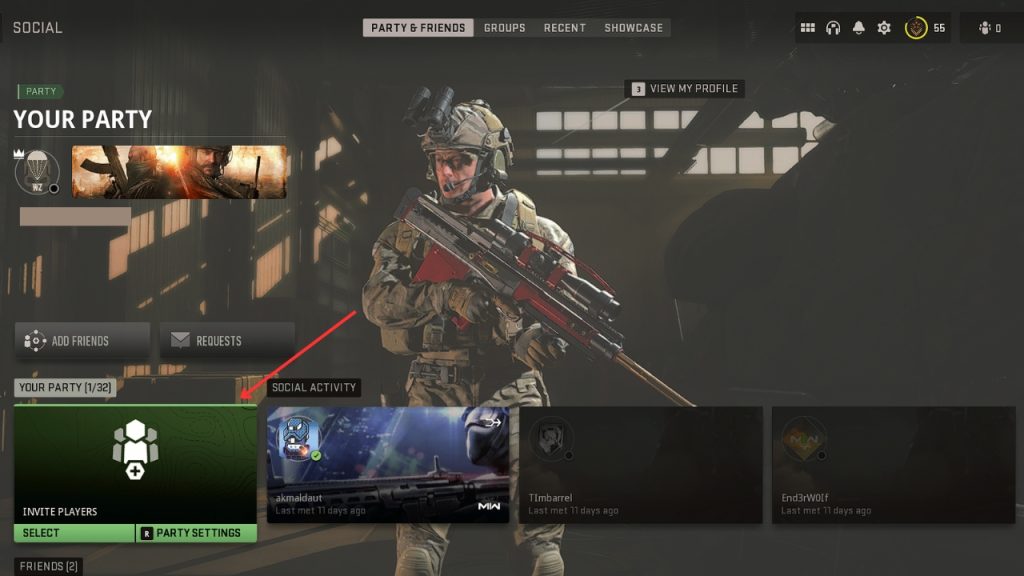
Here’s how to Enable Cross-Platform on PS4:
- Go to Settings.
- Go to the Account & Network tab.
- Now, set Crossplay to Enabled.
Here’s how to Enable Cross-Platform on Xbox:
- Go to General Settings.
- Click Online safety and family.
- Select Xbox Privacy.
- Go to View Details and Customize.
- Click Communication and Multiplayer.
- Select Cross-network play.
- Now, toggle it On.
Fix #3: Try Different Regions
Trying new server regions in Warzone 2.0 might be useful for minimizing wait times, since it enables you to connect to locations with a lower player count or better connection quality. If you’re facing lengthy wait times in your current server region, switching to a new region or game servers may help you find a match faster
In addition, it is possible that one region is having technical difficulties or is undergoing maintenance and matchmaking issues, while others are operating normally. By checking several server regions, you can identify if the problem is restricted to a certain region or if it is a server-wide issue.
Here’s how to change your Region:
- Log out from Blizzard Battle.net app.
- Click the gear icon.
- Now you can change your Region.
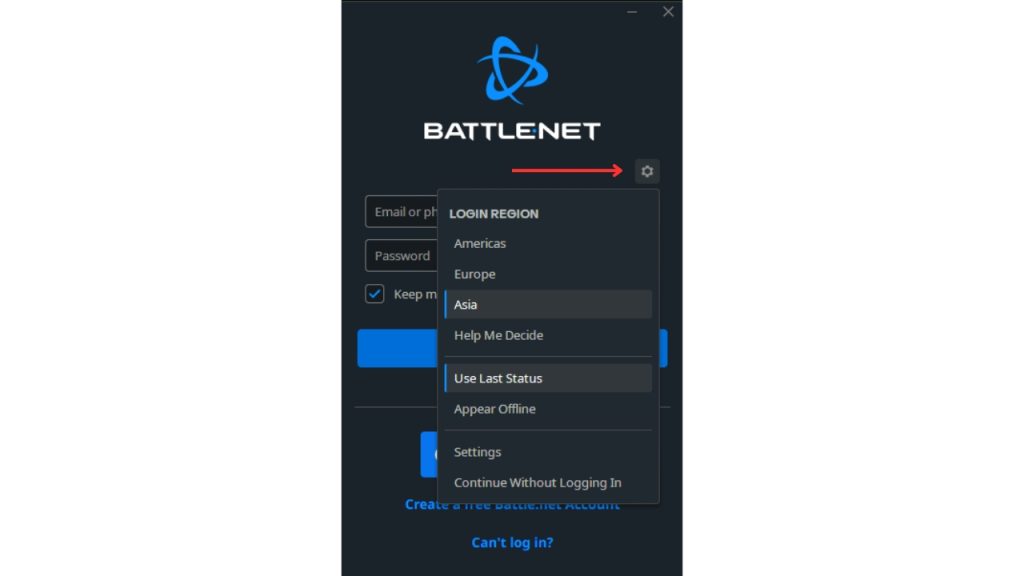
Fix #4: Play at Off-Peak Times
Warzone 2.0’s long queue times can be shortened by playing during off-peak hours, when fewer players are attempting to join matches. During peak hours, there are normally more players trying to connect to the game’s servers, resulting in higher wait times for a match.
During off-peak hours, such as late at night or early in the morning, there will be less players waiting, and you may find matches faster. This may not be possible for other players, as it may require rearranging one’s schedule or playing at inconvenient times.
Fix #5: Clear Game Cache
Warzone 2.0 queue time can be shortened by clearing the game’s cache, which removes temporary files that may be causing problems. Over time, these files might accumulate and cause performance issues, including longer queue times. By deleting the cache folder in the game’s directory, you might potentially improve the game’s performance by deleting these files.
Be careful that clearing your cache can reset some of your in-game settings or general settings and may force you to re-enter the game, so be sure to make a note of any important settings or data before deleting the cache folder.
Here’s how to clear the Warzone 2.0 game cache (Blizzard Battle.net app)
- Press the Windows key + R to launch RUN dialogue.
- Enter or type %ProgramData% and hit ENTER.
- Finally, find the Blizzard Entertainment folder, right-click on it and click Delete.
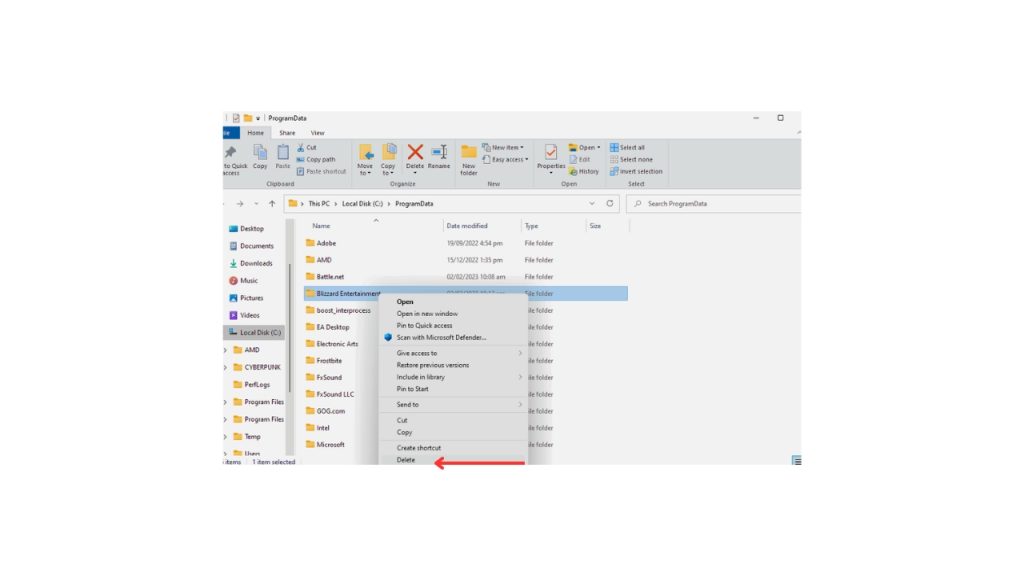
Here’s how to clear your game cache. (Steam)
- Launch Steam client.
- In the upper-left corner, click “Steam.”
- Click “Settings”.
- In the sidebar, choose “Downloads.”
- Click “Clear Download Cache.”
Fix #6: Restart your Game and your PC
Warzone 2.0’s long server queue times can be solved by restarting the game or your console/computer in order to resolve any temporary bugs or issues that may be causing the game to fail.
Oftentimes, restarting the game or your console/computer can help resolve these issues and increase the game’s performance, including reducing wait times. It is recommended that you try this solution if the previously mentioned methods failed, as it can be a quick and simple way to possibly resolve the issue.
Here’s how to restart your PC:
- Click the Start button.
- Click the Power button.
- Click Restart.