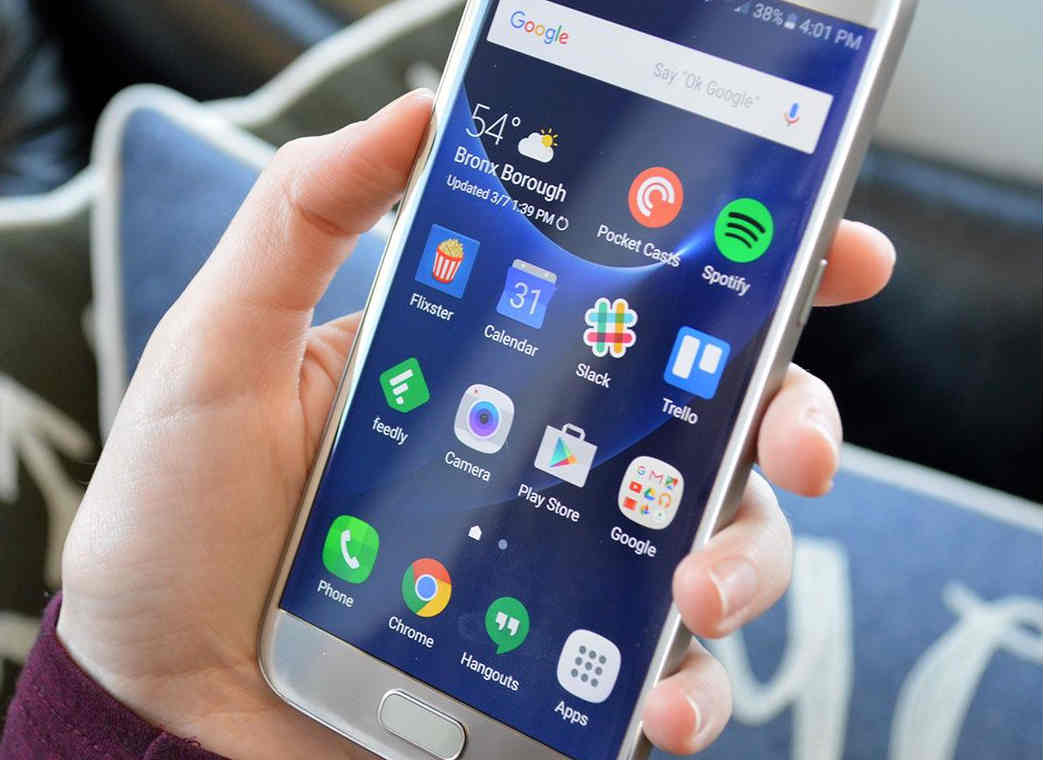How to fix your Samsung Galaxy S7 that won’t send text messages, “Unfortunately, Messages has stopped” error [Troubleshooting Guide]
Do you have a problem sending your #SMS or text message with your #Samsung Galaxy S7 (#GalaxyS7)? Read our post below to know the discussion about this problem and what the things to do to resolve these issues are.
I will discuss in this post the possible causes of the errors and learn how to avoid them in the future. There are also recommended troubleshooting procedures you can follow on how to run your device in safe mode, how to uninstall a third party app, clearing system cache partition and even how to master reset your device.
If ever you find this post because you are looking for solutions to other issues on your Samsung Galaxy S7, then try to visit our troubleshooting page, you can find solutions to problems we’ve already addressed. If you can’t find similar issues, then feel free to contact us by filling up this form accurately. Please provide more details in the description field so that we can provide accurate solutions or suggestions.
Troubleshooting Galaxy S7 that shows “Unfortunately, IMS Service has stopped” error
Problem: IMS services has stopped. I have tried a restart in safe mode, no change. Don’t know what to do next. Please help msg keep coming on frequently and locks up the phone. Thank you for your assistance.
Troubleshooting: Hi! Let’s go straight ahead to your issue. It’s a good thing that you have done running your device in safe mode, to determine the culprit. This mode will disable all the third party apps and run only in defaults, this is not a solution for the problem but only to try if the device is able to run smoothly while in this mode.
There’s an instance that this problem occurs after a software update however, there are other possible issues as well that might be the culprit like a network problem or hardware issues
Based on troubleshooting that you did, the culprit is not a third-party app since you had booted your device in safe mode. If you had installed an app before this problem, try to remember what app is it and then remove it by uninstalling the app. It might have malware that triggers the issue. Here’s the steps how to uninstall the app:
- From the Home screen, Tap Apps.
- Tap Settings
- Scroll to ‘APPLICATIONS,’ then tap Application manager.
- Swipe right to the All screen.
- Scroll to and find the recently installed app, then tap it.
- Tap Uninstall
- Then go back to the Home screen
After uninstalling the app, restart your device and try sending a text message. If the error message still appears, then clear the app cache file and data. Some files maybe corrupted or damage during the update because it was not deleted during the process. . Here are the steps how to clear cache and data:
- From any Home screen, tap Apps.
- Tap Settings.
- Scroll to ‘APPLICATIONS,’ then tap Application manager.
- Swipe right to the ALL screen.
- Scroll to and tap Messages.
- Tap Clear cache.
- Tap Clear data, then OK.
Once you’re done, you can then try using your messaging app and send a message to one of your friends. If the error message still occurs, you can proceed and clear the system cache, these are temporary files for frequently used app and data components to open them quickly. But, after an update, some of these old temporary files will cleared off and create a new one, uncleared old files can cause conflict and the device starts to crash and errors will appear. You can refer the steps below on how to clear the system cache.
Your device will be able to send or receive a text message. Hopefully, we were able to help and fix the issue.
Galaxy S7 is showing the error “Unfortunately, Messages has stopped”
Problem: When I text it gives me an error saying messages have stopped working.
Troubleshooting: Hi! Is the error message happened after a software updates? Because, if so then you might have experienced a software issue that causing your Messaging app to force close. The steps that you have to do is to run your device in Safe mode. The safe mode will disable temporarily all the third-party apps. While in safe try to send a text message to someone you know to try if the error still occurs. Here are the steps how to do it:
- Press and hold the Volume Down and Power keys for 20 to 30 seconds.
- Once you see the Samsung logo, release the Power key immediately but continue pressing the Volume Down key.
- Your phone should continue booting up and you will be prompted to unlock your phone as usual.
- You will know if the phone successfully booted in safe mode if the text “Safe mode” is displayed at the lower-left corner of the screen.
If the error message still occurs, then go ahead and clear cache and data your Messaging app. It will disable all temporary files and remove your email address if it sync to your Message app. You can refer the steps on how to do it above.
Troubleshooting S7 with “Messages has stopped” error
Problem: I recently updated my iPhone to the latest iOS 10.1.1. Whenever I text my friend who has the Galaxy S7, his text app shows the following message “Unfortunately Messages has Stopped”. Please help.
Troubleshooting: Obviously, the reason for this error message is a system crash, it mostly occurs after a software update. There are possibilities that the downloaded files have been corrupted or damaged during the process but don’t set aside the possibilities that it is a hardware issue. To determine the issue, follow the recommended steps below:
Step 1: Boot the phone in Safe mode
To determine if the issue caused by a third-party app, you need to run your Samsung Galaxy S7 in Safe mode, it will temporarily disable all the third-party apps installed. If the device run smoothly while in this mode, then try to launch the Messaging app to see if the error message still occurs.
Here are the steps how to run in Safe mode:
- Press and hold the Power key.
- As soon as you can see the ‘Samsung Galaxy S7’ on the screen, release the Power key and immediately hold the Volume Down key.
- Continue holding the Volume Down button until the device finishes rebooting.
- You may release it when you can see ‘Safe mode’ in the bottom left corner of the screen.
Step 2: Delete the cache and data of the Messaging app
You can clear the cache and data of the Messaging app to see if the error message still occurs on your Samsung Galaxy S7. By doing so, it will delete somes files including the email used to sync with the messages but, regularly clearing the cache and data can improve the device’s performance.
- From any Home screen, tap Apps.
- Tap Settings.
- Scroll to ‘APPLICATIONS,’ then tap Application manager.
- Swipe right to the ALL screen.
- Scroll to and tap Messages.
- Tap Clear cache.
- Tap Clear data, then OK.
Step 3: Delete the system cache
The system cache files are temporary files in your Samsung Galaxy S7 device storage used for frequently used app to launch them more quickly and smoothly. Once the device’s software is updated, some of the old files become obsolete and must be replaced with new ones. To delete the system cache files, here are the easy steps on how to do it:
- Turn off your Samsung Galaxy S7.
- Press and then hold the Home and Volume UP keys, then press and hold the Power key.
- When the Samsung Galaxy S7 shows on the screen, release the Power key but continue holding the Home and Volume Up keys.
- When the Android logo shows, you may release both keys and leave the phone be for about 30 to 60 seconds.
- Using the Volume Down key, navigate through the options and highlight ‘wipe cache partition.’
- Once highlighted, you may press the Power key to select it.
- Now highlight the option ‘Yes’ using the Volume Down key and press the Power button to select it.
- Wait until your phone is finished wiping the cache partition. Once completed, highlight ‘Reboot system now’ and press the Power key.
- The phone will now reboot longer than usual.
Step 4: Temporarily install another Messaging app
You can try downloading another messaging app through Google Play Store and install it while you’re having this problem. This is one way to determine if there’s a problem with the default messaging app, you need to send an SMS or text message if the error occurs while using this app. It also serves as a workaround so that you can continue sending or receiving text messages without being greeted by the same error. If there’s no error message while using the other app, then you can go ahead and proceed to the next step.
Step 4: Perform a Master reset on the device
After performing the procedures above and the problem remained, then you don’t have a choice but to perform a master reset. This procedure will delete everything that is stored in your Samsung Galaxy S7’s internal storage. But before you proceed, you have to make sure that you backup everything important and save it to your SD card or external storage device. Below are the steps how to master reset the device:
- Turn off your Samsung Galaxy S7.
- Press and then hold the Home and Volume UP keys, then press and hold the Power key. NOTE: It doesn’t matter how long you press and hold the Home and Volume Up keys, it won’t affect the phone but by the time you press and hold the Power key, that’s when the phone starts to respond.
- When the Samsung Galaxy S7 shows on the screen, release the Power key but continue holding the Home and Volume Up keys.
- When the Android logo shows, you may release both keys and leave the phone be for about 30 to 60 seconds. NOTE: The “Installing system update” message may show on the screen for several seconds before displaying the Android system recovery menu. This is just the first phase of the entire process.
- Using the Volume Down key, navigate through the options and highlight ‘wipe data / factory reset.’
- Once highlighted, you may press the Power key to select it.
- Now highlight the option ‘Yes , delete all user data’ using the Volume Down key and press the Power button to select it.
- Wait until your phone is finished doing the Master Reset. Once completed, highlight ‘Reboot system now’ and press the Power key.
- The phone will now reboot longer than usual.
Step 5: Bring the device to your local service center
Visit the nearest Samsung service center and bring the device and let the tech to have a look at the device. It may be experiencing a hardware issue that needed a professional care.
Connect with us
We are always open to your problems, questions and suggestions, so feel free to contact us by filling up this form. We support every Android device available and we are serious in what we do. This is a free service we offer and we won’t charge you a penny for it. But please note that we receive hundreds of emails every day and it’s impossible for us to respond to every single one of them. But rest assured we read every message we receive. For those whom we’ve helped, please spread the word by sharing our posts to your friends or by simply liking our Facebook and Google+ page or follow us on Twitter.