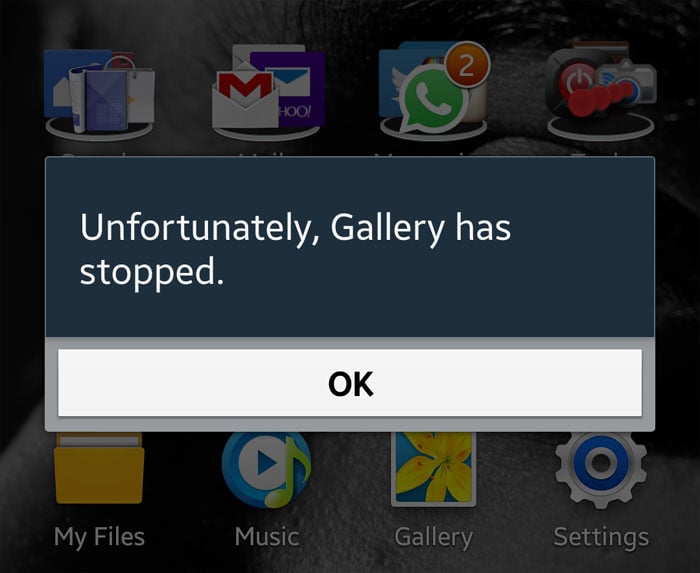Fix Samsung Galaxy S7 “Unfortunately, Gallery has stopped” error message & related issues
- Learn more information about the error “Unfortunately, Gallery has stopped” on the Samsung Galaxy S7 (#GalaxyS7).
- Learn how to #troubleshoot the error by following the steps cited below and know the procedures you should do in a bid to fix the problem.
- Read about the problems sent by some of our readers that are related to the error message mentioned above.
- Learn more about the clearing of the cache and data of the Gallery app, wiping the cache partition, booting in safe mode and doing the master reset.
App crashes are very common issues and ever since we started supporting flagship Android phones, we already received hundreds, if not thousands, of problems relating to apps that close on their own, return error messages, freeze and lag. One of those problems or errors is “Unfortunately, Gallery has stopped,” which is supposed to be a minor Gallery app problem.
There were, however, reports that issues like this may escalate to serious firmware problems or it could already be a result of conflicts within the system. But the thing is we really don’t know what caused it, so as a rule of thumb, you must begin your troubleshooting in the app level.
In this post, I will guide you through in troubleshooting this specific error as well as answer some of the questions we received from our readers that are related to this problem. Read on to learn more about it as well as understand other issues that might be connected to it.
If you have other concerns though, visit our troubleshooting page and find issues that are similar or related to yours. Use the solutions and troubleshooting procedures we suggested. If they don’t work for you or if you need further assistance, then you may contact us through our Android issues questionnaire.
Troubleshooting “Unfortunately, Gallery has stopped” error on Galaxy S7
The purpose of this troubleshooting procedure is to know what caused the problem and from there we can draft a procedure that may fix it. However, there’s always a possibility that you may need help from a technician. Also, we’re not forcing you to follow our instructions if you’re not comfortable doing them as there are always room for errors.
The error message “Unfortunately, Gallery has stopped” is referring to the Gallery app that’s crashing or force closing. Here are the steps that will help you fix it…
Step 1: Reboot your phone first
If the error just popped up out of nowhere, then there’s a chance the system or the app itself glitched causing the Gallery to crash or force close. In this case, a reboot is necessary to refresh your phone’s memory as well as run pre-installed apps during boot up.
Should the error show up when you open the app, try to open it again and if the error returns, then a reboot is necessary.
Step 2: Clear the Gallery’s cache and data
After the reboot and the error remained, then troubleshoot the Gallery app by doing this very simple procedure. What it does is delete the caches created by the app itself as well as the data and user preferences. In other words, you need to reset the app to its factory defaults. It’s very effective if the problem is at the app level.
- From the Home screen, tap the Apps icon.
- Find and tap on Settings.
- Touch Applications and then Application manager.
- Swipe to ALL tab.
- Find and touch Gallery.
- Touch the Force Close button first.
- Then, tap Storage.
- Tap Clear cache and then Clear data, Delete.
Step 3: Isolate the problem by booting your Galaxy S7 Edge in safe mode
Being the app that manages pictures and videos, it is connected to other apps pre-installed or third-party. For instance, it’s connected to Facebook natively for sharing or to the Email app for the same reason. If one of these apps crashes, it may affect the Gallery, thus, causing it to crash as well.
Booting in safe mode doesn’t fix the problem but it gives you an insight as to the cause of the problem. If it’s caused by one of the third-party apps, then the error shouldn’t appear in safe mode because all third-party apps and services are temporarily disabled in that state.
On the other hand, if the error still shows up in safe mode, then you’ll only be dealing with pre-installed apps or the firmware.
Step 4: If error won’t show up in safe mode, find the app that’s causing it and disable or uninstall it
Let me explain briefly, as I said, in safe mode all third-party apps are temporarily disabled. So, if the error won’t show up, then it was caused by one of the downloaded apps.
If you troubleshoot a third-party app, you should begin with newly installed apps then find ones that are connected to the Gallery app. For instance, look into social media apps as they often latch themselves into the Gallery for easy sharing of pictures and videos.
It is recommended that you disable one after another just to find out which one is the culprit. Once you find it, you may either disable or uninstall it, although the other option is to find out if there’s an available update for it. That may help.
Step 5: If error shows up in safe mode, then troubleshoot at the firmware level
Pre-installed apps are embedded in the firmware, if they crash, then it’s more likely a firmware issue more than anything else. That is why at this point, you need to troubleshoot at the firmware level already. However, due to the fact that you may have a lot of data and files in your phone, you need to do the safest procedures first. In this case, try deleting the system cache first. This is most effective if the problem or the error started showing up after an update and here’s why…
Caches are created so that apps and services will run smoothly with the current system. If an update happened, there’s always a possibility that conflicts will occur when the new system uses old caches. These files are expendable; you can delete them and the system will replace them with new files. So, don’t worry. Here’s how you do it…
- Turn off your Samsung Galaxy S7.
- Press and then hold the Home and Volume UP keys, then press and hold the Power key.
- When the Samsung Galaxy S7 shows on the screen, release the Power key but continue holding the Home and Volume Up keys.
- When the Android logo shows, you may release both keys and leave the phone be for about 30 to 60 seconds.
- Using the Volume Down key, navigate through the options and highlight ‘wipe cache partition.’
- Once highlighted, you may press the Power key to select it.
- Now highlight the option ‘Yes’ using the Volume Down key and press the Power button to select it.
- Wait until your phone is finished doing the Master Reset. Once completed, highlight ‘Reboot system now’ and press the Power key.
- The phone will now reboot longer than usual.
Step 6: At this point, you are left with only one option–Master Reset
If you followed the troubleshooting procedure from step 1 through 5 and the error didn’t disappear, then you need to reset your phone just to fix the “Gallery has stopped” error.
Again, it is supposedly a minor app problem but since it remained after the troubleshooting steps you’ve, then it’s better you bring the phone back to factory defaults.
- Turn off your Samsung Galaxy S7.
- Press and then hold the Home and Volume UP keys, then press and hold the Power key.
NOTE: It doesn’t matter how long you press and hold the Home and Volume Up keys, it won’t affect the phone but by the time you press and hold the Power key, that’s when the phone starts to respond.
- When the Samsung Galaxy S7 shows on the screen, release the Power key but continue holding the Home and Volume Up keys.
- When the Android logo shows, you may release both keys and leave the phone be for about 30 to 60 seconds.
NOTE: The “Installing system update” message may show on the screen for several seconds before displaying the Android system recovery menu. This is just the first phase of the entire process.
- Using the Volume Down key, navigate through the options and highlight ‘wipe data / factory reset.’
- Once highlighted, you may press the Power key to select it.
- Now highlight the option ‘Yes — delete all user data’ using the Volume Down key and press the Power button to select it.
- Wait until your phone is finished doing the Master Reset. Once completed, highlight ‘Reboot system now’ and press the Power key.
- The phone will now reboot longer than usual.
Now that we’re done with the troubleshooting, it’s time we tackle some of the problems our readers sent us.
Fix Problems that Cause Gallery App to Crash on Galaxy S7
Those who contacted us about this problem, please try to skim through the problems below to see if your concern is among the ones I cited. If not, you may visit our troubleshooting page or contact us.
Q: “Hello guys. My Galaxy S7 is acting up as of late. Yesterday an error kept popping up when I view my pictures regardless if they were copied to my phone or taken by the camera. The error message says ‘Unfortunately, Gallery has stopped’ and I can only click OK or REPORT but either way, the error would still show up. Can I do something about this?”
A: It seems like it’s really just an app problem. So, all you need to do is clear the cache and the data of the Gallery apps. Follow the procedure in step 2.
Q: “Whenever I open the camera and take pictures, an error shows up saying about the Gallery that stopped working. I really can’t remember when this error started but it was always the camera app that triggers it. Actually, I already tried clearing the cache and data of the camera app but the problem wasn’t fixed. What do I do next?”
A: I understand you already cleared the cache and data of the camera app, which triggers the error. But as you said, the problem remained so this time, try doing the same thing for the Gallery app itself. You may also try to check if there’s enough storage in your phone’s internal storage.
If you set the camera to save the pictures directly on the microSD card, then try to check if the phone can still read from and write on it.
Q: “An update came in a few days ago and my phone started to show a lot of errors like phone has stopped, gallery has stopped, camera has stopped, and even settings has stopped. It’s a Galaxy S7 and I bought it brand new but I believe it was the update that messed it up. Can you guys instruct me what to do about it?”
A: What you’re dealing with right now isn’t minor app problems but rather a more serious firmware issue that may have been caused by the recent update. That said, there’s no point in following the troubleshooting procedure above as you said, you can’t even access Settings as it also crashes. However, try booting your phone in safe mode and backup your data from there then do the master reset. Follow steps in step 5.
Q: “When I open the Gallery app to view some pictures or to share them, the camera crashes. An error would show up telling me about the camera that stopped working. Why is my Galaxy S7 doing this? Have you encountered this problem before? If so, what do I need to do to fix this? Thanks.”
A: I think the troubleshooting I drafted above will work on this. Just follow steps 1 to 5. But I believe clearing the cache and data of the Gallery and Camera apps will fix this problem.
Connect with us
We are always open to your problems, questions and suggestions, so feel free to contact us by filling up this form. This is a free service we offer and we won’t charge you a penny for it. But please note that we receive hundreds of emails every day and it’s impossible for us to respond to every single one of them. But rest assured we read every message we receive. For those whom we’ve helped, please spread the word by sharing our posts to your friends or by simply liking our Facebook and Google+ page or follow us on Twitter.