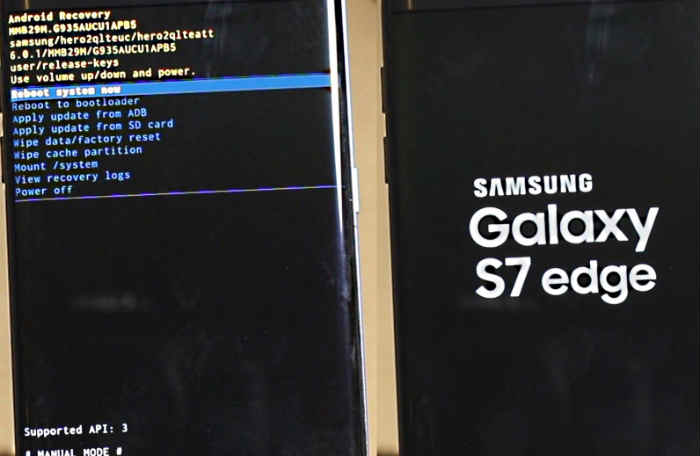How to fix Samsung Galaxy S7 Edge that restarts randomly after the system update [Troubleshooting Guide]
- Understand why your #Samsung Galaxy S7 Edge (#S7Edge) running the latest Android version started to randomly reboot without apparent reason. Also learn how to troubleshoot your device that’s bugged by this problem.
A Samsung Galaxy S7 Edge that randomly restart without apparent reason after the update might have a firmware or hardware related issue. While we’ve already received a lot of issues like this before, we still cannot pinpoint what really triggered the problem and why this is happening on your phone.
So, in this article, we have to discuss this issue again so that we can determine what really triggered the device to restart randomly and what should be the best thing to do to fix it. I will walk you through in troubleshooting your device so we could come to a point where we can determine the trigger or the cause.
If you have other concerns, however, make sure you visit our S7 Edge troubleshooting page for we have already addressed hundreds of problems with this phone since it was released. Try to find similar problems and use the solutions we suggested. If they don’t work or if you need further assistance, you can always contact us by completing our Android issues questionnaire. But please give us as much information as possible so that we can help you better.
Troubleshooting Galaxy S7 Edge that randomly reboots
Problem: Hello! I have a Samsung Galaxy S7 Edge and I love it. The problem began a few days ago when I updated it. For a few days my phone restarts frequently and it’s very annoying because I can’t anymore use my phone, I also deleted the two apps that I downloaded but the issue keeps on happening. Did you encounter this issue? Please help!
Solution: As you mentioned, the issue occurred after the update so there is a possibility that the firmware or some of its caches and data had been corrupted and in which case, that would make the system not boot up successfully. But since we don’t know for sure yet, we also have to suspect that one of your downloaded applications caused the issue and we will have to determine if that’s true and then find the culprit so we can uninstall it.
And then there’s the possibility that the battery may have been damaged for some unknown reason so we also have to rule this out. Take note that a defective battery may cause the phone to randomly restart or even shut down at any given time. With all that being said, this is what I think you should do to try to fix this problem.
Step 1: Check the battery for it might be defective
Before going to other troubleshooting procedures you need first to identify if the battery of the device is defective or not. You can connect your phone to the charger to see if it is charging and if so, then we can say at this point that it might be a firmware problem. However, if the device is not charging, most probably the battery is defective, then you can bring the device to the nearest shop and let the tech handle the problem for you.
Step 2: Restart your phone in Safe mode for there may be other apps triggered the issue
There are times when one or some of apps you installed on your device may crash and in which case, the system may also crash which may lead to random reboots. So, to isolate the problem and to figure it out the culprit, you need to restart your phone in Safe mode. In this mode, all downloaded applications will be temporarily disabled and if the problem doesn’t occur, then one of your apps triggered the issue. Here’s how to boot in Safe mode:
- Press and hold the Power key.
- If Samsung Galaxy logo appears, release the Power key and simply hold the Volume Down key.
- Continue holding the Volume Down key until the device finishes rebooting.
- If you can see “Safe Mode” in the bottom left corner of the screen then, you may release the Volume Down key.
Clearing the cache and data of suspected apps is one way to try to fix this problem provided it doesn’t occur in this mode. However, if such doesn’t fix the problem, then it’s better you just proceed with uninstallation.
Step 3: Delete the cache partition of your Galaxy S7 Edge
After booting on Safe mode and the phone still reboots randomly, then the system caches may have been corrupted after the update. The next thing you have to do is delete the system cache so they’d be replaced with new ones and there’s nothing to worry about because it won’t harm your device nor delete all your stored files in the system. This method will only delete all the system caches that had been corrupted and will be replaced by newer caches so that the firmware can run smoothly and efficiently. Here are the steps on how to do it:
- Turn off your Samsung Galaxy S7 Edge.
- Press and then hold the Home and Volume UP keys, then press and hold the Power key.
- When the Samsung Galaxy S7 Edge shows on the screen, release the Power key but continue holding the Home and Volume Up keys.
- When the Android logo shows, you may release both keys and leave the phone be for about 30 to 60 seconds.
- Using the Volume Down key, navigate through the options and highlight ‘wipe cache partition.’
- Once highlighted, you may press the Power key to select it.
- Now highlight the option ‘Yes’ using the Volume Down key and press the Power button to select it.
- Wait until your phone is finished doing the Master Reset. Once completed, highlight ‘Reboot system now’ and press the Power key.
- The phone will now reboot longer than usual.
Step 4: Master reset the device
When booting in Safe mode and deleting the system caches didn’t work, then your last resort is to do the master reset. Most of the time, doing a master reset may fix issues like freezing, lags, random reboots, stuck in samsung logo, etc. but remember that this procedure will also erase all your files and data, so before going through the steps below, make sure to transfer all your files to your computer or SD card. Here’s how to master reset your phone:
- Turn off your Samsung Galaxy S7 Edge.
- Press and then hold the Home and Volume UP keys, then press and hold the Power key.
- When the Samsung Galaxy S7 Edge shows on the screen, release the Power key but continue holding the Home and Volume Up keys.
- When the Android logo shows, you may release both keys and leave the phone be for about 30 to 60 seconds.
- Using the Volume Down key, navigate through the options and highlight ‘wipe data / factory reset.’
- Once highlighted, you may press the Power key to select it.
- Now highlight the option ‘Yes , delete all user data’ using the Volume Down key and press the Power button to select it.
- Wait until your phone is finished doing the Master Reset. Once completed, highlight ‘Reboot system now’ and press the Power key.
- The phone will now reboot longer than usual.
After the reset, don’t install anything yet instead continue your observation to know if the phone still reboots on its own even without third-party apps installed and if so, then it’s a more complex firmware issue. It might need to be re-installed but you shouldn’t do it yourself as you’ll void the warranty. Therefore, bring the phone back to the store or shop and have the tech handle the problem for you.
CONNECT WITH US
We are always open to your problems, questions and suggestions, so feel free to contact us by filling up this form. This is a free service we offer and we won’t charge you a penny for it. But please note that we receive hundreds of emails every day and it’s impossible for us to respond to every single one of them. But rest assured we read every message we receive. For those whom we’ve helped, please spread the word by sharing our posts to your friends or by simply liking our Facebook and Google+ page or follow us on Twitter.