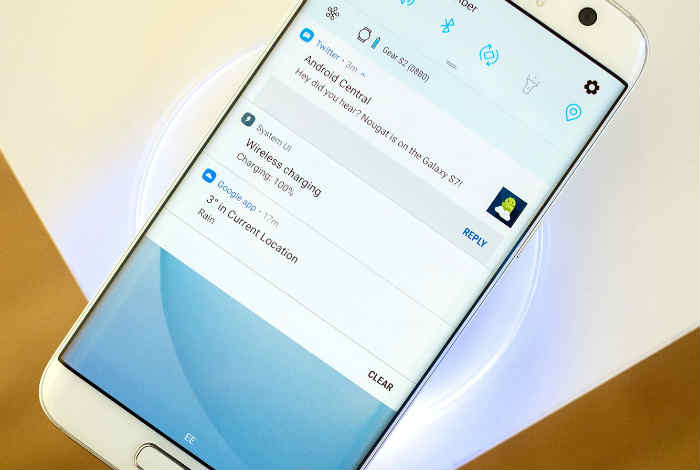How to fix your Samsung Galaxy S7 Edge that keeps lagging and freezing after the Android 7.1 Nougat update [Troubleshooting Guide]
- Read and understand why a high-end smartphone like the #Samsung Galaxy S7 Edge (#S7Edge) running the latest Android 7.1 #Nougat firmware lags after the update and learn how to troubleshoot your phone if this happens.
- Learn how to troubleshoot your phone that keeps freezing after updating to Nougat and learn the difference between lags and freezes.
Two of the most common performance issues are lagging and freezing and many Samsung Galaxy S7 Edge owners are complaining about these problems after updating their devices to Android 7.1 Nougat. Is the firmware still full of glitches?
If you have read the news a few weeks ago, Samsung halted the roll out of the Nougat update for the S7 and S7 edge devices for some reason. So, yes, it’s possible the firmware you have installed still has some glitches or not stable but we won’t know for sure if we didn’t try to troubleshoot your phone.
So, if you are one of the owners of this device, have recently updated the firmware and currently experiencing lags, freezes or other performance related problem, continue reading as this post may be able to help you fix the problem and bring the device back to its optimum performance.
- How to troubleshoot Galaxy S7 Edge that started to lag after the Nougat update
- How to troubleshoot S7 Edge that started to randomly freeze after the Android 7.1 Nougat update
But before we jump right into our troubleshooting, however, if you are looking for a solution to a different problem, visit our troubleshooting page for we have already answered hundreds of the questions sent by our readers. Try to find issues that are similar with yours and use the solutions and/or troubleshooting guides we suggested. If they don’t work for you or if you need further assistance, then contact us by filling up our Android issues questionnaire.
How to troubleshoot Galaxy S7 Edge that started to lag after the Nougat update
Problem: Hi droid guys. I own the Galaxy S7 Edge for more than 6 months now and recently the firmware got bumped up, then this problem started. The device lags so often that it became very annoying since I can no longer enjoy how fast it is like it was before. Apps open but takes time unlike before when you just tap the apps and it pops right up. I am not sure why it’s doing this but if you guys know how to deal with this, help me, please.
Troubleshooting: Lagging issues are so common that you’re probably experience it every after you updated the firmware with your phone and yes, even high-end devices like the S7 Edge lag. As what I said earlier, lags can be caused by simple app problems or more complex firmware or hardware issues and we have to rule out possibilities in order to have a clearer overview of what’s happening with your phone. Here’s what’s possibly happening with your device and why it lags…
- Your apps may need to be optimized as such is the case when the phone’s firmware gets updated. Failure to optimize the apps may lead to this kind of problem.
- Some third-party apps may no longer be compatible with the new firmware and caused some conflicts that may have led to the crashing of the system itself that’s why the phone lags.
- Old system caches are still being used by the new system and might not be fully compatible anymore and conflicts may have occurred that resulted to this kind of problem.
- Some system files and data have been corrupted by the update but still being used by the new firmware. In such case, there might be situations that the phone may lag, freeze, reboot or even shut down without apparent reason or cause.
Based on these possibilities, here’s what I suggest you do to troubleshoot your Galaxy S7 Edge…
Step 1: Reboot your phone a couple of times or more to fully optimize your apps
After a major update like the Nougat, the device will reboot by itself to optimize apps and services, however, there are times when you need more than a couple of reboots depending on the number of apps or the situation.
You may be able to see on the screen that your apps are being optimized during a few startups after the update. Reboot your phone until all apps are optimized. However, after doing this and your phone still lags, then the next step might help you.
Step 2: Restart your device in Safe Mode and observe if it is still lagging
When you start your device up in safe mode, you’re actually running it in its diagnostic state wherein all third-party apps and services are temporarily disabled leaving only pre-installed apps and core services running. Therefore, if the problem doesn’t occur in this mode, that is if the phone runs faster, then we can say that the cause of the problem is due to one or some of your downloaded apps. In this case, you need to find the apps that cause the issue and then reset them one by one by clearing their individual caches and data but if that won’t work, you may need to uninstall them. Please refer to the tutorials below on how to boot your phone up in safe mode, clear caches and data and uninstall apps.
How to boot Galaxy S7 Edge in Safe Mode
- Turn your Galaxy S7 Edge off.
- Press and hold the Power button.
- Once the ‘Samsung Galaxy S7 Edge’ logo appears, release the Power key and immediately press and hold the Volume Down button.
- Continue holding the button until the phone finishes rebooting.
- Once you see the text “Safe mode” at the bottom left corner of the screen, release the Volume Down button.
How to clear app cache and data
- From the Home screen, tap the Apps icon.
- Find and tap on Settings.
- Touch Applications and then Application manager.
- Swipe to ALL tab.
- Find and touch the app in question.
- Touch the Force Close button first.
- Then, tap Storage.
- Tap Clear cache and then Clear data, Delete.
How to uninstall apps from Galaxy S7 Edge
- From the Home screen, tap the Apps icon.
- Find Settings and tap on it.
- Scroll to and tap Applications.
- Tap Application manager.
- Find the app you want to uninstall and tap on it.
- Touch the ‘UNINSTALL’ button.
- A new dialog box will pop up, tap OK to confirm your action.
You can do all these procedures if you know which app is the culprit or if, at least, you’re suspecting something. However, finding the culprits is easier said than done so if you don’t know which app is causing the problem, I suggest you simple backup your files and data and then proceed with the factory reset.
- From the Home screen, tap the Apps icon.
- Find and tap Settings and then touch Backup and reset.
- Tap Factory data reset and touch Reset device.
- If you have screen lock feature turned on, enter your password or PIN.
- Touch Continue.
- Tap Delete all to confirm your action.
If you decide to do the reset, then I suggest you try to do the next step before it.
Step 3: Wipe the cache partition to delete all system caches
You’re not actually just deleting the caches but you’re forcing the phone to create new ones that are completely compatible with the new system. These files, albeit temporary, get corrupted often and when it happens, issues like this occur. Here’s how you do it…
- Turn off your Samsung Galaxy S7.
- Press and then hold the Home and Volume UP keys, then press and hold the Power key.
- When the Samsung Galaxy S7 shows on the screen, release the Power key but continue holding the Home and Volume Up keys.
- When the Android logo shows, you may release both keys and leave the phone be for about 30 to 60 seconds.
- Using the Volume Down key, navigate through the options and highlight ‘wipe cache partition.’
- Once highlighted, you may press the Power key to select it.
- Now highlight the option ‘Yes’ using the Volume Down key and press the Power button to select it.
- Wait until your phone is finished doing the Master Reset. Once completed, highlight ‘Reboot system now’ and press the Power key.
- The phone will now reboot longer than usual.
Step 4: Do the Master Reset to bring your phone back to its original configuration
After doing the first steps and the problem isn’t fixed then I suggest you do this procedure to bring the device back to its factory default settings. Both the cache and data partitions will be reformatted during the process so expect that your files and data that are saved in your phone’s internal storage will be deleted. Make a backup if you don’t want to lose them as they can no longer be recovered once erased.
- Turn off your Samsung Galaxy S7.
- Press and then hold the Home and Volume UP keys, then press and hold the Power key.
- When the Samsung Galaxy S7 shows on the screen, release the Power key but continue holding the Home and Volume Up keys.
- When the Android logo shows, you may release both keys and leave the phone be for about 30 to 60 seconds.
- Using the Volume Down key, navigate through the options and highlight ‘wipe data / factory reset.’
- Once highlighted, you may press the Power key to select it.
- Now highlight the option ‘Yes , delete all user data’ using the Volume Down key and press the Power button to select it.
- Wait until your phone is finished doing the Master Reset. Once completed, highlight ‘Reboot system now’ and press the Power key.
- The phone will now reboot longer than usual.
I am positive these procedures can bring your phone back to its optimum performance but of course, you have to spend time to do it.
How to troubleshoot S7 Edge that started to randomly freeze after the Android 7.1 Nougat update
Problem: I was one of the users who were anticipating for the Nougat update and I was so happy when I got the notification. I immediately downloaded it and I think it was installed successfully. When the phone rebooted, I noticed it was kind of slow and then it started to freeze. There are times when I really have to reboot the device to make it responsive again, although more often, the phone will freeze for a few moments, nonetheless, it still very annoying. What can I possibly do to fix this?
Troubleshooting: Before I tell you the things you have to do in order to fix this problem, I just want to differentiate lags from freezes for the benefit of our readers. When you say your phone is lagging, it’s tantamount to saying it’s running very slow or not so responsive. You may read my explanation above to know more about it. On the other hand, when you say that your phone is freezing, it means that there are times when it becomes unresponsive but still has a display. Sometimes the phone will still respond after a few minutes but there are also times when you just have to reboot your phone as it’s stuck. To troubleshoot your device that’s experiencing the latter, here’s what you have to do and why…
Restart your phone in Safe Mode immediately. This is for you to know if your third-party apps have something to do with the problem because if so, you just have to find which app it is and then uninstall them. The steps to boot your phone in safe mode and uninstall apps can be found above.
Delete the system cache. Since your device has recently been updated, there’s a big chance that problem is due to some system caches that got corrupted during the update process. Reboot your phone in recovery mode and then wipe the cache partition to clear all caches and be replaced with new ones.
Perform the Master Reset. If all else fails, it’s time you just reset your phone to bring it back to its default settings. Don’t worry though, the recent update will remain, however, you need to backup data and files that are saved in your phone’s internal storage as they will be deleted.
- Turn off your Samsung Galaxy S7.
- Press and then hold the Home and Volume UP keys, then press and hold the Power key.
- When the Samsung Galaxy S7 shows on the screen, release the Power key but continue holding the Home and Volume Up keys.
- When the Android logo shows, you may release both keys and leave the phone be for about 30 to 60 seconds.
- Using the Volume Down key, navigate through the options and highlight ‘wipe data / factory reset.’
- Once highlighted, you may press the Power key to select it.
- Now highlight the option ‘Yes , delete all user data’ using the Volume Down key and press the Power button to select it.
- Wait until your phone is finished doing the Master Reset. Once completed, highlight ‘Reboot system now’ and press the Power key.
- The phone will now reboot longer than usual.
CONNECT WITH US
We are always open to your problems, questions and suggestions, so feel free to contact us by filling up this form. This is a free service we offer and we won’t charge you a penny for it. But please note that we receive hundreds of emails every day and it’s impossible for us to respond to every single one of them. But rest assured we read every message we receive. For those whom we’ve helped, please spread the word by sharing our posts to your friends or by simply liking our Facebook and Google+ page or follow us on Twitter.