Samsung Galaxy Note 8 Moisture Detected Error: 5 Ways to Fix It, from Quick and Easy to More Advanced
The Samsung Galaxy Note 8 is a popular smartphone, but it is not immune to problems. One common problem that Note 8 users experience is the “moisture detected” error. This error can occur even if your phone is not wet, and it can prevent you from charging your phone or using certain features.
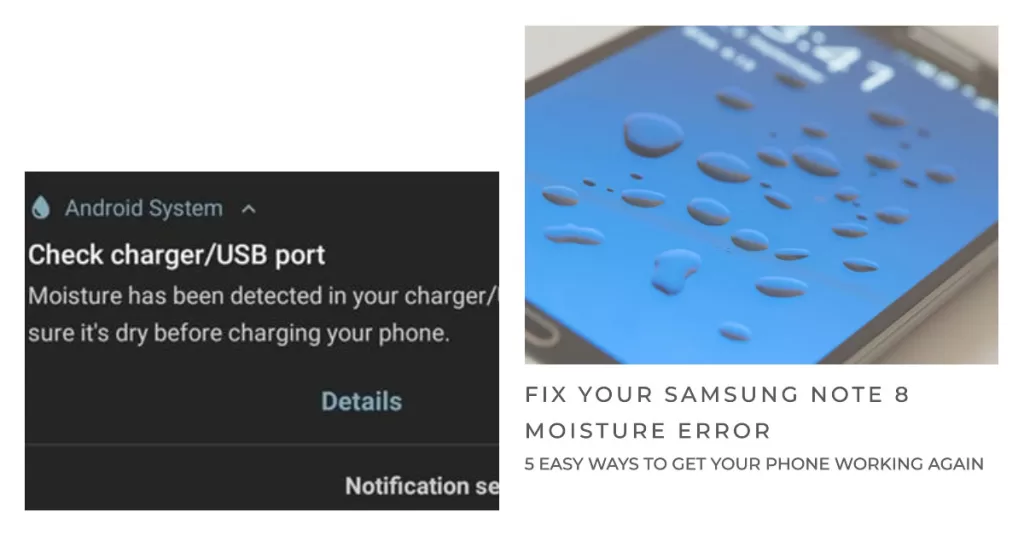
In this article, we will show you five ways to fix the Samsung Galaxy Note 8 moisture detected error. We will start with the simplest and quickest fixes, and then move on to more advanced methods.
Method 1: Dry the USB port
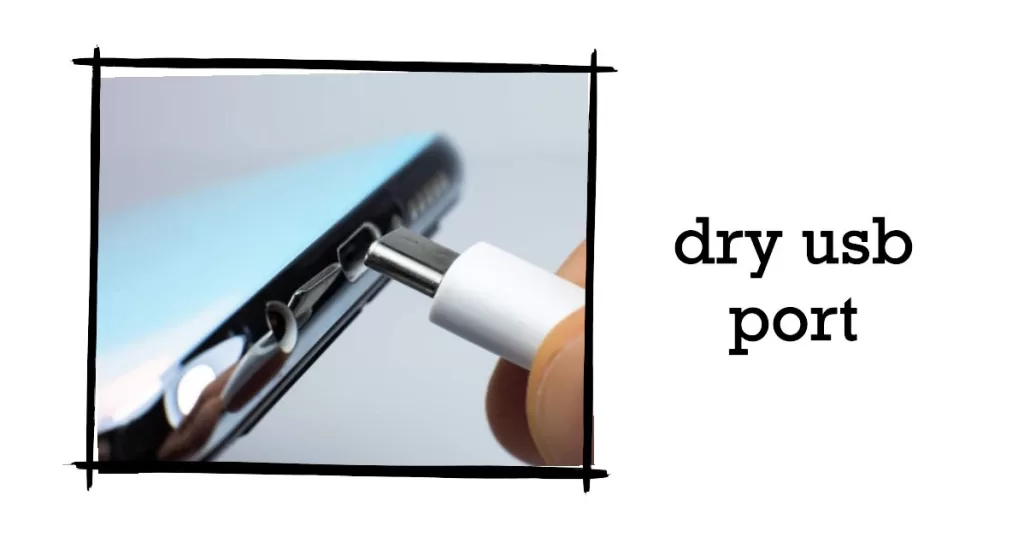
The most common cause of the moisture detected error is a wet USB port. If you have recently exposed your phone to water, or if you have been using it in a humid environment, try drying the USB port with a can of compressed air or a hair dryer on the cool setting.
To dry the USB port on a Samsung Galaxy Note 8, you can use one of the following methods:
Method 1: Use a can of compressed air
A can of compressed air is a quick and easy way to dry the USB port. Simply hold the can upright and spray a short burst of air into the port. Be careful not to spray too much air, as this could damage the port.
Method 2: Use a hair dryer on the cool setting
If you don’t have a can of compressed air, you can use a hair dryer on the cool setting to dry the USB port. Simply hold the hair dryer about 6 inches away from the port and turn it on. Move the hair dryer around the port for a few minutes, until it is completely dry.
Method 3: Use a silica gel packet
A silica gel packet is a small packet of beads that absorbs moisture. You can find silica gel packets in many different places, such as shoeboxes and electronics packaging. To dry the USB port with a silica gel packet, simply place the packet in the port for a few hours. The beads will absorb any moisture that is present in the port.
Once the USB port is dry, you should be able to charge your phone or use other features without any problems.
Method 2: Restart your phone
Restarting your phone can often fix minor software glitches, including the moisture detected error.
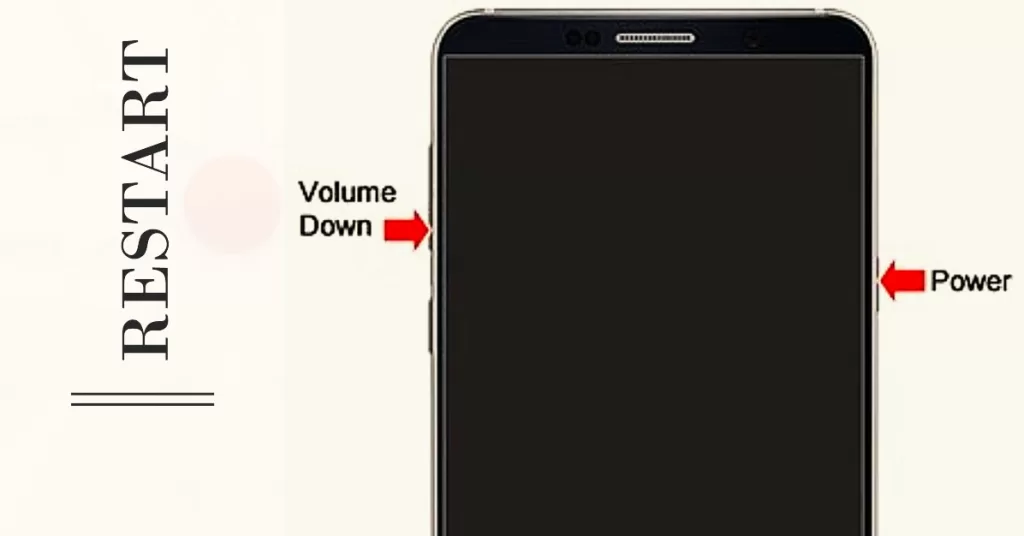
To restart your Samsung Galaxy Note 8, you can follow these steps:
- Press and hold the power button for a few seconds until the menu appears.
- Tap on “Restart” and wait for your phone to reboot.
If your phone is frozen or unresponsive, you can force restart it by following these steps:
- Press and hold the power button and the volume down button simultaneously for at least 7 seconds.
- Release the buttons when you see the Samsung logo on the screen.
Your phone will then restart and should be working normally again.
Method 3: Disable fast charging
Fast charging can put stress on your phone’s battery and USB port. If you are experiencing the moisture detected error, try disabling fast charging.
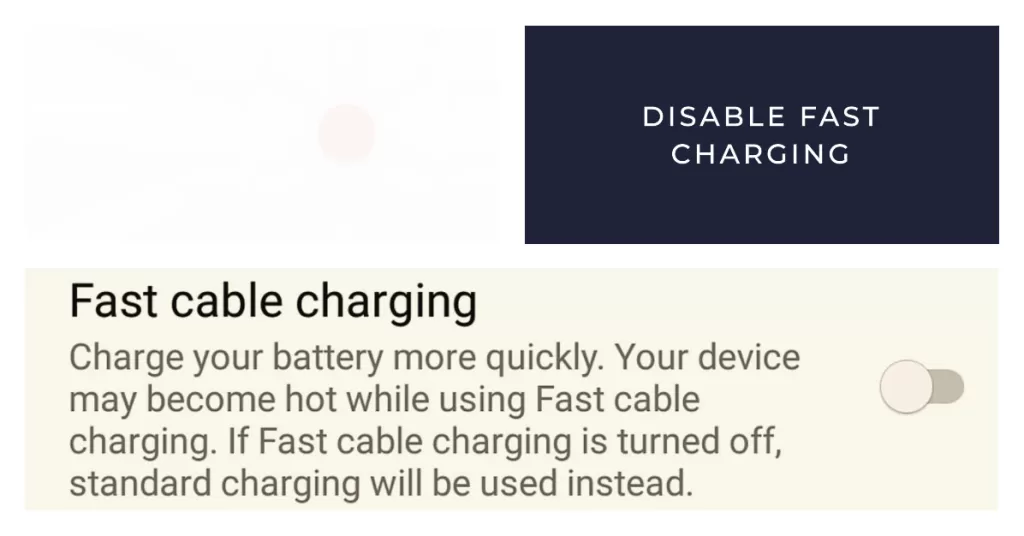
To disable fast charging on a Samsung Galaxy Note 8, follow these steps:
- Go to Settings > Battery and device care.
- Tap Battery.
- Tap the More battery settings button in the top right corner.
- Toggle off the switch next to Fast charging.
Once you have disabled fast charging, your phone will charge at a slower rate. However, this can help to extend the lifespan of your battery.
Method 4: Charge your phone in Safe Mode
Safe Mode is a diagnostic mode that starts your phone with only the essential system apps and services running. If you are able to charge your phone in Safe Mode, then the problem is likely caused by a third-party app.
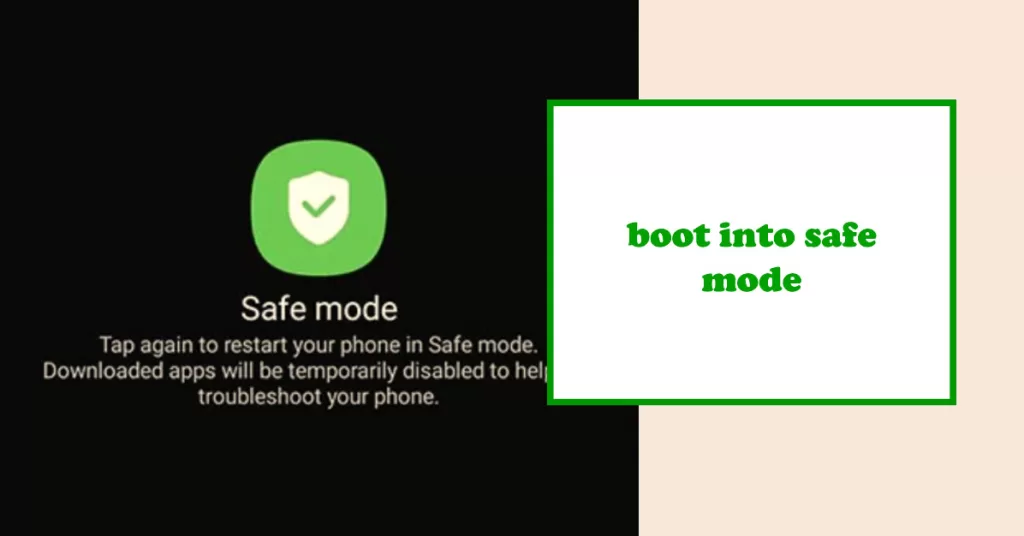
To boot your Samsung Galaxy Note 8 into Safe Mode, follow these steps:
- Turn off your phone.
- Press and hold the power button until the Samsung logo appears on the screen.
- When the Samsung logo appears, press and hold the volume down button.
- Continue holding the volume down button until the phone restarts and you see “Safe Mode” in the bottom left corner of the screen.
Once your phone is in Safe Mode, only the pre-installed system apps and services will be running. This can be helpful for troubleshooting problems caused by third-party apps.
Method 5: Use a wireless charger
If you have tried all of the above methods and you are still getting the moisture detected error, you can try using a wireless charger. Wireless chargers do not use the USB port, so they should be able to bypass the error.
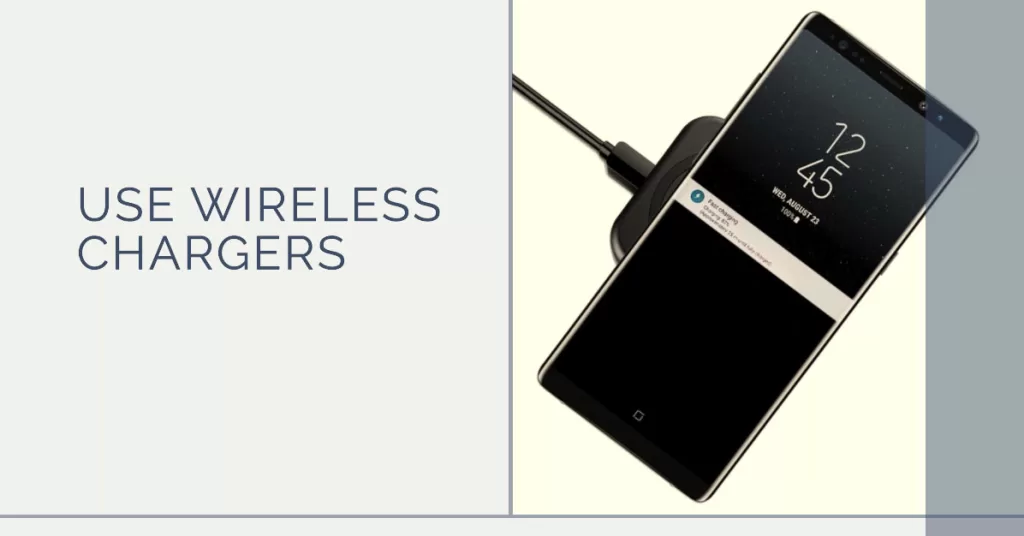
Be sure to use wireless chargers that are Qi-certified. This means that these chargers are compatible with all Qi-enabled devices, including the Samsung Galaxy Note 8. They also all support fast charging, so you can charge your phone quickly and easily.
When choosing a wireless charger for your Samsung Galaxy Note 8, it is important to consider the following factors:
- Wattage: The higher the wattage, the faster your phone will charge. However, it is important to choose a charger with the same wattage as your phone’s battery. Otherwise, you may damage your battery.
- Size: Wireless chargers come in a variety of sizes. Choose a charger that is the right size for your needs. If you plan to travel with your charger, you may want to choose a smaller, more portable model.
- Features: Some wireless chargers have additional features, such as LED lights to indicate charging status and non-slip pads to keep your phone in place. Choose a charger with the features that are important to you.
Advanced Methods
If the methods above do not work, you may need to try more advanced methods, such as:
- Cleaning the USB port with a cotton swab dipped in rubbing alcohol.
- Using a silica gel packet to dry the inside of the phone.
- Taking the phone to a repair shop to have the USB port cleaned or replaced.
Tips to prevent the moisture detected error
There are a few things you can do to prevent the moisture detected error, such as:
- Avoid using your phone in humid environments.
- If you do get your phone wet, dry it off immediately.
- Use a waterproof case when swimming or boating.
- Avoid using cheap third-party chargers and cables.
The Samsung Galaxy Note 8 moisture detected error can be a frustrating problem, but there are a few things you can do to fix it. Try the methods above in order, starting with the simplest and quickest fixes.
If the error persists, then you may need to take your phone to a repair shop.
ANROID GUY – MY HERO !
Powered down. Plugged in charger. Powered up. So far so good. No message . Only the welcoming estimated time until ‘fully charged’ messg. Batt was getting low. I would’ve been down to a pc and a tablet. Nightmare avoided….for now. (Fingers crossed) Thank you!
I have the same issue as Joney … ‘Hi I tried to power off without charging and power back on then the notification are gone. From then I plug the charger and charge the phone as fast mode. Once the battery full and unlpuged the phone about 10 minutes later the messages will pop up again. Tried to by pass and it did charge in slow mode then after the battery fulled same messages pop up again. Tried in safe mode also same problems . Please any help would be nice’
Did step 4 and it worked perfectly. THANK YOU FOR THE HELP!!!!!!
Thanks for the advice Harold. I have also found that even after making sure the charging port is dry, following step 1 and ensuring the liquid damage indicator has not changed colour; if the pen and its receptacle have any moisture in/on them, this will also bring up the moisture detected alert. Drying them in the same manner as described for the charging port enabled the phone to charge.
Didn’t read this page and left because the ads are playing music on a loop and I can’t figure out which one and how to mute it.
Hi I tried to power off without charging and power back on then the notification are gone. From then I plug the charger and charge the phone as fast mode. Once the battery full and unlpuged the phone about 10 minutes later the messages will pop up again. Tried to by pass and it did charge in slow mode then after the battery fulled same messages pop up again. Tried in safe mode also same problems . Please any help would be nice