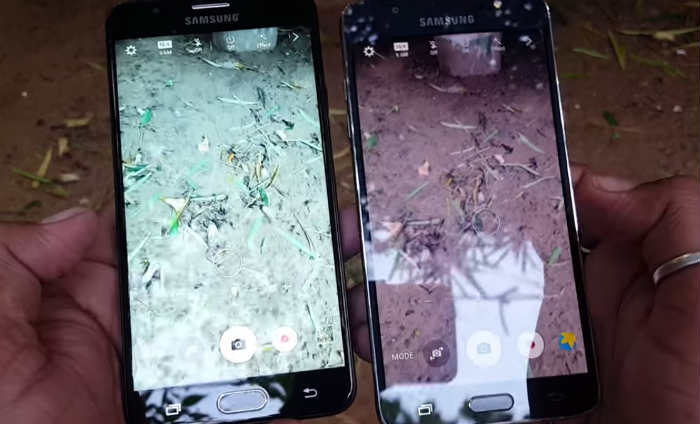How to fix Samsung Galaxy J7 showing “Unfortunately, Camera has stopped” error when taking pictures [Troubleshooting Guide]
The camera is one of the busiest components inside your Samsung Galaxy J7 or any smartphone for that matter as the firmware and hardware must work in-sync with each other. The error message “Unfortunately, Camera has stopped” basically means the camera or some of its components and services stopped working for some reason.
While we may have already addressed this kind of problem a few times in the past, we find it necessary to address it again since the problem I cited here is a little bit different from the usual reports wherein the error shows up immediately the moment you open the app. So, if you own this phone and are currently having issues with the camera, read on so you’d know what to do next.
Now, before we jump into our troubleshooting, if you have other concerns with your phone, make sure you drop by our Galaxy J7 troubleshooting page for we have already published several troubleshooting guides that may help you fix your problem. If you need further assistance, however, you can contact us by filling up our Android issues questionnaire and providing us with more information about your issues.
Troubleshooting Galaxy J7 with “Unfortunately, Camera has stopped” error
We need to troubleshoot your device so that you’ll know what the problem is all about or why its showing the error message. We may be able to fix it now but we cannot guarantee the problem won’t occur again in the future, so it’s better that you’re ready in case it happens again. NOw, before we jump to our troubleshooting, here’s one of the messages we received from our reader that describes this issue well…
“Droid guy I need your help. I own the Galaxy J7 and so far it’s been working without a hitch since February this year when I bought it. I take a lot of pictures using it and just download the files to my laptop at the end of the day for backup. Recently, I keep getting the error ‘Unfortunately, Camera has stopped’ whenever I take pictures. It doesn’t show up when I open the camera but when I tap the capture button, that’s when this error shows up. Do you know what this is all about and what I can do to fix it? Thanks.”
There are different variations to this problem and the most common is that this error shows up the moment the camera app is opened. There’s also another error you may encounter that’s related to this one–”Warning: Camera failed.” We may have already addressed an issue or two that are similar to this one so don’t be surprised if you can find an article that might be addressing the same issue.
In this case, however, the error shows up only when the capture button is hit and while it might still be an issue with the camera or the app, it has a different trigger which might be a sign of a more serious problem. But anyways, here’s what you need to do to try and fix this problem:
Step 1: Rule out possibility that it’s just a minor glitch
Apps, the firmware and hardware often glitch and while glitches may seem like a serious problem, they’re not. In fact, you can get rid of glitches by doing a mere reboot but in this step, I just don’t want you to do the reboot, instead, I want you to soft reset your phone.
- Remove the back cover.
- Pull the battery out of the phone.
- Press and hold the Power key for a minute while the battery is out.
- Place the battery back in.
- Turn the phone back on.
- Try using the camera and capture a picture.
If the error still shows up, then move on to the next step.
Step 2: Take pictures while the phone is in safe mode
Follow the steps below to boot your phone in safe mode. Don’t worry, this procedure is safe for your phone and data.
- Press and hold the Power button (located on the right) until Phone options is displayed then release.
- Select and hold Power off until the Reboot to Safe Mode prompt appears then release.
- Tap RESTART. Note: This restart process may take up to one minute to complete.
- Upon restart, Safe mode appears in the lower left of the unlock/home screen.
Once you’re in this mode, try to open the camera app and capture a photo. If the error still shows up, then it might be an issue with the app or the firmware itself. However, if you can take pictures without being greeted by the error, there’s a third-party app that’s causing the problem. Find that app and uninstall it.
Step 3: Clear cache and data of the Camera app
Assuming the error still shows up in safe mode, this is the next thing you should do. This will reset the camera app back to its factory defaults. Don’t worry, none of your pictures will be touched when you do this, so this is still safe.
- From any Home screen, tap the Apps icon.
- Tap Settings.
- Tap Applications.
- Tap Application manager.
- Tap Camera.
- Tap Storage.
- Tap Clear data and then tap OK.
- Tap Clear cache.
After clearing the cache and data of the camera app, it’s better to reboot your phone so that ll services will be loaded. If the error still shows up though, then move on to the next step.
Step 4: Wipe cache partition to delete all possible corrupt caches
System caches can easily get corrupted especially during firmware updates as some automatically become obsolete. Corrupt and obsolete caches may cause apps to crash even built-in ones. So, in this step, you need to delete all the system caches to make sure your phone is using new caches only.
- Turn off the device.
- Press and hold the Volume Up key and the Home key, then press and hold the Power key.
- When the device logo screen displays, release only the Power key
- When the Android logo displays, release all keys (‘Installing system update’ will show for about 30 – 60 seconds before showing the Android system recovery menu options).
- Press the Volume down key several times key to highlight ‘wipe cache partition.’
- Press the Power key to select.
- Press the Volume down key to highlight ‘yes’ and press the Power key to select.
- When the wipe cache partition is complete, ‘Reboot system now’ is highlighted.
- Press the Power key to restart the device.
It may take a little longer for you phone to reboot after this but wait for it until it becomes active. Then try to trigger the problem to see if the camera still crashes and if so, you have no other choice but to reset your phone.
Step 5: Perform Master Reset to being phone to factory default settings
Resetting your phone will be your last resort since you will have to go through the hassle of backing up your files and data. However, it’s already necessary to do this since all other steps failed to get rid of the error. So follow these steps to reset your J7:
- Back up data on the internal memory. If you have signed into a Google account on the device, you have activated Anti-theft and will need your Google credentials to finish the Master reset.
- Turn off your Galaxy J7.
- Press and hold the Volume Up button and the Home key, then press and hold the Power key.
- When the device logo screen displays, release only the Power key
- When the Android logo displays, release all keys (‘Installing system update’ will show for about 30 – 60 seconds before showing the Android system recovery menu options).
- Press the Volume down key several times key to highlight ‘wipe data / factory reset.’
- Press Power button to select.
- Press the Volume down key until ‘Yes — delete all user data’ is highlighted.
- Press Power button to select and start the master reset.
- When the master reset is complete, ‘Reboot system now’ is highlighted.
- Press the Power key to restart the device.
CONNECT WITH US
We are always open to your problems, questions and suggestions, so feel free to contact us by filling up this form. This is a free service we offer and we won’t charge you a penny for it. But please note that we receive hundreds of emails every day and it’s impossible for us to respond to every single one of them. But rest assured we read every message we receive. For those whom we’ve helped, please spread the word by sharing our posts to your friends or by simply liking our Facebook and Google+ page or follow us on Twitter.