Fixing Samsung S10 Fingerprint Sensor Not Working Issue
Are you experiencing the Samsung S10 fingerprint sensor not working issue? If your have Fingerprint Scanner not working issue on your S10, the most likely reason for that is the thin layer of plastic that Samsung added. Removing that may help fix the problem. If not, learn what to do next to resolve the issue below.
Dealing with Samsung S10 Fingerprint Sensor Not Working: A Complete Guide
The Samsung S10’s fingerprint sensor serves as a convenient and secure way to unlock the device. However, many users have reported instances where the fingerprint sensor fails to function as expected. This issue can be particularly bothersome, especially for individuals who rely on the fingerprint sensor for quick and secure access to their phones. The failure of the fingerprint sensor can result in users being locked out of their devices or having to resort to less secure unlocking methods.
Possible causes of Samsung S10 fingerprint sensor not working issue
- Physical Damage: The integrity of the fingerprint sensor can be compromised due to physical damage inflicted on the device, such as accidental drops or impacts.
- Software Glitches: System updates or software bugs within the operating system can lead to conflicts that affect the functionality of the fingerprint sensor.
- Hardware Issues: Internal malfunctions within the hardware components of the fingerprint sensor, including wiring or circuitry problems, can result in its failure to operate.
- Dust and Dirt Accumulation: Accumulated dust or dirt particles on the surface of the sensor can obstruct its ability to accurately recognize fingerprints, leading to unresponsiveness.
Troubleshooting the Samsung S10 fingerprint sensor not working issue
One of the common problems for the Galaxy S10 is Fingerprint Scanner not working issue. If you think that the fingerprint scanning function is not working as expected, below are the troubleshooting steps that you can do.
Fingerprint Scanner not working fix #1: Try pressing a little harder
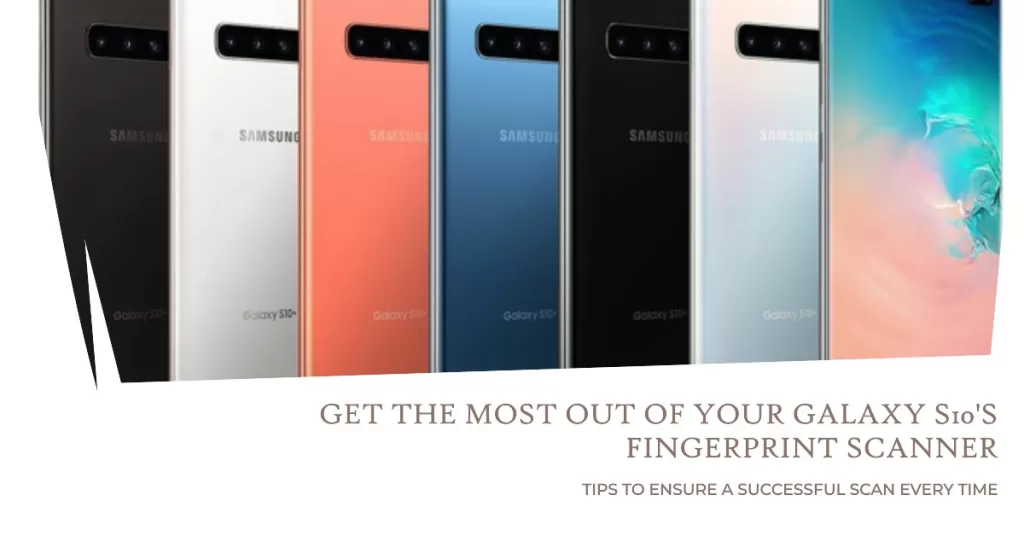
Although fingerprint scanner on the Galaxy S10 is way more sensitive than the previous ones in older Galaxy S devices, it may fail to read the contours in your finger 100% of the time. In rare cases wherein this occurs, what you can do is to simply press on the screen a bit harder and it should work. We find this effective in our own Galaxy S10 and S10 Plus so it should work in yours too.
In the event that the problem may continue even after doing you’ve pressed on the screen a little harder, then continue with the troubleshooting steps below.
Keep in mind that unlike the previous versions of fingerprint scanners on Samsung Galaxy devices, the fingerprint scanner on the S10 works by sending sound waves off the skin. This means that the sensor does not need an image of the finger in order to work. This should be effective even if the screen or your finger is wet.
Fingerprint Scanner not working fix #2: Remove screen protector

The Gorilla glass being used by Samsung is protection enough to keep the screen well but if you added a third party screen protector, it may be the reason why the fingerprint scanner is working poorly. If pressing a little harder won’t work and you’re using a screen protector, the next good thing to do is to remove it. As much as possible, you want to keep the screen pristine by not adding any more screen protection to it.
Samsung has decided to put a cheap layer of plastic on the screen before the first batches of S10s leave the factory. If you remove this plastic, the screen’s responsiveness as well as the fingerprint scanner sensitivity is greatly improved.
Fingerprint Scanner not working fix #3: Install updates
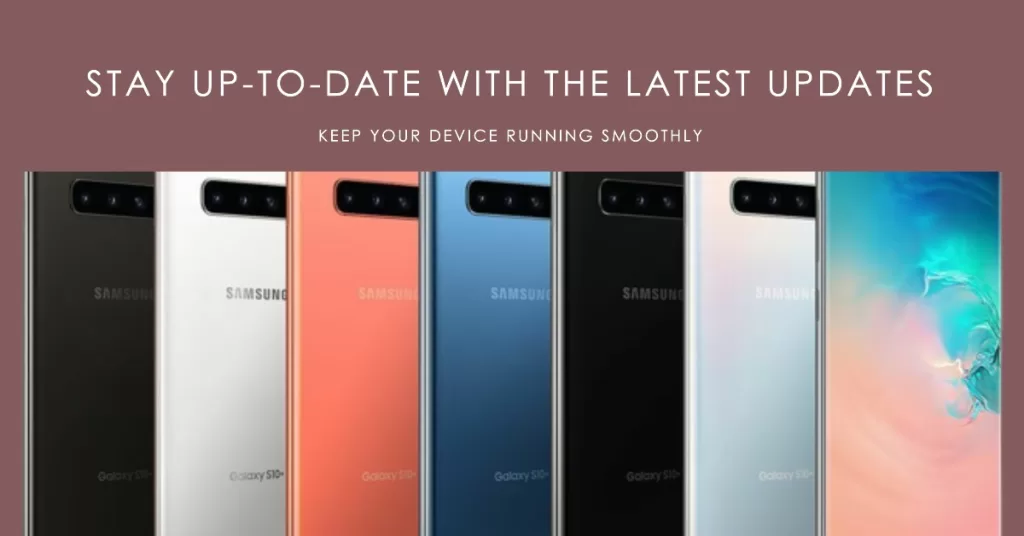
Samsung devices regularly receive updates in order to improve the software and functionalities. The same is true when it comes to the Fingerprint Scanner on your S10. Make sure to install updates to Android as they come. For carrier-provided S10s, there should be an automatic notification that tells you if there’s any pending update so all you have to do is go ahead and install the update.
Fingerprint Scanner not working fix #4: Remove fingerprint and add a new one
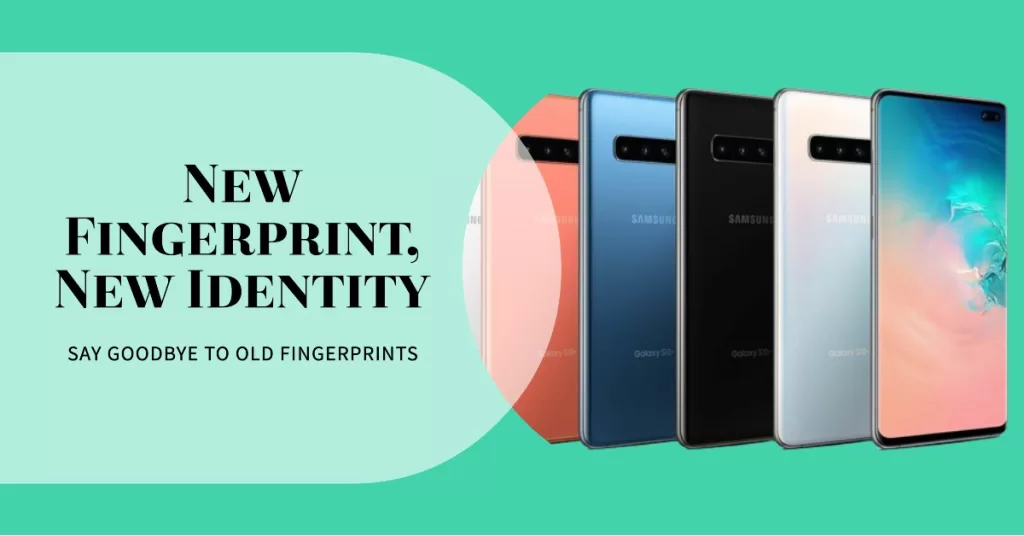
If the Fingerprint Scanner is still not working after updating or after removing the screen protector, then the next good thing to do is to delete your fingerprints and add them up again.
Make sure to move your finger in different directions during registration to ensure that the scanner captures a few more angles of the contours of the skin. When adding a fingerprint, try to hold the phone in a manner that you usually use when unlocking the screen. I
f you tend to use one hand while unlocking the phone, make sure to mimic that action during registration. Do not hold the phone in one hand and use another but do it in a way that you normally would in your everyday operation.
Fingerprint Scanner not working fix #5: Turn on screen sensitivity

If you think that the fingerprint scanner fails to read your finger, or if the screen is not as responsive as you expect, that’s probably because of a screen protector. If not, then there’s no need to worry, as you can easily improve screen sensitivity by following these steps:
- Head to Settings in the app tray or tap the gear-shaped settings button in the pulldown bar
- Select Display from the list of options
- Scroll down till you find Touch Sensitivity
- Toggle the switch to ON to increase touch sensitivity for use with screen protectors.
Fingerprint Scanner not working fix #6: Factory reset

If the Fingerprint Scanner is still not working at this point, you should consider wiping the device with factory reset to know if it’s a software issue or not. Factory reset will delete all personal data so be sure to back your files up before doing it. Here’s how to factory reset your Galaxy S10:
Method 1: How to hard reset on Samsung Galaxy S10 via Settings Menu
- Create a backup of your personal data and remove your Google account.
- Open Settings app.
- Scroll to and tap General management.
- Tap Reset.
- Select Factory data reset from the given options.
- Read the information then tap Reset to continue.
- Tap Delete All to confirm action.
Method 2: How to hard reset on Samsung Galaxy S10 using hardware buttons
- If possible, create a backup of your personal data ahead of time. If your problem prevents you from doing that, then simply skip this step.
- Also, you want to make sure that you remove your Google account. If your problem prevents you from doing that, then simply skip this step.
- Turn off the device. This is important. If you can’t turn it off, you’ll never be able to boot to Recovery Mode. If you are not able to shut the device off regularly via the Power button, wait until the phone’s battery is drained. Then, charge the phone for 30 minutes before booting to Recovery Mode.
- Press and hold the Volume Up button and the Bixby button at the same time.
- While still holding the Volume Up and Bixby keys, press and hold the Power button.
- The Recovery screen menu will now appear. When you see this, release the buttons.
- Use the Volume Down button until you are highlighting ‘Wipe data/factory reset.’
- Press the Power button to select ‘Wipe data/factory reset.’
- Use Volume Down to highlight Yes.
- Press the Power button to confirm factory reset.
Fingerprint Scanner not working fix #7: Get Samsung’s help
There is very little to no evidence of fingerprint scanner problem (hardware) in new Galaxy S10s at this time but if yours won’t go away after doing all the suggestions above, you can assume that the cause may be beyond your ability to fix. Make sure to get Samsung involved by setting up a repair appointment right away. No phone is 100% functional so your case may be one of the rare situations wherein the screen may have encountered a problem after leaving the factory. Let Samsung know about the troubleshooting steps that you’ve tried so far.