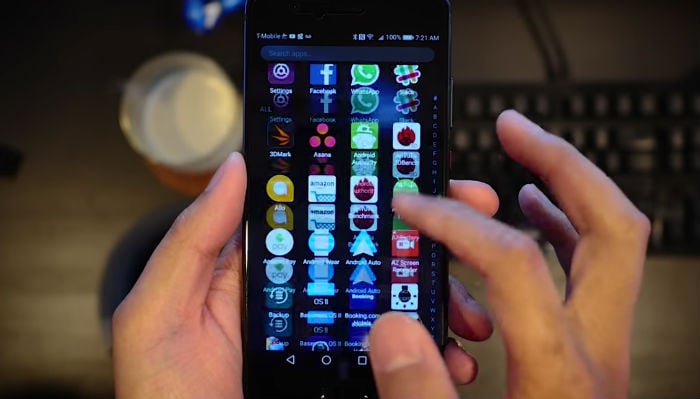How to fix Huawei P10 / P10 Plus with screen flickering issue [Troubleshooting Guide]
While screen flickering issues aren’t as common as app-related problems, they often occur when you least expect them. Based on reports from our readers who have encountered this kind of problem, when the screen starts to flicker, it might be a sign of an app, firmware or hardware problem. However, there’s only so much we can do to validate our suspicion that’s why we need to troubleshoot to be able to know what the problem is and hopefully fix it.
So, in this post, I will walk you through in troubleshooting your Huawei P10 / P10 Plus whose screen is flickering for some reason. The course of our troubleshooting would be to rule out one possibility after another until we can pinpoint what the issue really is. First we will try to see if it’s only a simple glitch, then we’ll go to possible app problem and then to the possibility of a firmware issue. Continue reading below to know what to do.
Before we go to our troubleshooting, if you are currently having different issues with your Huawei P10 or P10 Plus and don’t know what to do, then visit our troubleshooting page for it’s there that we list down links to our troubleshooting guides. Find issues that are similar with yours and use the solutions we suggested. If they don’t work you badly need help, then you may contact us by completing our Android issues questionnaire.
Troubleshooting Huawei P10 / P10 Plus that has flickering screen
If the screen flickering issue on your device started without apparent reason, then you need to troubleshoot it to find out what caused the problem. The most common cause of the screen flickering issue is when the phone got dropped on a hard pavement. Physical damage often takes its toll on the screen shortly after it happened. But whatever the case may be, if your phone suffers from screen flickering issue, this is what you have to do:
Step 1: Forced reboot your phone to rule out possibility of a glitch
System and hardware glitches happen all the time and while they leave an impression that they’re serious issues, they actually are not. More often, glitches can be fixed by a simple reboot which refreshes the phone’s memory, however, to make the reboot even more effective, we suggest you do the forced reboot, which will drain stored electricity in some of the components.
The device will reboot normally after doing this so continue your observation to know if the screen flickering issue still occurs or not and if it does, then it’s time you moved on to the next step for further troubleshooting.
To force reboot your phone, press and hold the Volume Down button and the Power key together for ten seconds or until the phone boots up.
Step 2: Observe your phone’s screen while it’s in safe mode
It’s possible one or some of the apps your downloaded and installed is causing the problem. So, if it’s still happening after you’ve done the forced reboot, then it’s better that you reboot your device in safe mode to temporarily disable all third-party apps. If one of them is causing the problem, then the screen won’t flicker anymore when in this mode. This is how your boot your phone in safe mode:
- Turn off your Huawei P10 / P10 Plus.
- Press and hold the Power key.
- Once the Huawei screen appears, release the Power key and immediately press and hold the Volume Down button.
- If successful, you can see ‘Safe mode’ in the lower-left corner of the screen.
Assuming the problem is fixed in this state, it’s clear that the problem is caused by a third-party app. Find that app and then uninstall it to get rid of this problem. However, you may need to uninstall more than one app to fix the issue for good and it’s easier said than done especially if you have a lot of apps in your device. Try to go after recently installed apps or you may have to just backup your files and data and then do the factory reset:
- Open Settings.
- Touch Advanced settings, then tap Backup & reset.
- Touch Factory data reset and choose whether to format your internal storage. Selecting Erase internal storage will delete all files on your internal storage, such as
- music and images. Proceed with caution.
- Touch Reset phone to restore your device to its factory settings.
Step 3: Delete system caches to rule out possibility corrupt caches cause problem
If the problem started after a firmware update, it’s possible that some of the caches got corrupted and while we really can’t be sure about it, it’s just right to rule it out by following the steps below. You’re not actually just deleting the system caches, you’re forcing the device to replace them with new ones. This is how you delete the system caches on your phone:
- Turn off your Huawei P10 / P10 Plus.
- Press and hold the Volume Up and the Power keys together.
- When the Huawei logo appears, keep holding both keys until the screen turns black.
- The screen may turn black for a second or two and you may release the keys at this point.
- When you can see EMUI on the screen, it means you’ve reached your phone’s recovery system.
- Using the Volume Down button, highlight “Wipe cache partition” and press the Power key to select it.
- Confirm your action and wait for the phone to finish wiping off contents of the cache partition.
- It may take for the phone to boot up a little longer but wait for it.
If the problem still persists after wiping the cache partition, then you are left with no other choice but to reset your device.
Step 4: Try to bring your phone back to factory default settings
After doing the previous steps and the problem still remains, then you have to do the reset to rule out the possibility that the problem has something to do with the firmware. After the reset and if the issue wasn’t fixed, you need help from a technician who can do further troubleshooting. However, make sure you create a backup of your important files and data as they will be deleted and could no longer be recovered. After which, follow these steps to reset your phone:
- Turn off your Huawei P10 / P10 Plus.
- Press and hold the Volume Up and the Power keys together.
- When the Huawei logo appears, keep holding both keys until the screen turns black.
- The screen may turn black for a second or two and you may release the keys at this point.
- When you can see EMUI on the screen, it means you’ve reached your phone’s recovery system.
- Now, using the Volume Down button, highlight the option “Wipe data/factory reset” and then hit the power key to select it.
- You will be brought to another screen that prompts “Confirm wipe off all user data?”
- Highlight the option “Wipe data/factory reset” once again and then hit the Power key to select.
- It may take a several seconds to complete the reset so wait for it until it’s done. You can actually see the progress on the screen.
- Once the reset is completed, you will be brought back to EMUI screen.
- Hit the Volume Up button to highlight “Reboot system now” option and then press the Power key to reboot your phone.
- It may take for the phone to boot up a little longer but wait for it.
Connect with us
We are always open to your problems, questions and suggestions, so feel free to contact us by filling up this form. We support every Android device available and we are serious in what we do. This is a free service we offer and we won’t charge you a penny for it. But please note that we receive hundreds of emails every day and it’s impossible for us to respond to every single one of them. But rest assured we read every message we receive. For those whom we’ve helped, please spread the word by sharing our posts to your friends or by simply liking our Facebook and Google+ page or follow us on Twitter.