How To Fix The Google Pixel 8 Screen Flickering Issue (Effective Software Solutions)
The Google Pixel 8, like any other smartphone, is a complex device that relies on both hardware and software to function properly. Sometimes, due to software glitches, hardware issues, or a combination of both, the screen may start flickering.
This can be a frustrating issue, but there are several software solutions that can effectively address this problem.
Restart your phone
Restarting your phone can solve temporary software glitches. To do this:
- Press and hold the power button.
- Tap on Restart.
- Wait for the device to reboot.
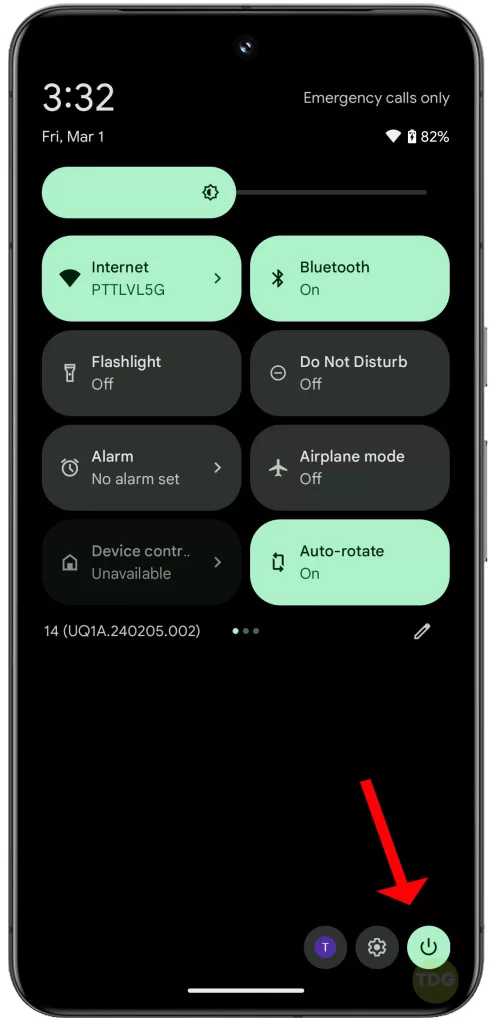
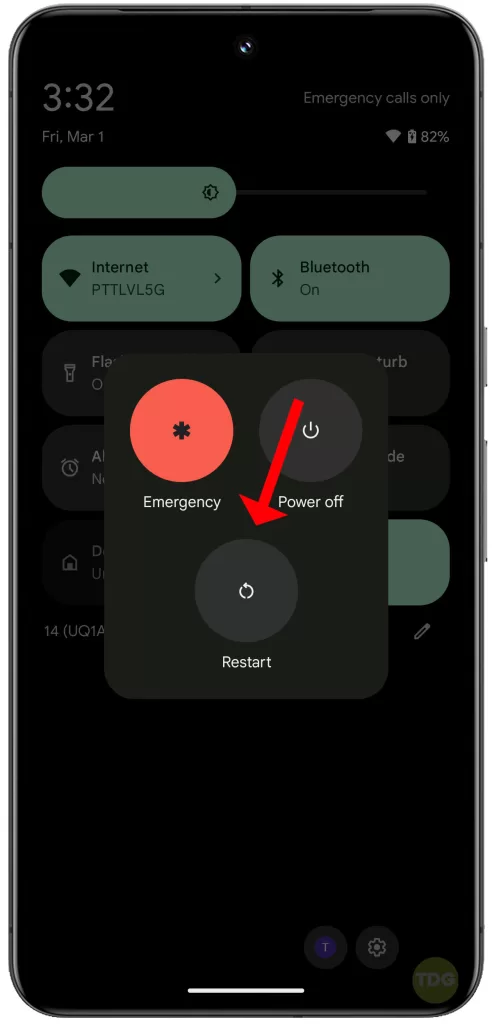
Check for app updates
Outdated apps can cause screen flickering. To update apps:
- Open the Google Play Store app.
- Tap on the three-line menu icon and select ‘My apps & device’.
- Tap on ‘Update all’ to update all apps.
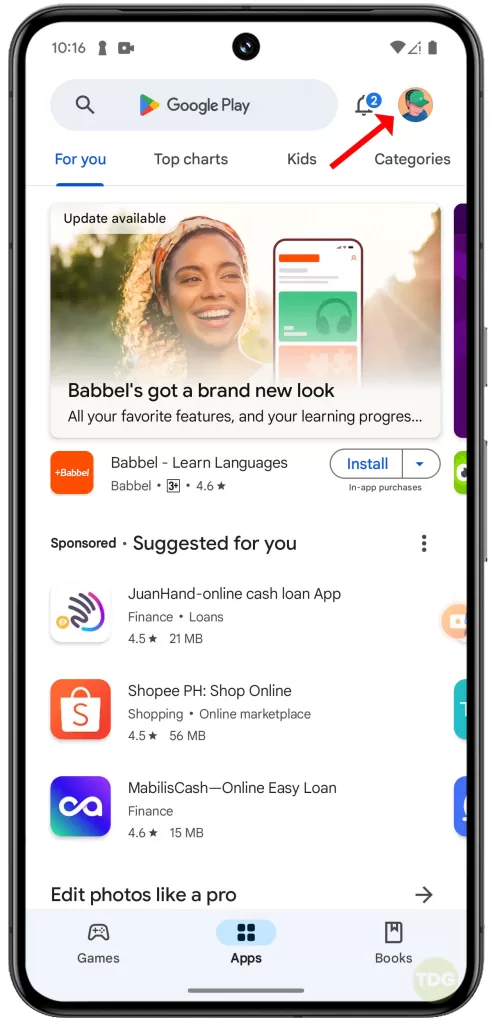
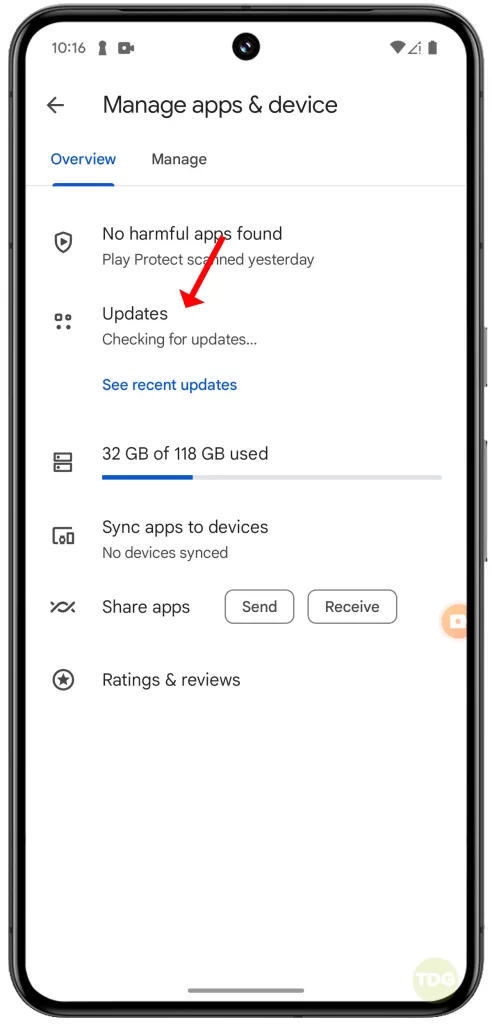
Clear app cache and data
Clearing cache and data can resolve issues caused by corrupted files. To do this:
- Go to Settings > Apps > See all apps.
- Find and select your messaging app.
- Tap on Storage & cache > Clear cache > Clear storage.
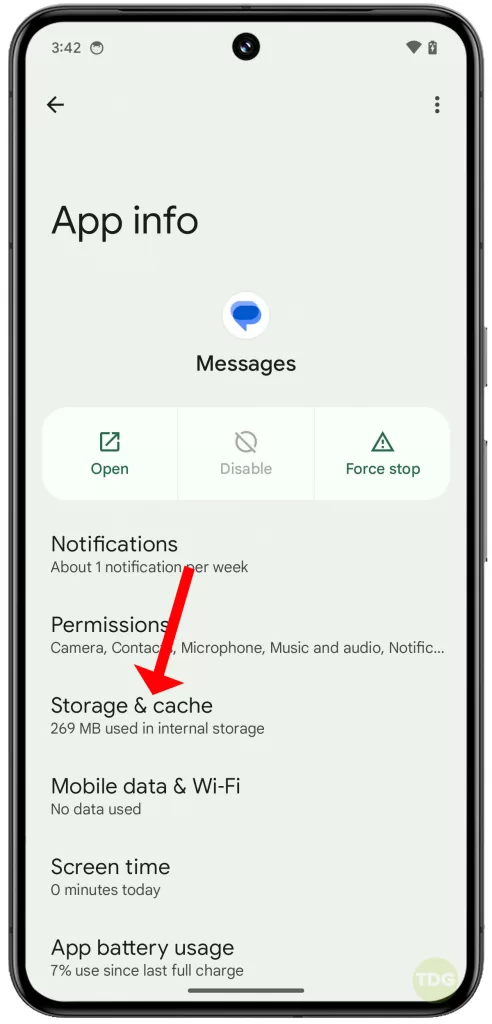
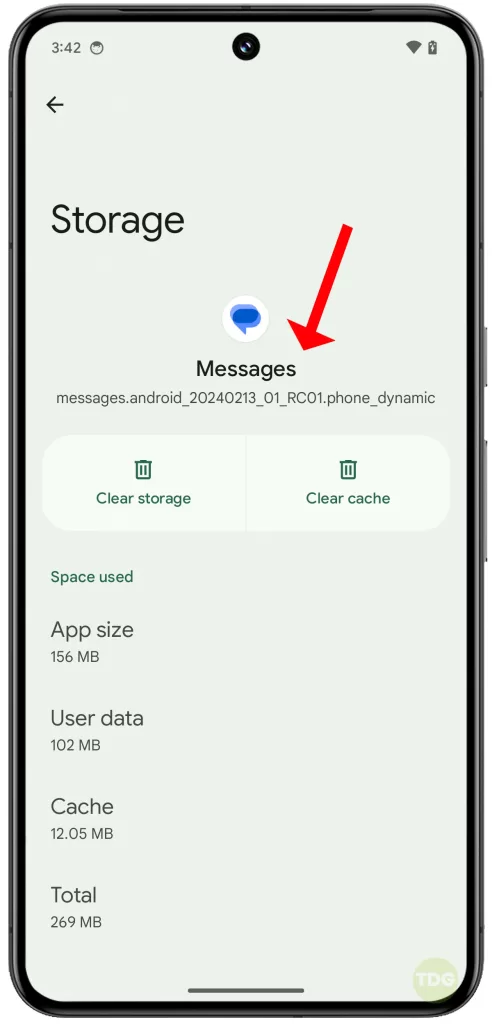
Check for system updates
System updates often contain bug fixes. To check for updates:
- Go to Settings > System > System update.
- Tap on System update then follow the onscreen instructions to check for new updates.


Adjust screen brightness
Sometimes, screen flickering can be caused by brightness settings. To adjust brightness:
- Swipe down from the top of the screen to open the notification shade.
- Adjust the brightness slider to a lower setting.
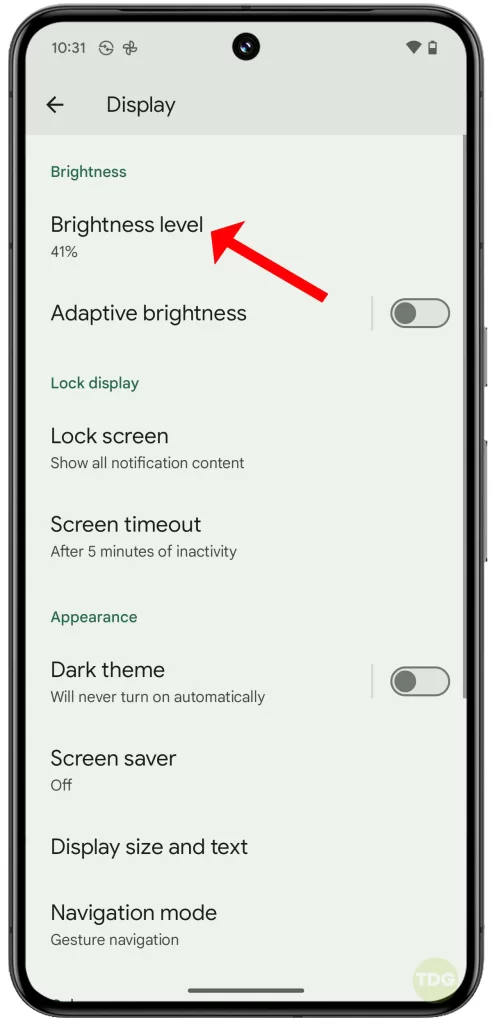
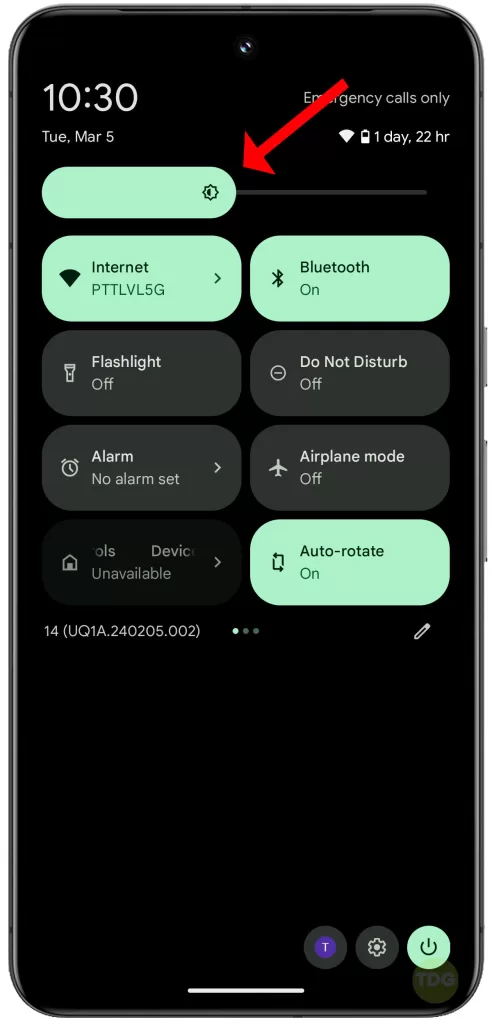
Disable adaptive brightness
Adaptive brightness can sometimes cause screen flickering. To disable it:
- Go to Settings.
- Tap on ‘Display’.
- Toggle off ‘Adaptive brightness’.
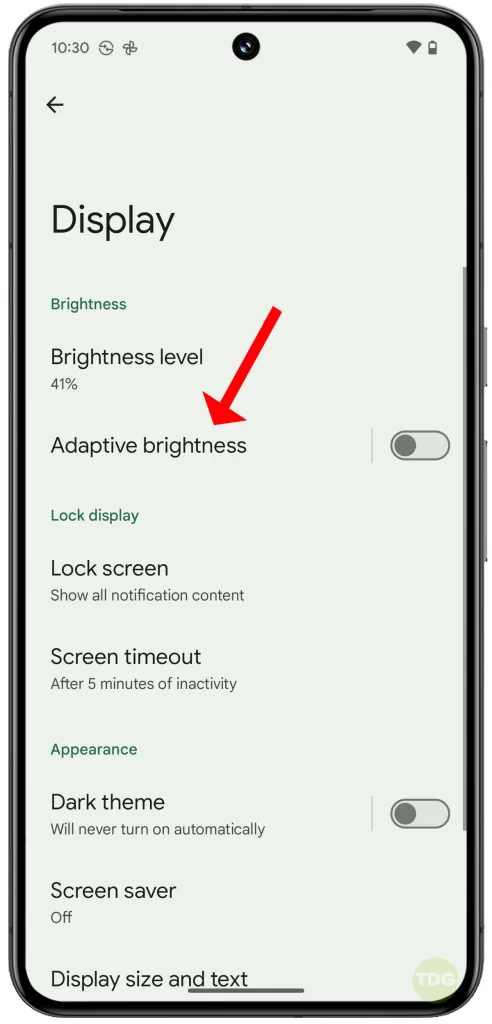
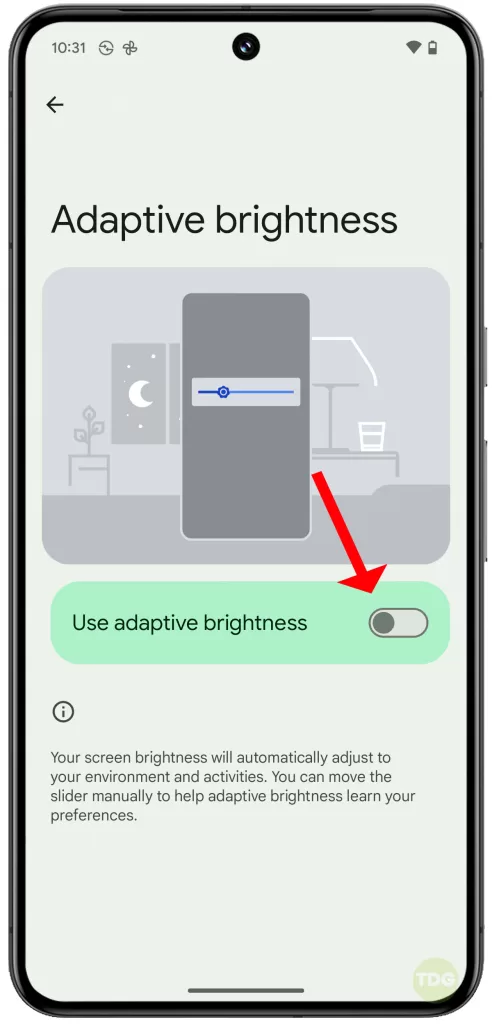
Boot into Safe Mode
Safe Mode can help identify if third-party apps are causing the issue. To boot into Safe Mode:
1. Swipe down from the top of the screen twice to pull down the Quick settings menu and tap the Power icon at the bottom right.
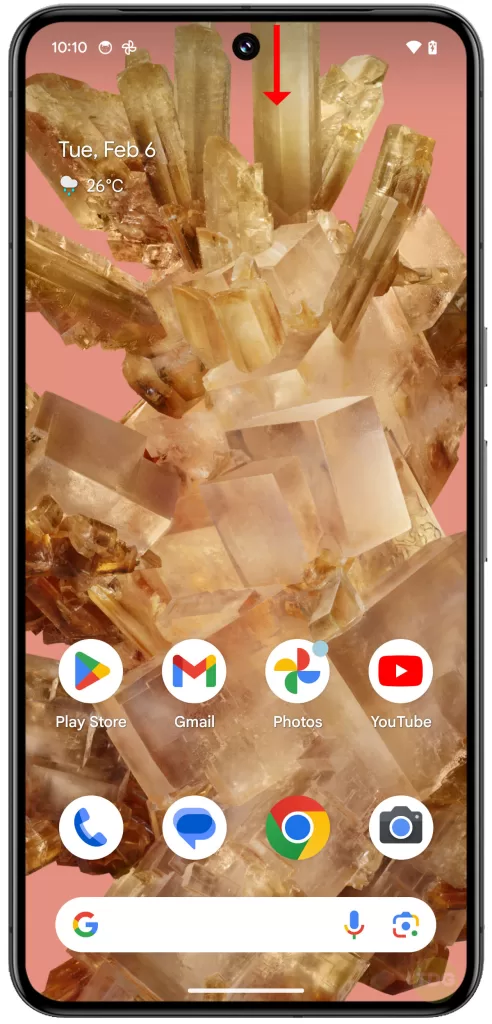
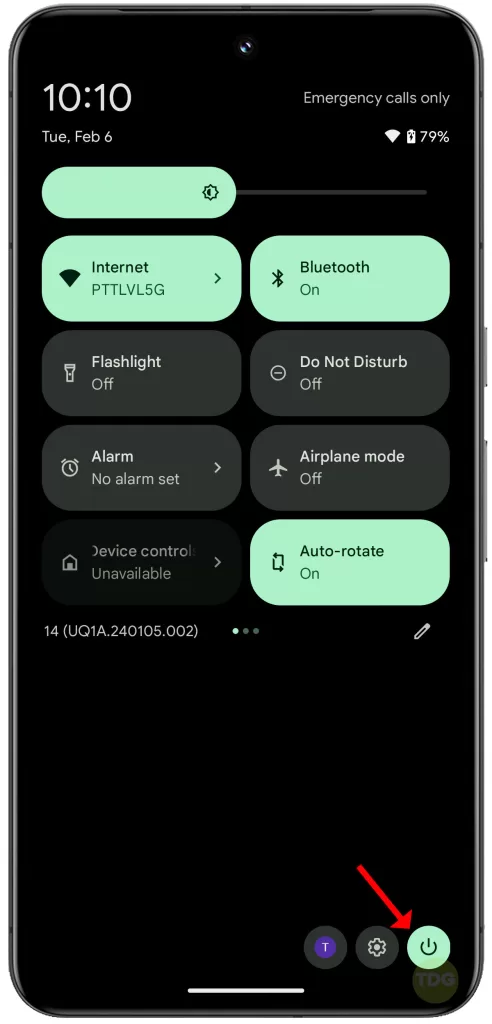
2. Tap and hold the Power off option, and when the Reboot to Save Mode prompt appears, tap OK.
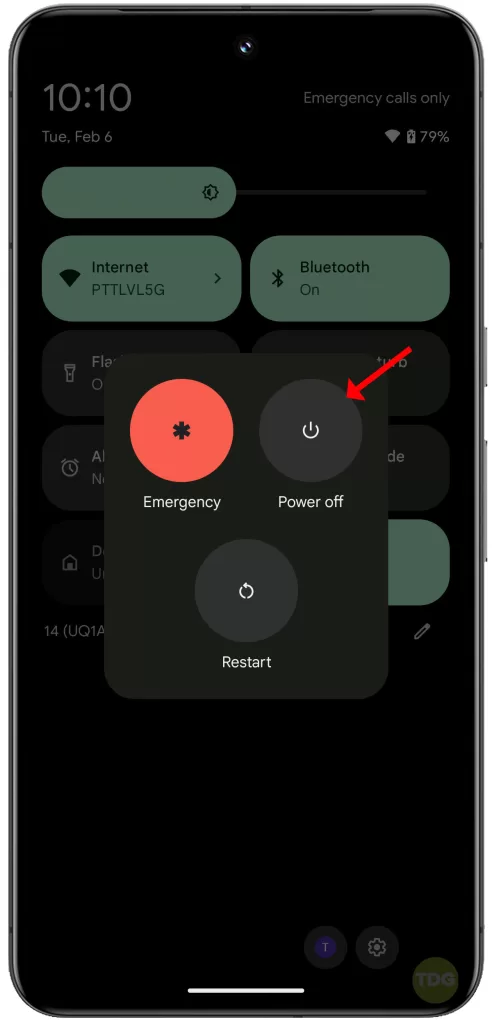
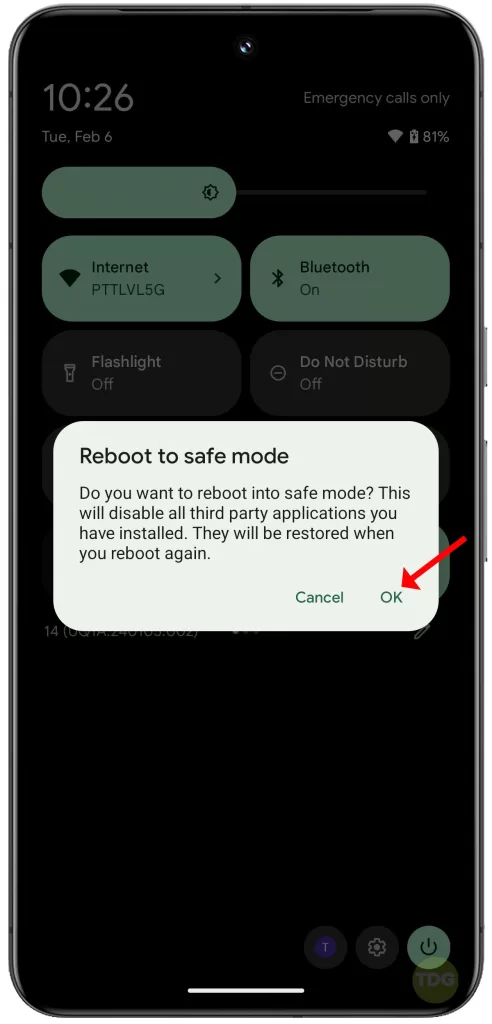
If the screen does not flickering while in Safe mode, you need to delete a problematic third-party app as it’s likely the trigger.
Uninstall recently installed apps
Recently installed apps can sometimes cause screen flickering. To uninstall apps:
- Go to Settings
- Tap on Apps then tap See all apps
- Tap on the app you want to uninstall
- Tap on Uninstall
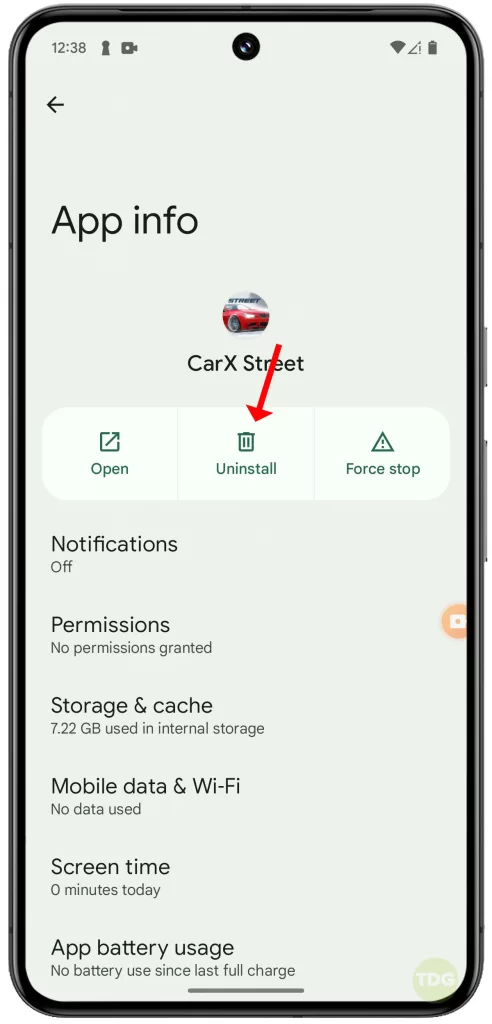
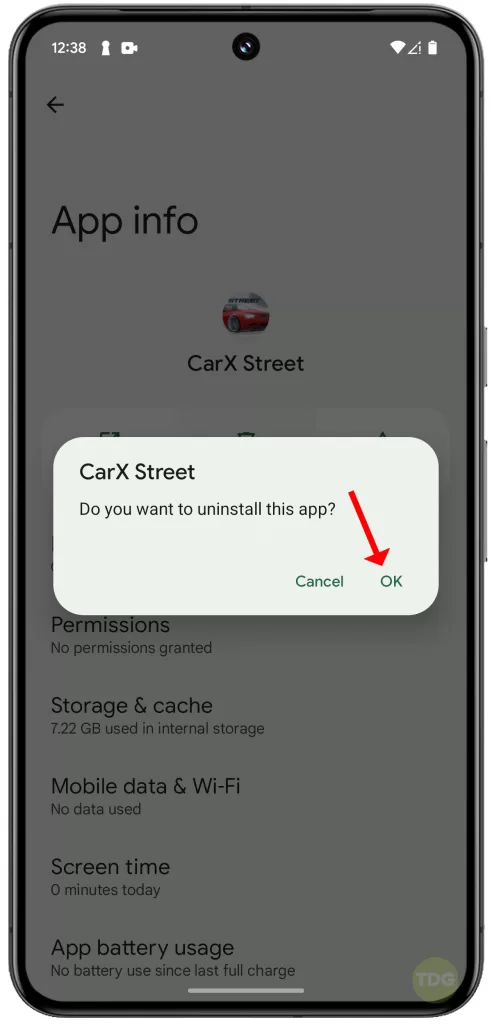
Adjust color calibration
Incorrect color calibration can cause screen flickering. To adjust color calibration:
- Go to Settings.
- Tap on Display.
- Tap on Colors.
- Choose the appropriate setting.
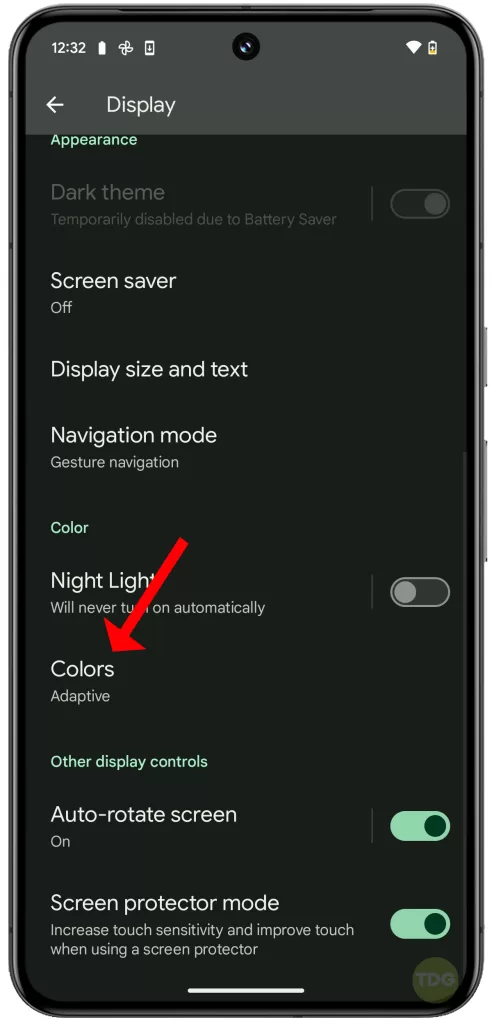
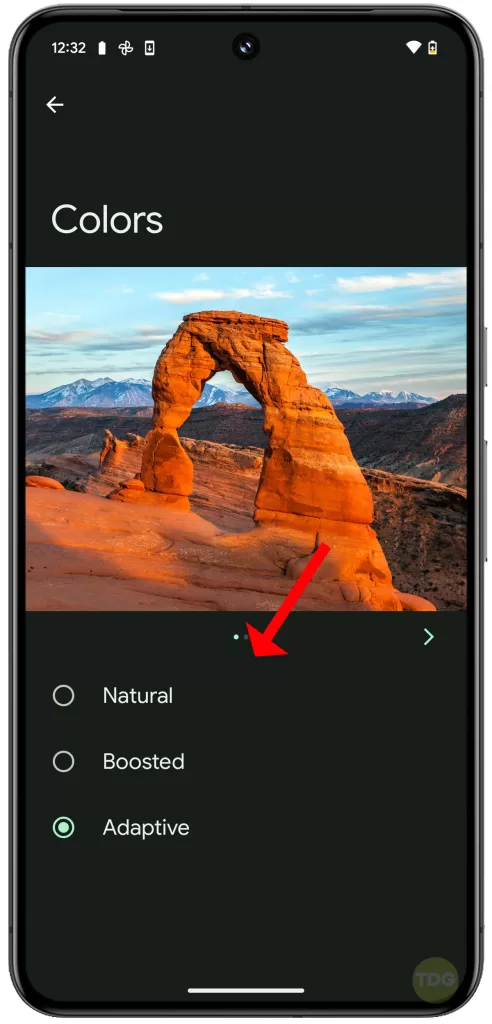
Reset app preferences
Resetting app preferences can resolve issues caused by changes in default apps. To reset app preferences:
- Go to Settings.
- Tap on ‘System’.
- Tap on ‘Reset options’.
- Tap on ‘Reset app preferences’ the tap Reset apps to confirm.
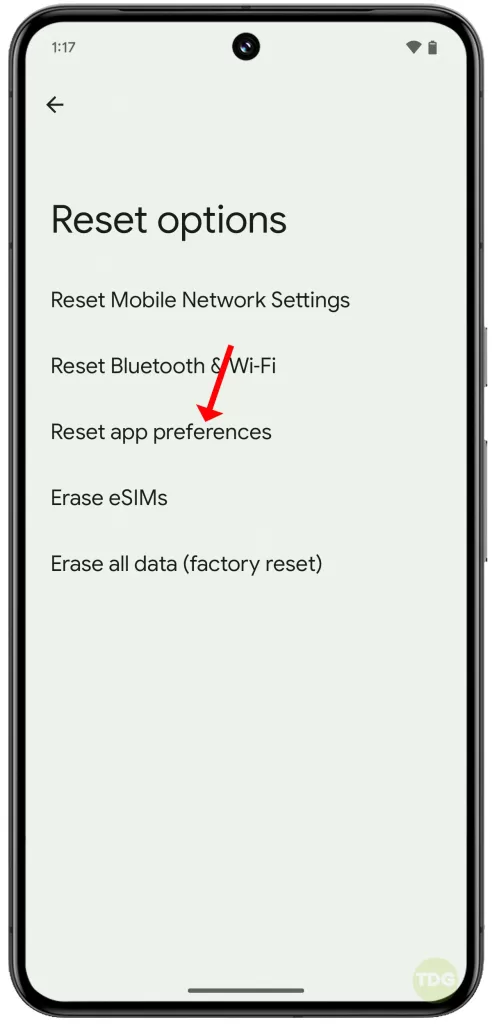
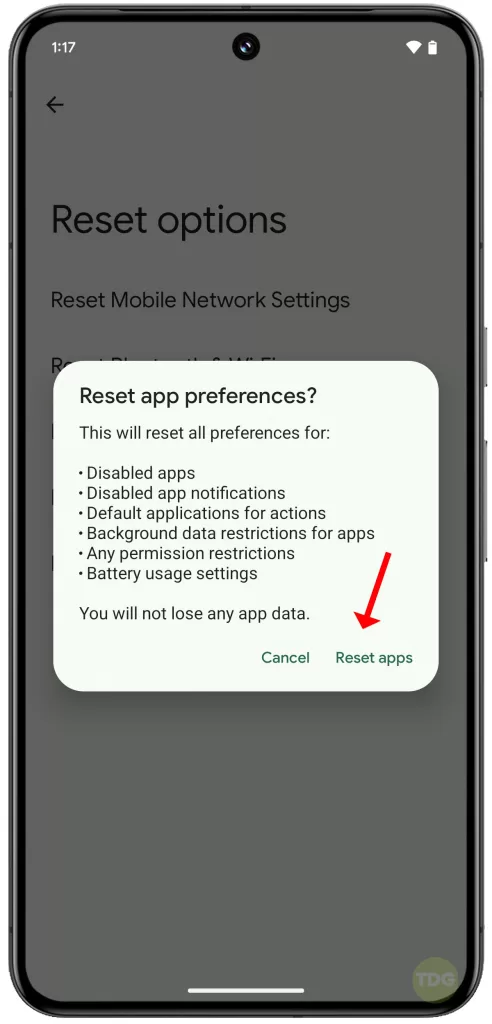
Factory reset your device
A factory reset can resolve persistent software issues. To factory reset:
- Go to Settings.
- Tap on System.
- Scroll down then tap on Reset options.
- Tap on Erase all data (factory reset).
- Follow the onscreen prompts to proceed with a factory reset.
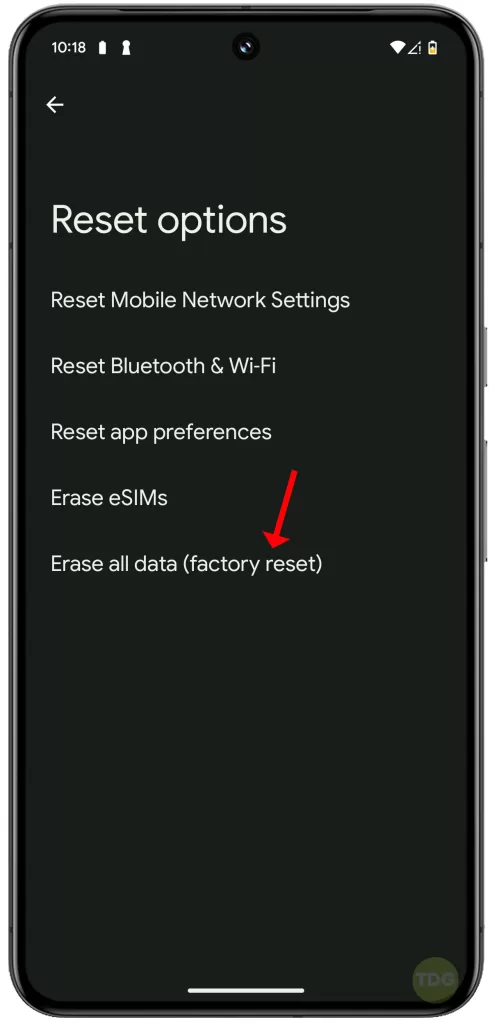
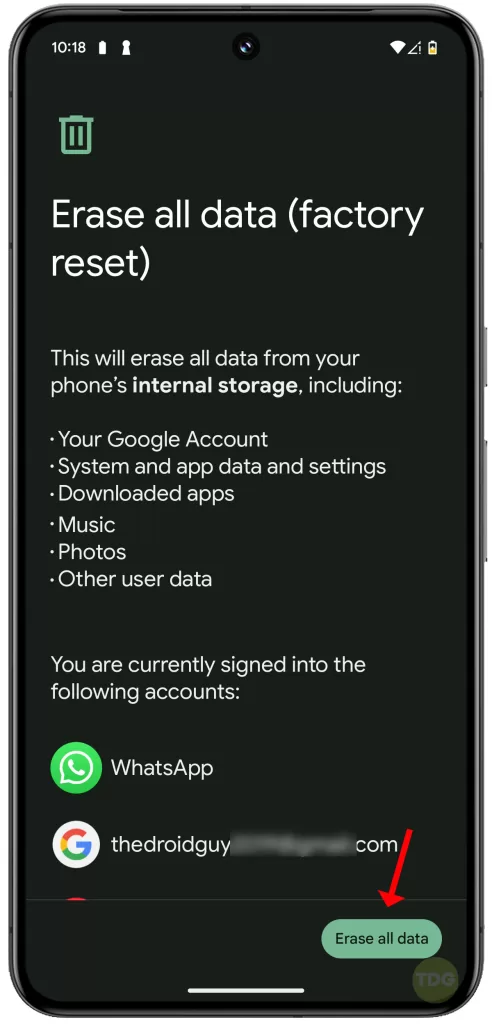
Check display connections
If you’ve had the screen repaired, loose connections could cause screen flickering. In this case, it’s best to take the device to a professional for a check-up.

Contact Google Support for hardware issues
If the issue persists after trying all the above solutions, it may be a hardware problem.
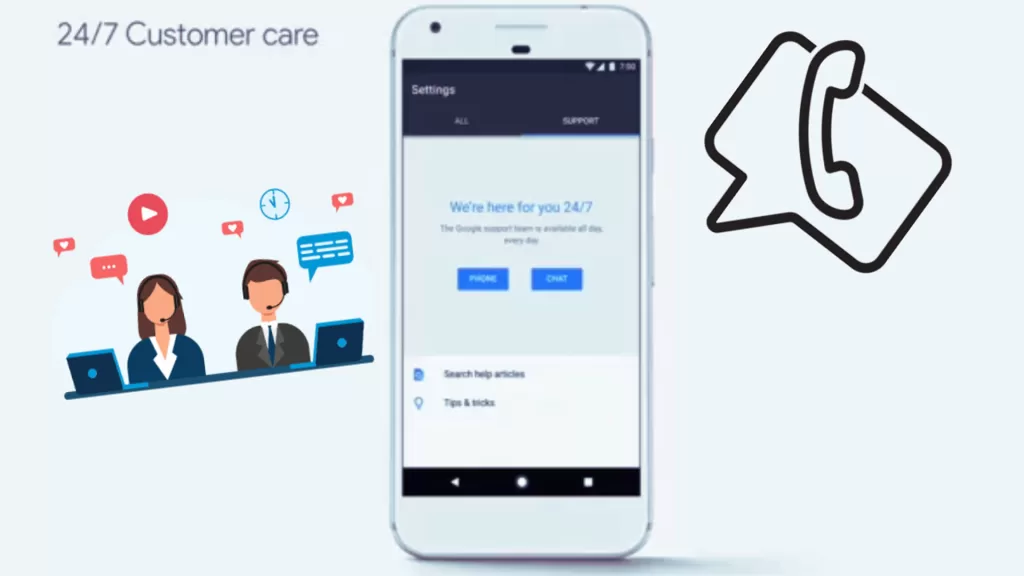
In this case, contact Google Support for further assistance. Remember to back up your data before sending your device for repair.