Internet Keeps Stopping on Pixel 8? Find Out Why and What to Do!
The Pixel 8, like any other smartphone, relies on a stable internet connection for many of its functions. However, there are instances when the internet keeps stopping due to various reasons such as software glitches, outdated system or app versions, network issues, or even interference from other apps.
This can be frustrating, but the good news is that there are several ways to troubleshoot and fix this issue.
Restart your Pixel 8
Restarting your device can help clear temporary software glitches that may be causing the internet to stop. To do this:
- Press and hold the power button.
- Tap on Restart.
- Wait for the device to restart.
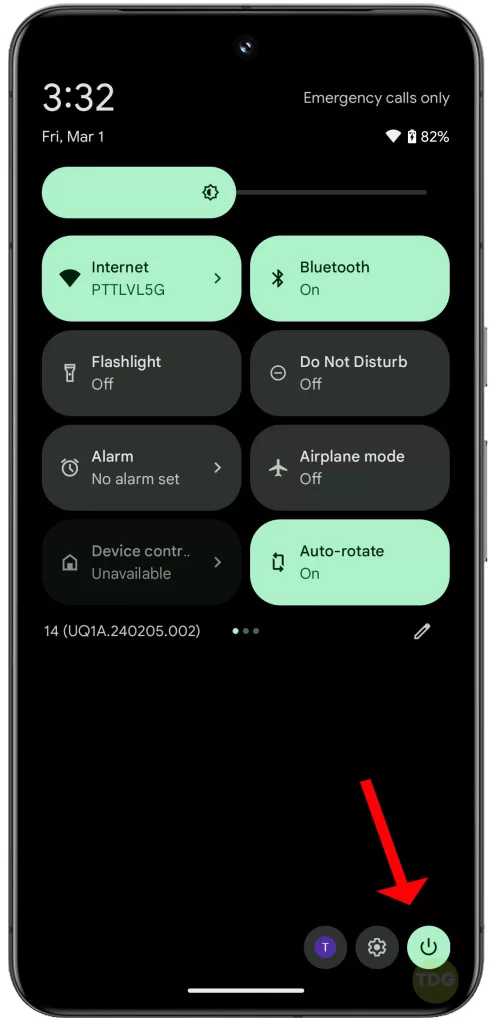
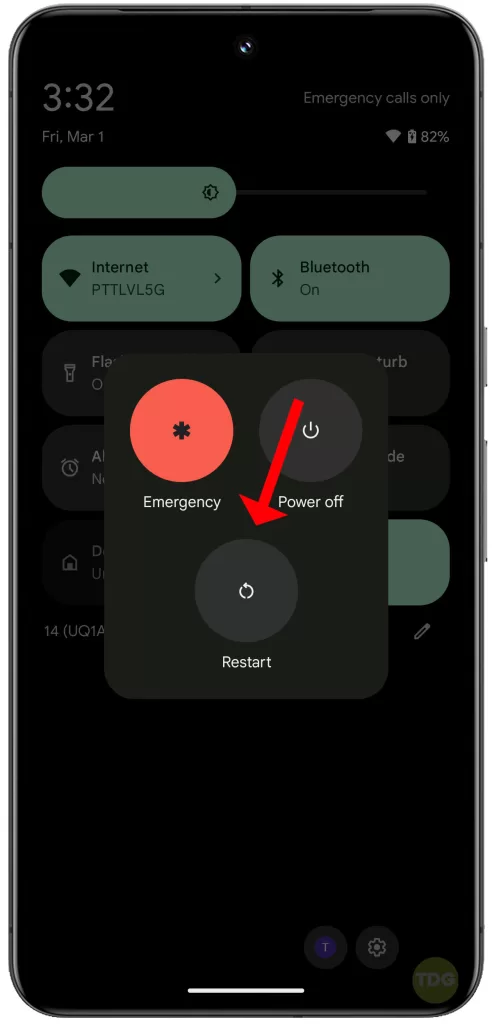
Toggle Airplane Mode
Toggling Airplane Mode can reset your device’s network settings and fix minor connectivity issues. Here’s how:
- Swipe down from the top of the screen twice to open the Quick settings panel.
- Tap on the ‘Airplane Mode’ icon.
- Wait for a few seconds, then tap on the icon again to disable Airplane Mode.
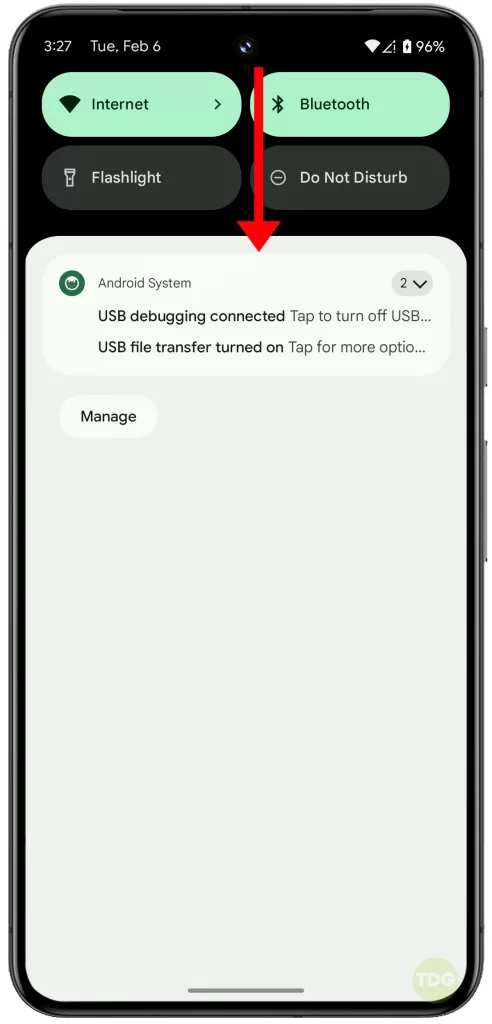
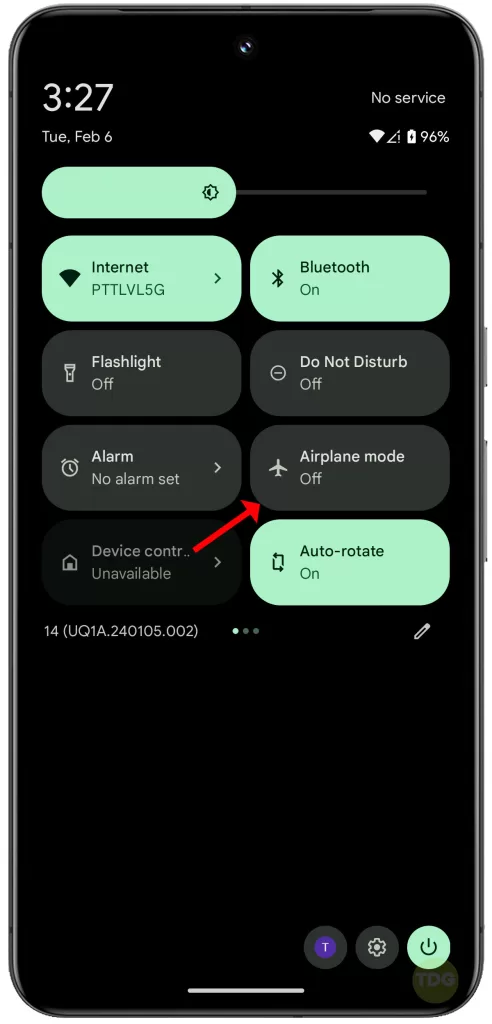
Check for System Updates
Keeping your device updated ensures that any known bugs or issues are fixed. To check for system updates:
- Go to Settings > System > System update.
- Tap on System update then follow the onscreen instructions to check for, download and install new updates.


Check for App Updates
Outdated apps can sometimes cause connectivity issues. To update your apps:
- Open the Google Play Store app.
- Tap on the three-line menu icon and select ‘My apps & device’.
- Tap on ‘Update all’ to update all apps.
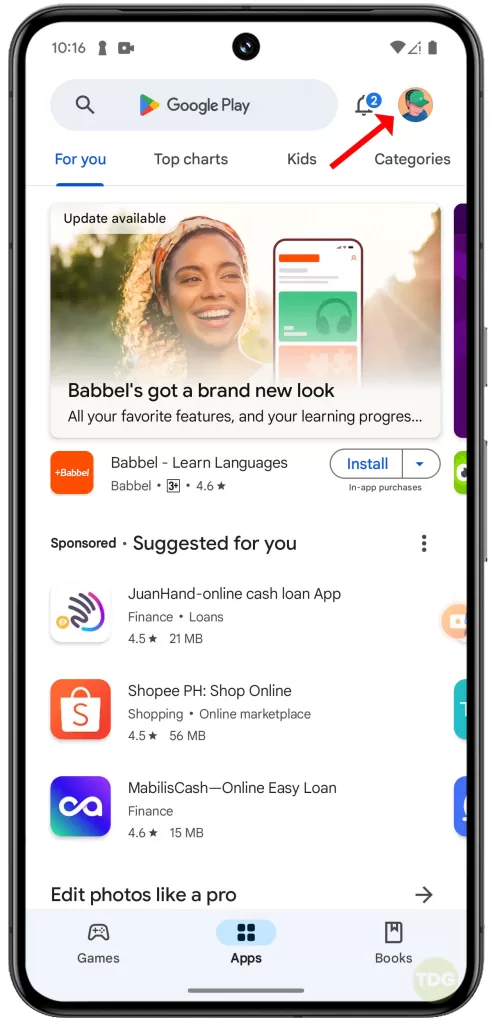
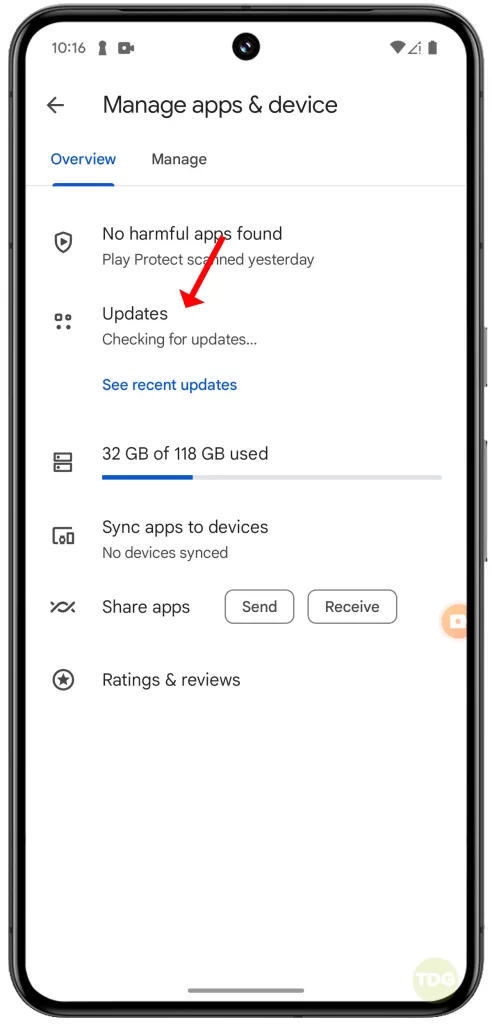
Forget and Re-add Your Wi-Fi Network
This can help resolve any issues specific to your Wi-Fi network. To do this:
- Open the Settings app.
- Tap on Network & Internet.
- Tap on Wi-Fi.
- Tap on the gear icon next to your network, then tap on Forget.
- Go back to the list of available networks, tap on your network, and enter your password to reconnect.
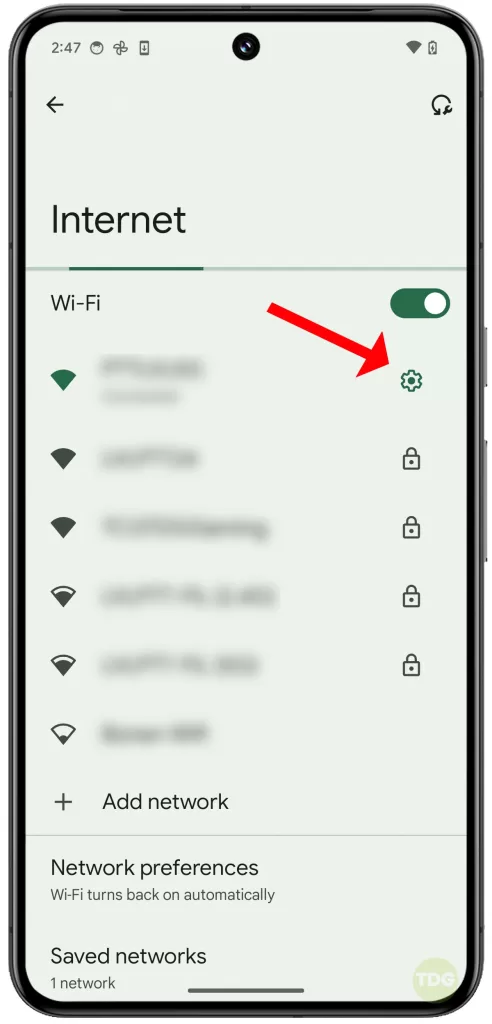
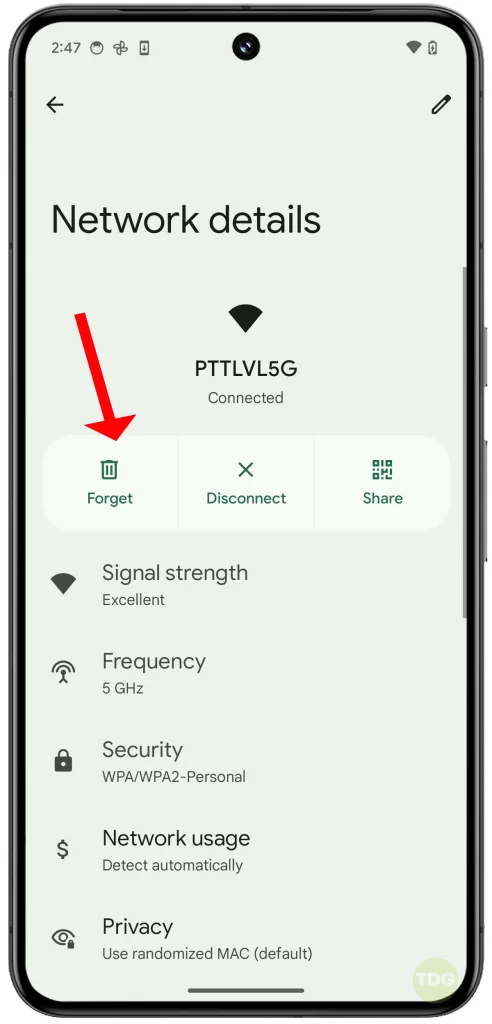
If the issue persists, try connecting to a different Wi-Fi network to see if the problem is with your current network.
Reset Wi-Fi Network Settings
This will reset all network settings including Wi-Fi, mobile data, and Bluetooth. To do this:
- Open the Settings app.
- Tap on System.
- Tap on Reset options.
- Tap on Reset Bluetooth & Wi-Fi, then tap Reset to confirm your action.
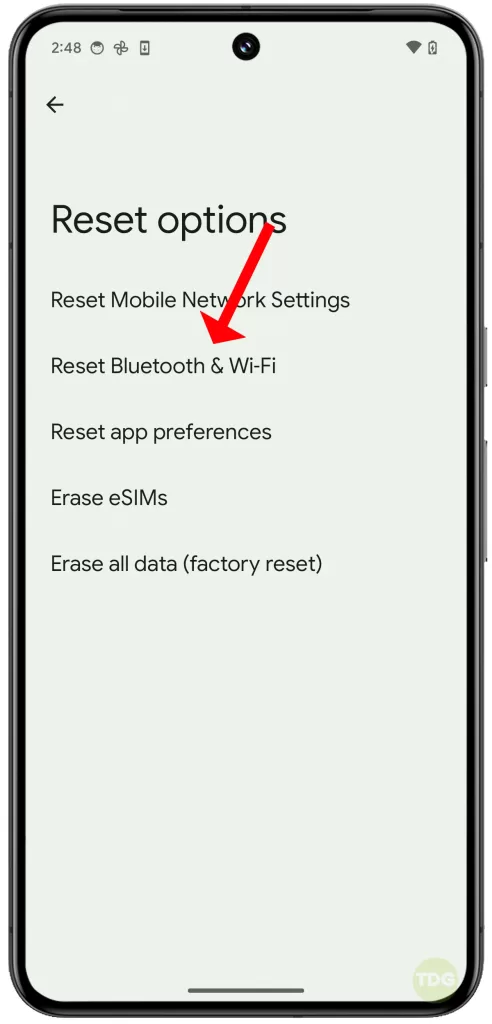
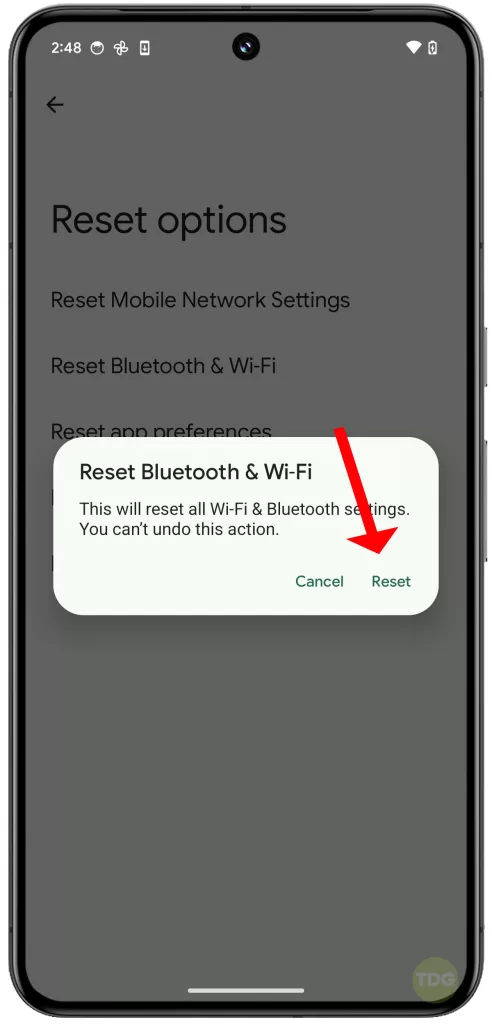
Restart Your Router and Modem
Restarting your router and modem can help resolve any network issues.
- Simply unplug them, wait for a few minutes, then plug them back in.

Test Your Internet Speed
Testing your internet speed can help determine if the issue is with your internet service. You can use various online tools to do this.
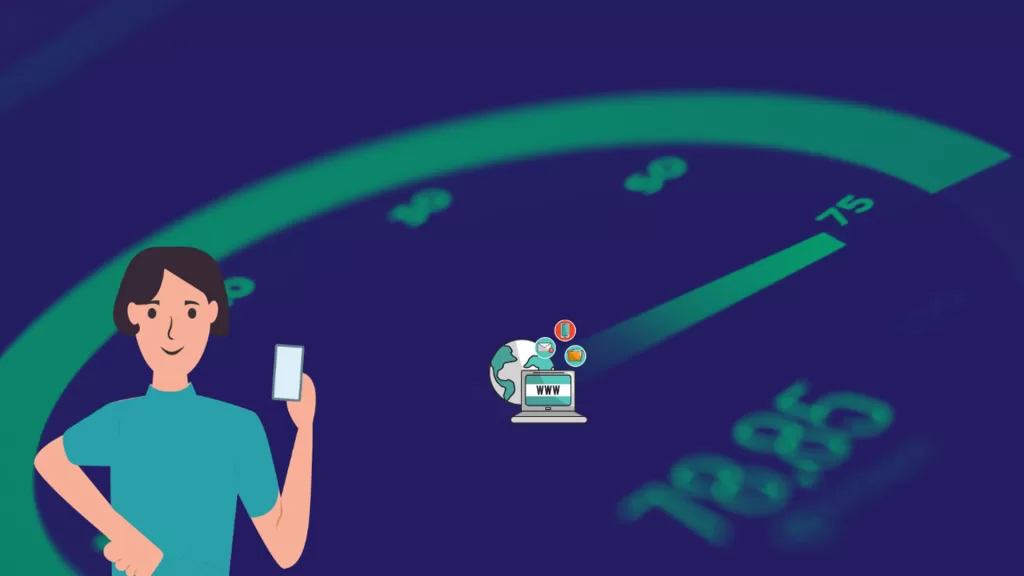
Clear Browser Cache and Data
Clearing your browser’s cache and data can help resolve any browser-related issues. To do this:
- Open the Chrome app.
- Tap on the menu icon, then select Settings.
- Tap on Privacy and security.
- Tap on Clear browsing data.
- Select the time range and the types of data you want to clear, then tap on Clear data.
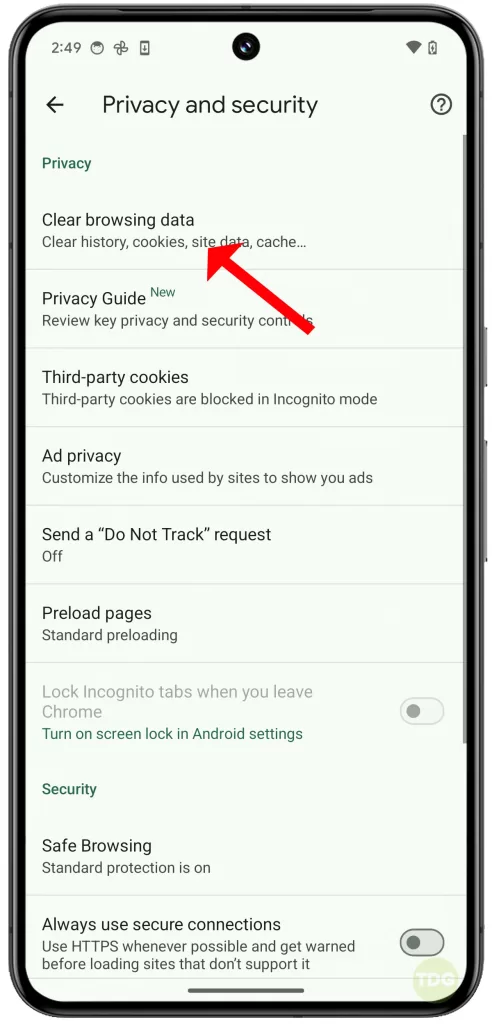
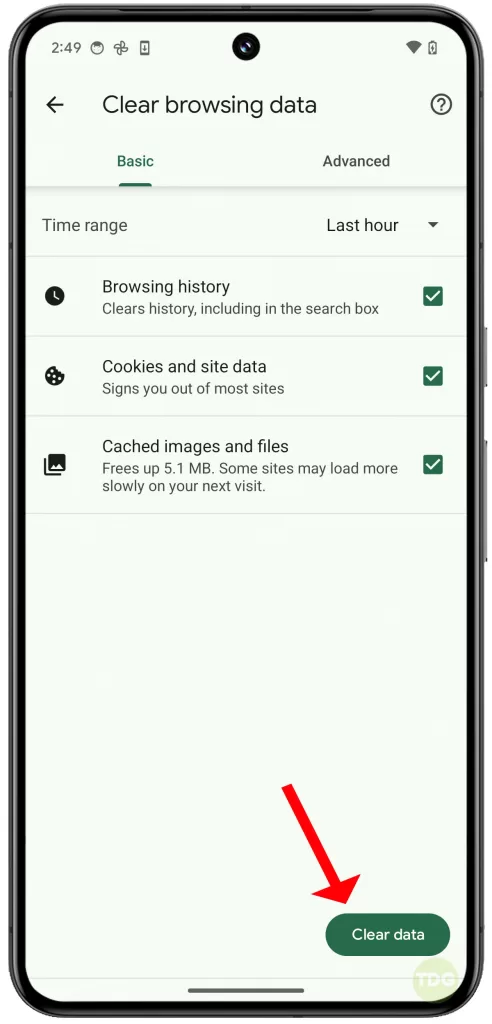
Disable Battery Saver Mode (if enabled)
Battery Saver Mode can limit your device’s connectivity to save power. To disable it:
- Open the Settings app.
- Tap on Battery.
- Tap on Battery Saver.
- Tap on Turn Off Now.
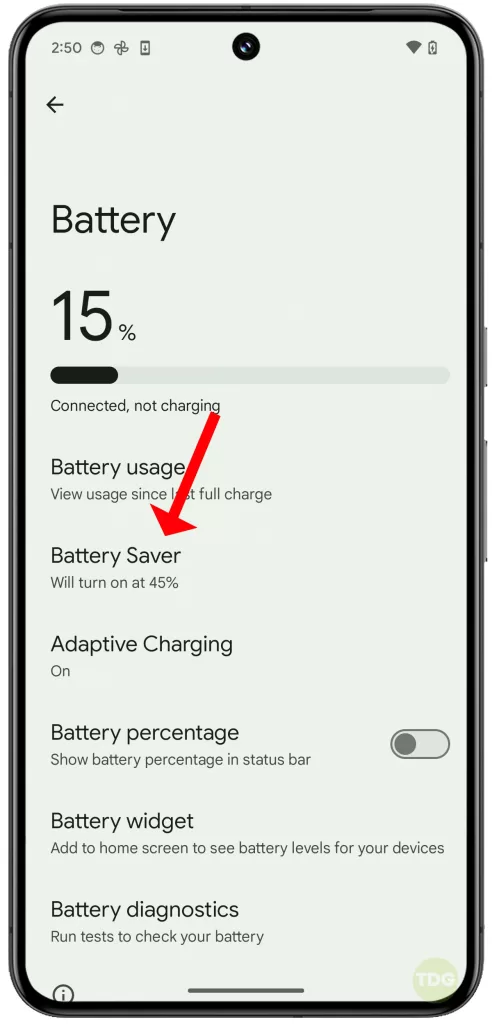
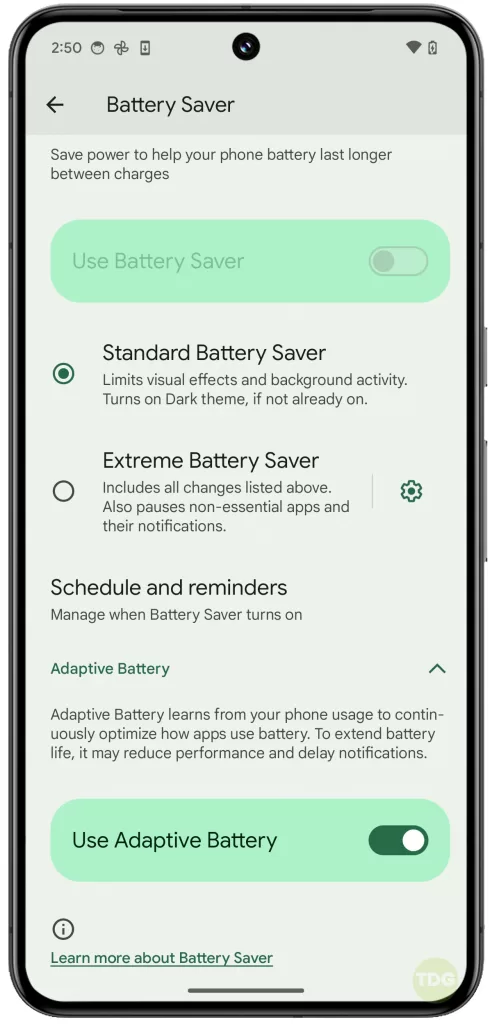
Boot in Safe Mode and Check for Interfering Apps
Booting in Safe Mode can help determine if a third-party app is causing the issue. To do this:
- Press and hold the power button.
- Tap and hold on Power off.
- Tap on OK to reboot in Safe Mode.
- If the issue doesn’t occur in Safe Mode, it’s likely that a third-party app is the culprit. You can then uninstall apps one by one to identify the problematic app.
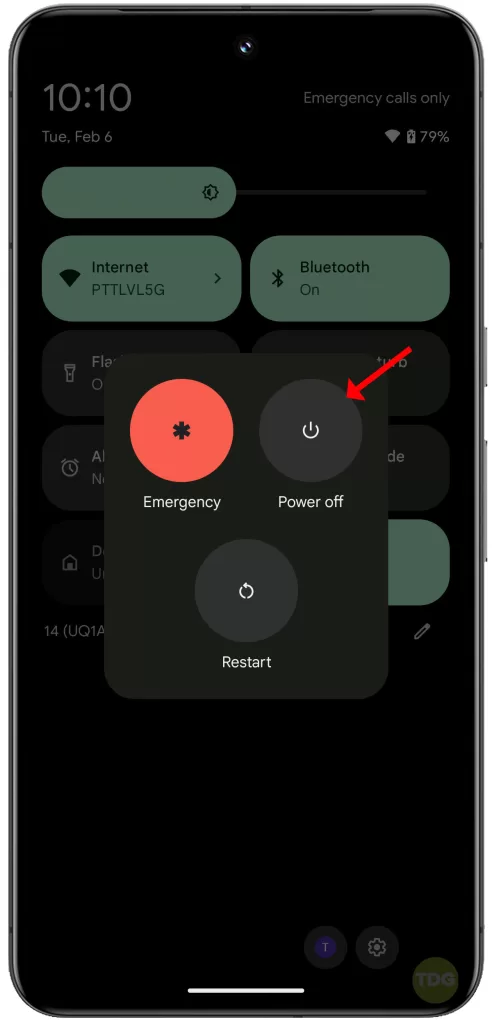
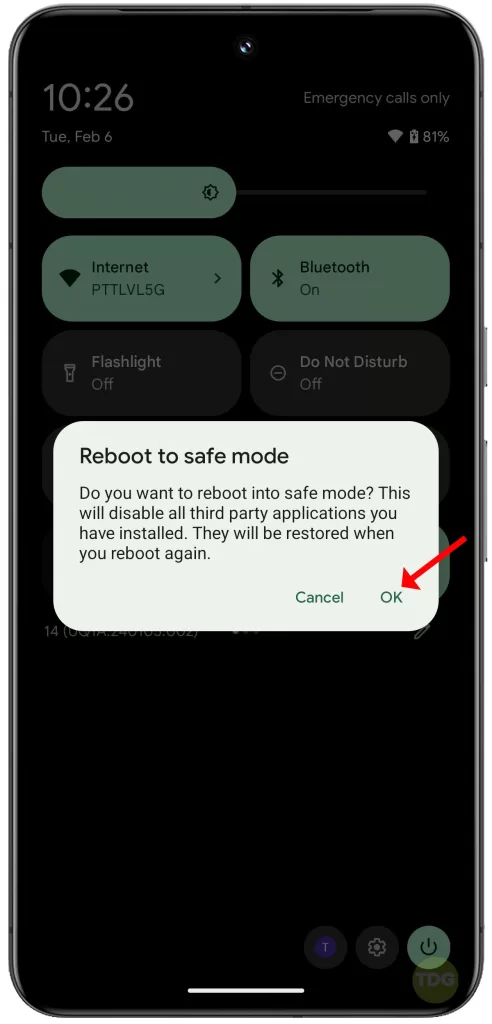
Factory Reset (last resort)
If all else fails, a factory reset can help resolve the issue. However, this should be your last resort as it will erase all data on your device. Make sure to back up your data before proceeding.
- Go to Settings.
- Tap on System.
- Scroll down then tap on Reset options.
- Tap on Erase all data (factory reset).
- Follow the onscreen prompts to proceed with a factory reset.
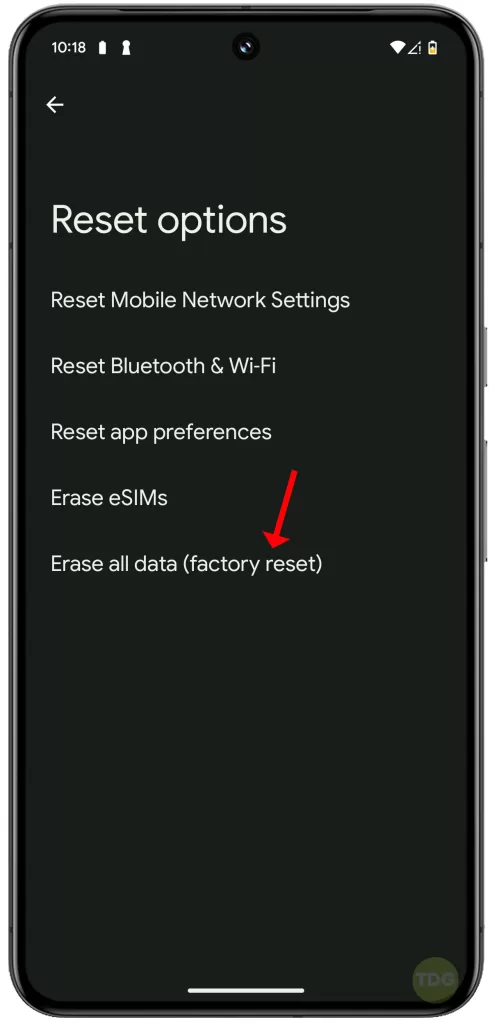
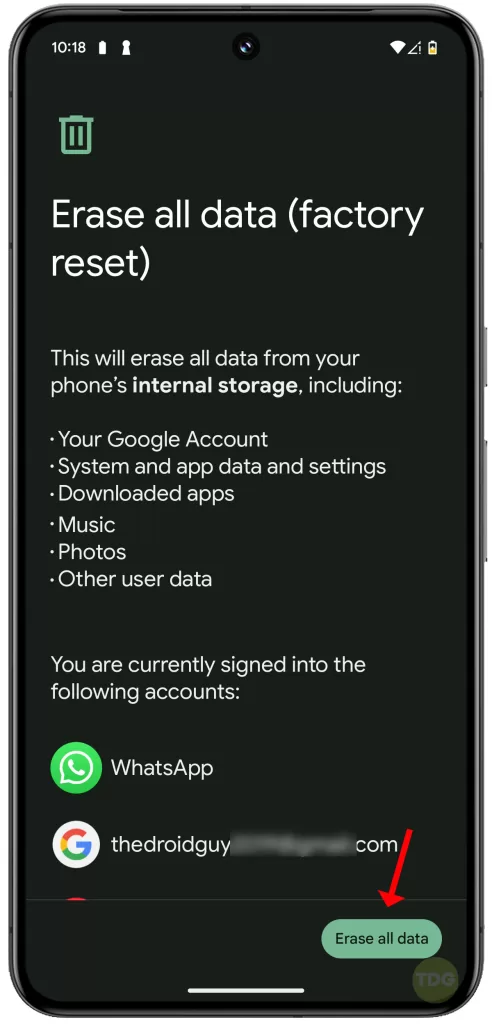
Contact Your Internet Service Provider
If the issue persists after trying all the above steps, it’s best to contact your Internet Service Provider as the issue may be on their end. They can provide further assistance and possibly resolve the issue.

Remember, troubleshooting is a process of elimination. It may take a few tries to find the solution that works for you. Good luck!