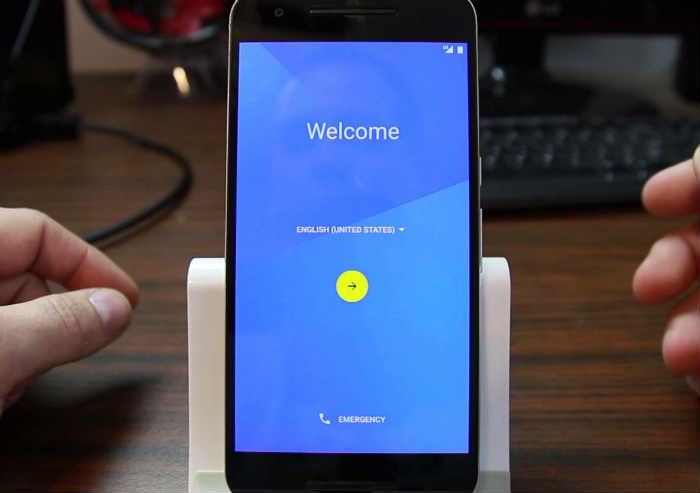How to fix your Google Nexus 6P that can no longer send & receive text messages [Troubleshooting Guide]
- Read and understand why a premium smartphone like your Google Nexus 6P suddenly unable to send and receive SMS or text messages. Also learn how to troubleshoot the device in case the problem happens to you in the future.
- Learn how to troubleshoot your device that can no longer send and receive picture messages or MMS and understand why a problem like this happens out of the blue.
Text messaging is a basic service any cellular phone could do without having much of a trouble provided the device is getting signal from the tower and that the account isn’t barred from using it. High-end smartphones like the Google Nexus 6P shouldn’t have any problem transmitting SMS (short message service) messages as they are just small amount of text data that can be transmitted over the cellular network.
In this post, I will tackle issues while sending and receiving both SMS and MMS messages. The latter is basically just an update of the former as users can now attach files, pictures, videos, etc. to their text messages. However, mobile data is required for the transmission of data so there’s basically a different configuration for this kind of text messaging.
We will have to look into possibilities and I will suggest some procedures you can use in a bid to fix the problem with your phone. So, if you own a Google Nexus 6P phone and are currently bugged by a messaging problem or two, continue reading the troubleshooting guides below as they may be able to help you.
- How to troubleshoot Nexus 6P that won’t send and receive text messages (SMS)
- How to troubleshoot your Nexus 6P that can no longer send and receive MMS
But before anything else, if you have a different issue, you may visit our troubleshooting page as we’ve already addressed the most common issues reported by our readers. There may already be existing solutions to your problem so just try to find ones that are similar with yours and use our solutions or troubleshooting guides. If they don’t work for you or if you need further assistance, fill up our Android issues questionnaire and hit submit to contact us directly.
How to troubleshoot Nexus 6P that won’t send and receive text messages (SMS)
Text messaging is a basic service offered by any cellular. In fact, cellphones of the last decade could send text messages without having much of a problem as manufacturers and telcos focused on texting and calling. Nowadays, there are just too many services a smartphone offers, while cellular technologies have already improved, there are still a lot of users that are complaining about not having been able to send and receive text messages. So, in this section, we’ll tackle the sending and receiving issues for the SMS.
Step 1: Verify your phone is receiving decent signal strength from the tower
Without signal, your phone can never send and receive text messages, so, this must be the first thing you have to look into because when it comes to cellular services, signal is king. It’s easy, you just have to look at the signal indicator at the upper right corner of the screen. If there’s no reception, immediately check if flight mode is enabled; disable it to re-enable wireless services on your device. If there’s only a bar of signal, poor reception might still be the cause why your Nexus 6P can neither send nor receive text messages. However, if it’s the first time that this problem happened, your service provider might just be undergoing service maintenance in your area. It’s better you call tech support and inquire about it; consider it as your way of reporting possible network issue in your area.
However, if you device is showing there’s an excellent service in your area and yet you cannot send and receive text messages, the next step might help.
Step 2: Verify that your account is still in good standing and that it’s not barred from using the service
It is very important that your account isn’t barred from using the texting service. More often, for troubled accounts, the phone would still be able to get signal from the tower but services are disabled. This is actually one way of reminding subscribers that they have to settle everything before they can enjoy a service without any interruptions. You may call your service provider about it or inquire through other methods provided by your provider.
For those who cannot send text messages but can receive, it must be the Message Center Number that has some issues. Either it was deleted or changed. You may verify with your provider what the correct Message Center Number to use in your phone.
For users who can send but not receive, try to check the storage space in your device. Remember that messages are being downloaded so they, too, take up some space in your phone. If you have hundreds of pictures and videos, naturally you’ll run out of space and messages may not be downloaded anymore and it may appear as though you’re not receiving them. Try to free up some space by moving some files to a computer or by deleting them.
Step 3: Verify you’re sending messages to a correct number
Messages can’t be sent to a phone number that’s not registered in any network especially contacts that are lacking a digit or two. So, make sure that phone number you’re sending text messages to is correct. Better yet, you may try sending a message to your own number to see if it goes through and if you can actually receive it.
Step 4: Bring the phone back to its original configuration as some settings may have been messed up
Of course, if the problem persists after doing the troubleshooting procedures above, you have a choice to send the phone in for checkup. However, before you actually do that, backup your data and files and reset your phone. It doesn’t only bring your device back to factory defaults but also deletes all your personal information for privacy purposes. Here’s how you master reset your phone:
- To boot in recovery mode, follow these steps:
- Press and hold the Volume Down button first and then press and hold the Power key.
- Once you see some information on the screen, release the buttons.
- The Phone will boot into Bootloader Mode.
- Using the Volume buttons, highlight Recovery Mode.
- Press the Power key to confirm you want to boot into recovery mode.
- An Android with exclamation mark will be displayed on the screen.
- Press and hold the Power key and then press and hold Volume Up.
- The recovery options will soon appear on the screen.
- Highlight ‘wipe data/factory reset’ option using the volume keys.
- Press the power key to confirm you want to wipe the cache partition.
- Highlight ‘Yes’ option and then hit the power key again to select it.
- Wait until the device finishes deleting the system cache and then highlight ‘Reboot system now’ and press the power key.
If the phone is provided by your service provider you’re currently subscribed to, there’s a big chance the texting service may work again, but if not, then it’s time you sent it in for further checkup.
How to troubleshoot your Nexus 6P that can no longer send and receive MMS
As I said earlier, Multimedia Messaging Service (MMS) is basically an upgrade of SMS but the phone must be connected to the mobile data network of your service provider to be able to transmit messages. If your device can no longer send and receive MMS or picture messages, here’s what you have to do:
Step 1: Make sure mobile data is enabled in your phone
It must be the very first thing you have to check if one day your device just stopped sending and receiving picture messages. The device must be connected to the internet via cellular data to transmit MMS. While there are apps or services that allow you to send MMS through Wi-Fi, when you’re using the default messaging app, having a connection through Wi-Fi is useless.
Just go to the Settings menu and locate the mobile data and turn it on but remember you may be charged differently by using this service.
However, if the problem happened for the first time, try to reboot your phone as it may just be a symptom of a minor firmware or hardware glitch.
Step 2: Verify your phone has the correct Access Point Name (APN) settings
The APN is actually a set of characters that allow your phone to connect to your provider’s mobile data network. If it’s changed or deleted, no matter what you do, your device could never get data service and you won’t be able to send and receive MMS. You may turn to Google and search for the APN for your provider or you can head straight to your carrier’s website and try to find it there. If you can’t find it online, you may call tech support, that way the rep will guide you in setting it up on your device.
Step 3: Verify your account is still in good standing and that you have enough credits to use it
Again, since it’s a service related problem, your account should be in good standing and you must have enough credits to use data. More often, even prepaid subscribers can avail unlimited data credits, however, there may be a cap that if you reach a certain threshold, your connection will be throttled and send and receiving of MMS might be affected. But then again, you should call your provider to verify this information.
Step 4: Try wiping the cache partition if it occurred after an update
If there was a firmware update prior to this problem, then some caches or data might have been corrupted and affected some of the core functions of the phone. Try to wipe the cache partition first, then do the master reset if it failed:
- To boot in recovery mode, follow these steps:
- Press and hold the Volume Down button first and then press and hold the Power key.
- Once you see some information on the screen, release the buttons.
- The Phone will boot into Bootloader Mode.
- Using the Volume buttons, highlight Recovery Mode.
- Press the Power key to confirm you want to boot into recovery mode.
- An Android with exclamation mark will be displayed on the screen.
- Press and hold the Power key and then press and hold Volume Up.
- The recovery options will soon appear on the screen.
- Highlight ‘wipe cache partition’ option using the volume keys.
- Press the power key to confirm you want to wipe the cache partition.
- Highlight ‘Yes’ option and then hit the power key again to select it.
- Wait until the device finishes deleting the system cache and then highlight ‘Reboot system now’ and press the power key.
To reset your device, follow the procedure above but you should backup your files and data before doing so.
Step 5: Bring it back to the store and have it checked
As far as basic troubleshooting is concerned, you’ve done what you need to do in a bid to fix this problem. So, it’s time that you sent the phone or brought to the store to have it checked. It would help the tech diagnose the problem if you told him what really happened to your device.
Connect with us
We are always open to your problems, questions and suggestions, so feel free to contact us by filling up this form. This is a free service we offer and we won’t charge you a penny for it. But please note that we receive hundreds of emails every day and it’s impossible for us to respond to every single one of them. But rest assured we read every message we receive. For those whom we’ve helped, please spread the word by sharing our posts to your friends or by simply liking our Facebook and Google+ page or follow us on Twitter.