How to Fix Your Samsung Not Receiving Texts from iPhone | Step-by-step Guide
Are you a proud Samsung phone owner who can’t seem to receive texts from your friends’ iPhones? Don’t worry, you’re not alone. Many Android users face issues with interoperability between Samsung devices and iPhones. The good news is there are several easy fixes you can try to get your Samsung phone communicating smoothly with iPhones again. Here’s how to fix your Samsung not receiving texts from iPhone:

Outline of Solutions
Here is an outline of the solutions covered in this guide:
- Restart Your Samsung Phone
- Check Your Cellular Connectivity
- Toggle Airplane Mode On and Off
- Remove and Reinsert the SIM Card
- Clear Cache and Data for the Messages App
- Unblock Any Accidentally Blocked iPhone Contacts
- Deregister iMessage on Your Old iPhone
- Deregister iMessage Online If You Don’t Have Your Old iPhone
- Update Your Samsung Phone Software
- Try a Different Messaging App
- Reset App Preferences on Your Samsung
- Contact Your Cellular Carrier for Assistance
Detailed Guide on Fixing Samsung Not Receiving iPhone Texts
Let’s dive into each of these solutions in more detail so you can get your Samsung device communicating with iPhones again:
Restart Your Samsung Phone
As simple as it sounds, restarting your Samsung phone can often resolve temporary glitches that prevent proper text messaging functionality. Here’s how to restart your phone:

- Hold down the Power button on the side of your phone for a few seconds.
- Tap “Restart” when prompted.
- Let your phone restart completely.
Restarting your device essentially clears out any software bugs that may be interfering with texts from iPhones coming through properly.
Check Your Cellular Connectivity
Of course, your Samsung phone needs solid cellular connectivity to send and receive text messages. Try this quick connectivity check:
- Turn off Wi-Fi on your phone.
- Try making a phone call or sending a text message.
- Browse the web for a minute or two.
If any of those activities fail, you likely have a poor cellular connection. Try moving to an area with better reception. You can also contact your cellular carrier for assistance.
Toggle Airplane Mode On and Off
Toggling Airplane mode off and back on can force your Samsung device to re-establish a strong connection with the nearest cell tower.
To quickly toggle Airplane mode:
- Open the shortcut menu from the top of your screen.
- Tap the Airplane mode icon to turn it on.
- Wait 10-15 seconds.
- Tap the Airplane mode icon again to turn it off.
Remove and Reinsert the SIM Card
Removing and reinserting the SIM card forces your carrier to re-authenticate it with the network.

Follow these steps:
- Locate the SIM card slot on your phone.
- Use the included SIM ejection pin to pop out the SIM card.
- Gently clean the SIM card with a microfiber cloth.
- Carefully reinsert the SIM card into the slot.
- Wait a few minutes for your carrier to re-authenticate.
Clear Cache and Data for the Messages App
Over time, issues like corrupted cache files can interfere with the messaging app’s functionality. Here’s how to clear the cache and data:
- Open Settings > Apps on your Samsung device.
- Select the Messages app.
- Tap Storage & Cache.
- Tap Clear Cache and then Clear Data.
Warning: Clearing data will delete your conversation history.
Unblock Any Accidentally Blocked iPhone Contacts
If you can only not receive texts from certain iPhones, you may have accidentally blocked those users:
- Open your Phone app’s settings.
- Select Blocked Numbers.
- Remove any incorrectly blocked iPhone numbers.
You should now start receiving their messages again.
Deregister iMessage on Your Old iPhone
If your Samsung phone’s number was previously linked to an iPhone with iMessage enabled, texts from iPhones will continue routing through iMessage instead of as SMS texts.
To disable this on your old iPhone:
- Go to Settings > Messages.
- Turn the iMessage switch Off.
- Also turn Off FaceTime.
It can take up to 24 hours for your number to fully deregister from iMessage.
Deregister iMessage Online If You Don’t Have Your Old iPhone
If you no longer have your old iPhone, you can still deregister iMessage online:
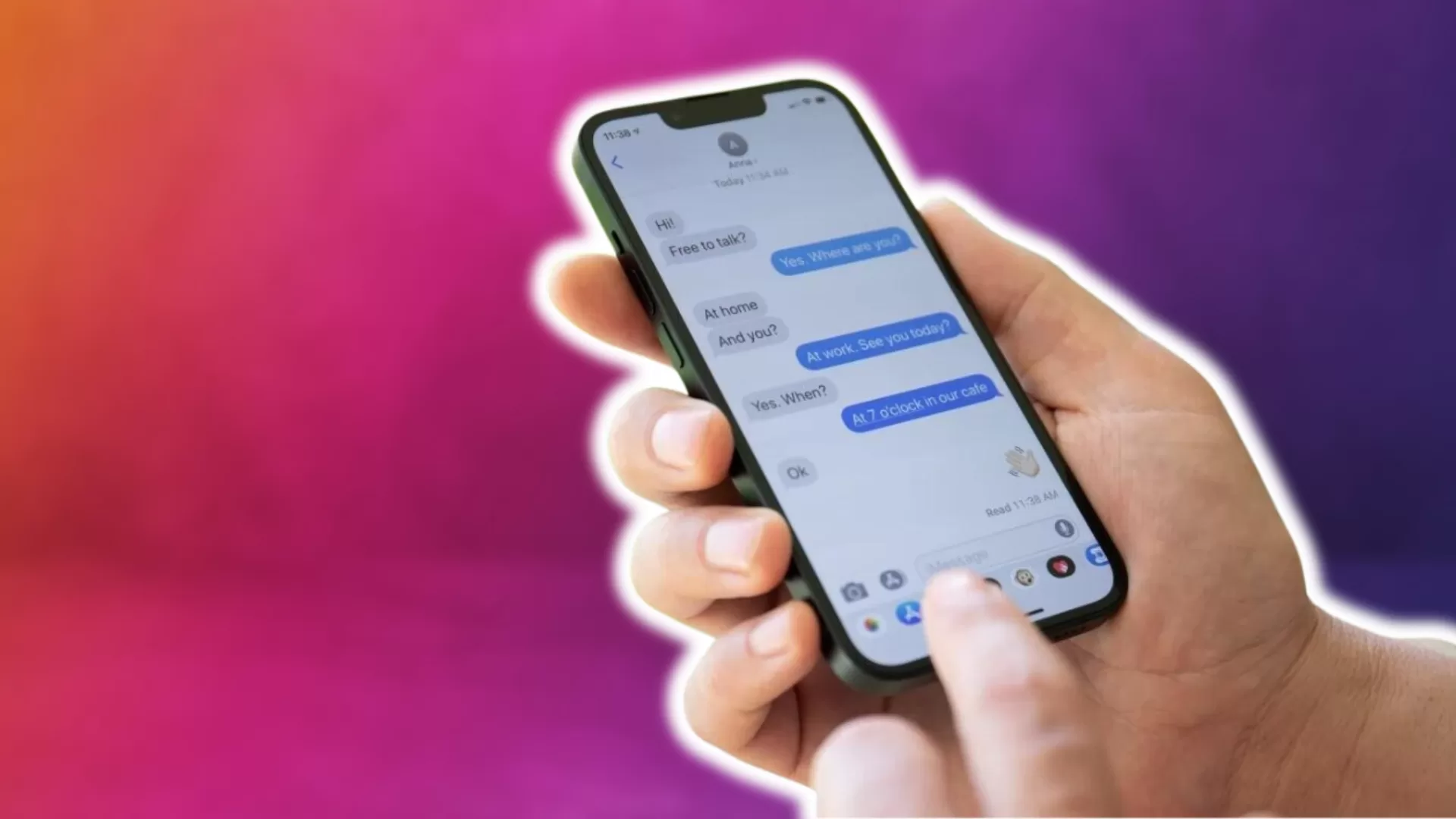
- Go to Apple’s Deregister iMessage page.
- Enter your phone number.
- Apple will text you a confirmation code.
- Enter the confirmation code on Apple’s page.
This also takes up to 24 hours to take effect.
Update Your Samsung Phone Software
Outdated software can definitely cause messaging problems.
Here’s how to update your phone:
- Go to Settings > Software Update.
- Download any available updates.
- Install the updates when prompted.
Updating to the latest software can resolve compatibility issues between your Samsung device and iPhones.
Try a Different Messaging App
If the Samsung Messages app seems to be the issue, try using a different messaging app like Google’s Android Messages.
To switch messaging apps:
- Download another messaging app like Android Messages.
- Open its settings.
- Make it your default messaging app.
See if another app can help your Samsung device receive texts from iPhones.
Reset App Preferences on Your Samsung
As a last resort, resetting app preferences will clear any problematic settings that may be interfering with messaging capabilities.
Note: This will reset all preferences like default apps back to their defaults.
To reset app preferences:
- Go to Settings > General Management.
- Tap Reset > Reset App Preferences.
- Tap Reset Apps.
This will clear any troublesome settings that could be causing issues receiving iPhone texts.
Contact Your Cellular Carrier for Assistance
If you still can’t get your Samsung phone receiving texts from iPhones after trying all these fixes, contact your cellular carrier’s customer support. They may be able to investigate and resolve persistent text messaging problems.
Final Thoughts
Getting a Samsung phone to smoothly communicate with iPhones again takes some troubleshooting, but is very doable using the fixes covered in this guide:
- Restart your Samsung device
- Check for cellular connectivity issues
- Toggle Airplane mode on and off
- Reseat the SIM card
- Clear messaging app cache/data
- Unblock accidentally blocked iPhone numbers
- Deregister iMessage on your old iPhone or online
- Update your Samsung phone’s software
- Try using a different messaging app
- Reset app preferences
- Contact carrier support for additional help
Using one or more of these fixes should have your Samsung phone receiving texts from iPhones again in no time. Let us know if this guide helped resolve your Samsung messaging problems!