Fix Destiny 2 Stuttering for Smooth Gameplay
Destiny 2 Stuttering? Destiny 2 is one of the most popular free online shooters, but many players struggle with stuttering and choppy performance. If you want to enjoy Destiny 2 without lag or FPS drops, this guide will help you troubleshoot and fix the issues for smooth gameplay.
What Causes Stuttering in Destiny 2?
There are several potential culprits behind Destiny 2 stuttering and frame rate drops:
Outdated Graphics Drivers
Old NVIDIA or AMD graphics drivers often lead to performance problems. Update to the latest drivers directly from the manufacturer’s website.
Background Apps Hogging Resources
Too many programs running in the background takes away CPU and RAM that Destiny 2 needs. Close other memory intensive apps before launching the game.
Game File Corruption
Verify your Destiny 2 files through Steam to check for errors. Any corrupted data can cause freezing and stutters.
Incorrect Graphics Settings
Unsuitable settings like resolution, rendering mode and V-Sync affect FPS. Optimize the options for your PC hardware.
Slow Hard Drive
A slow HDD can bottleneck load times. Install Destiny 2 on an SSD for faster read/write speeds.
How to Stop Stuttering in Destiny 2
Follow these tips to boost performance and eliminate stuttering in Destiny 2:
1. Update Graphics Drivers
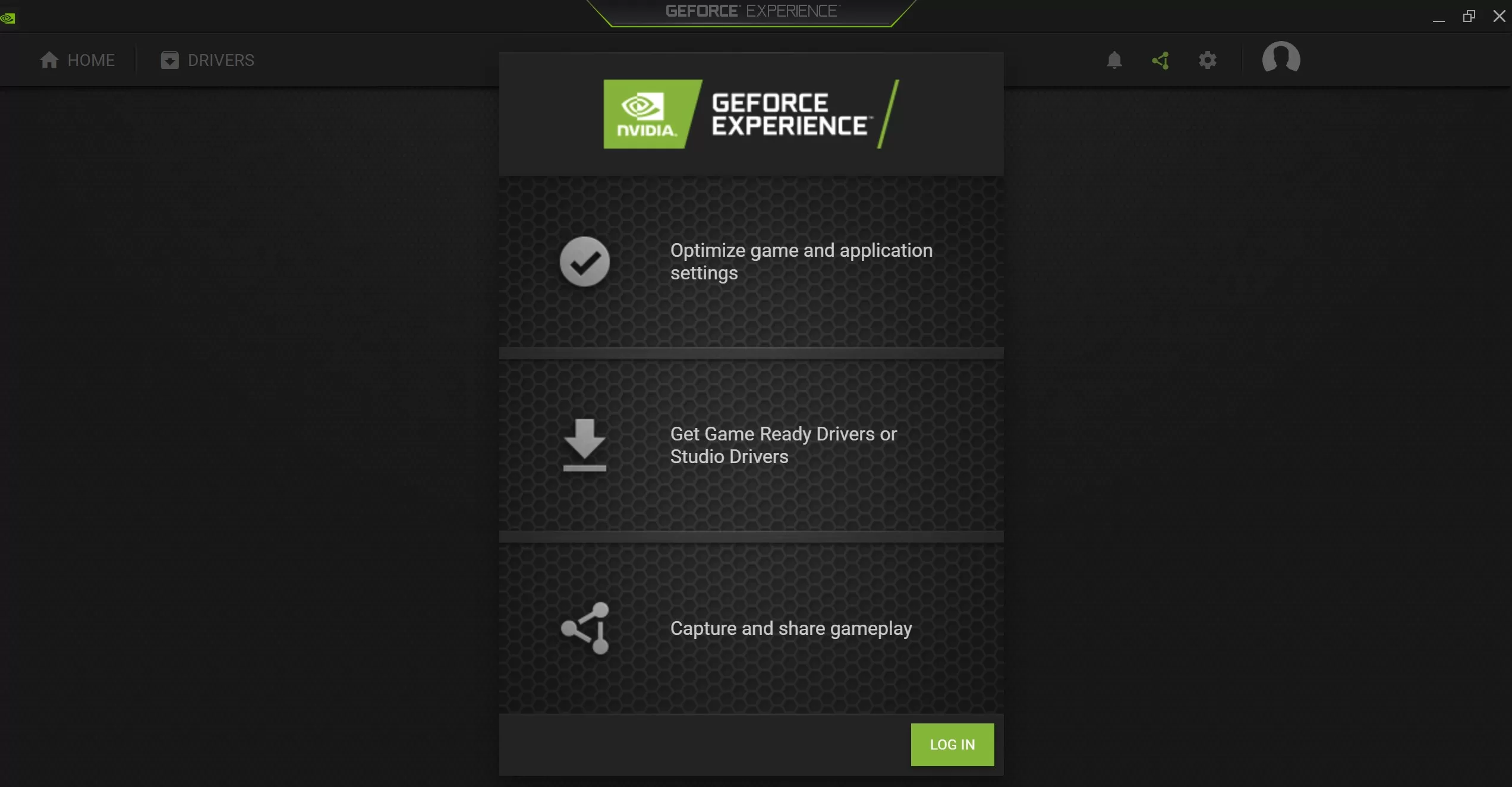
Download the latest NVIDIA or AMD graphics drivers to prevent issues caused by outdated drivers.
- For NVIDIA cards, open GeForce Experience and install the newest Game Ready Driver.
- For AMD cards, get the latest Adrenalin driver from AMD’s website.
Restart your PC after updating drivers for the changes to take effect. This can fix Destiny 2 stutter related to driver problems.
2. Close Background Apps
Too many programs running alongside Destiny 2 will take up valuable RAM and CPU resources.
Before launching the game, close unnecessary apps using Task Manager. Disable startup programs as well. This allocates maximum memory and processor power for Destiny 2.
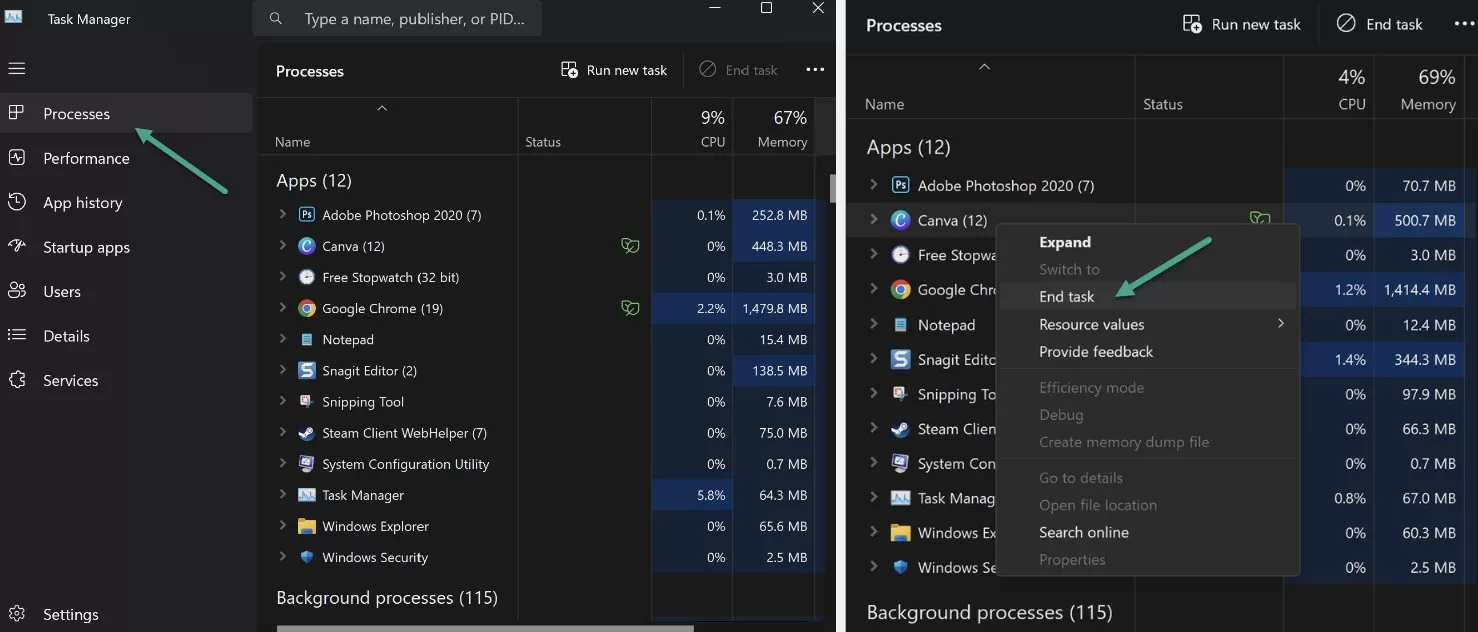
3. Verify Game Files
Corrupted Destiny 2 files can hurt game performance. Use Steam’s verification tool:
- Right click Destiny 2 in your Library and select Properties.
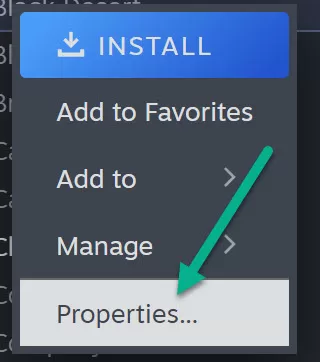
- Go to Installation Files > Verify Integrity of Game Files.
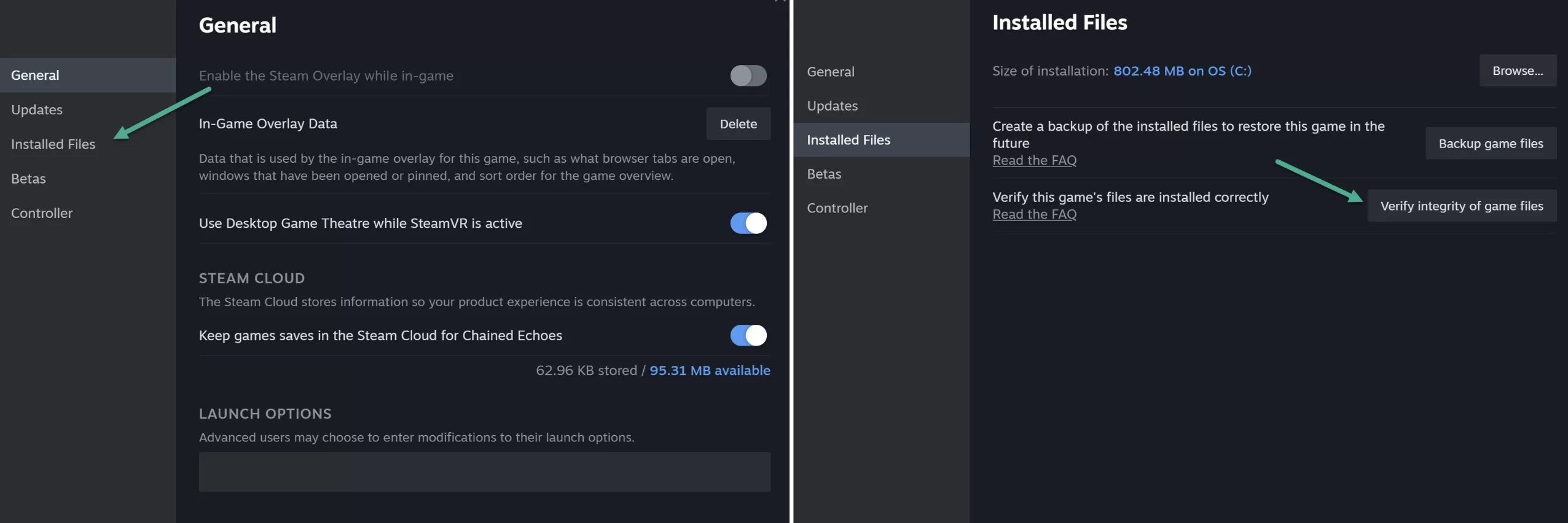
- Steam will scan and replace any damaged files.
4. Adjust In-Game Settings
Tweak graphics options for optimal FPS:
- Lower Resolution if GPU is stressed.
- Disable VSync for higher frame rates.
- Turn off taxing settings like Ambient Occlusion.
- Set Field of View to 90-100 for improved FPS.
Keep adjusting until Destiny 2 runs smoothly without stutter.
5. Change to High Performance Power Plan
Switch your Windows power plan to High Performance:
- Open Power options in Control Panel.
- Select High Performance then adjust advanced options.
- Set CPU minimum/maximum to 100%.
- Choose Maximum Performance as GPU mode.
6. Reinstall or Update Destiny 2
If you still have stuttering issues, a clean reinstall or game update may be necessary:
- Uninstall Destiny 2 fully through the Battle.net app.
- Restart your PC and download the game again.
- Update to the latest patch for performance fixes.
This will replace any remaining corrupted files causing problems.
7. Upgrade to SSD
A slow HDD can cause long load times and stuttering. Install Destiny 2 on an SSD for faster loads.
You can move the game files over with Steam’s “Move Install Folder” option. An SSD will drastically improve game performance.
8. Disable Fullscreen Optimizations
This Windows 10 feature sometimes interferes with games. Disable it for Destiny 2:
- Right click Destiny2.exe, go to Properties > Compatibility.
- Check “Disable fullscreen optimizations” and click OK.
Test if this increases FPS and reduces choppiness in the game.
9. Close Overlay Apps
Overlay apps like Discord and NVIDIA GeForce Experience can negatively impact Destiny 2. Disable them before playing.
Also turn off Windows Game Bar, Game DVR and any other gaming/recording overlays running in the background.
10. Use a Game Booster
Game boosting utilities like Razer Cortex allocate more resources to games and optimize Windows for gaming. Try using one if the above tips don’t fix Destiny 2 stuttering.
Enjoy Smooth Destiny 2 Gameplay
With this troubleshooting guide, you can pinpoint what’s causing stutters and FPS drops in Destiny 2 and apply the right solutions to enjoy perfectly smooth performance.
Updating graphics drivers, managing apps, verifying files, optimizing settings and using an SSD are key steps to take. Combining several fixes will ensure Destiny 2 runs lag-free and prevent future issues.