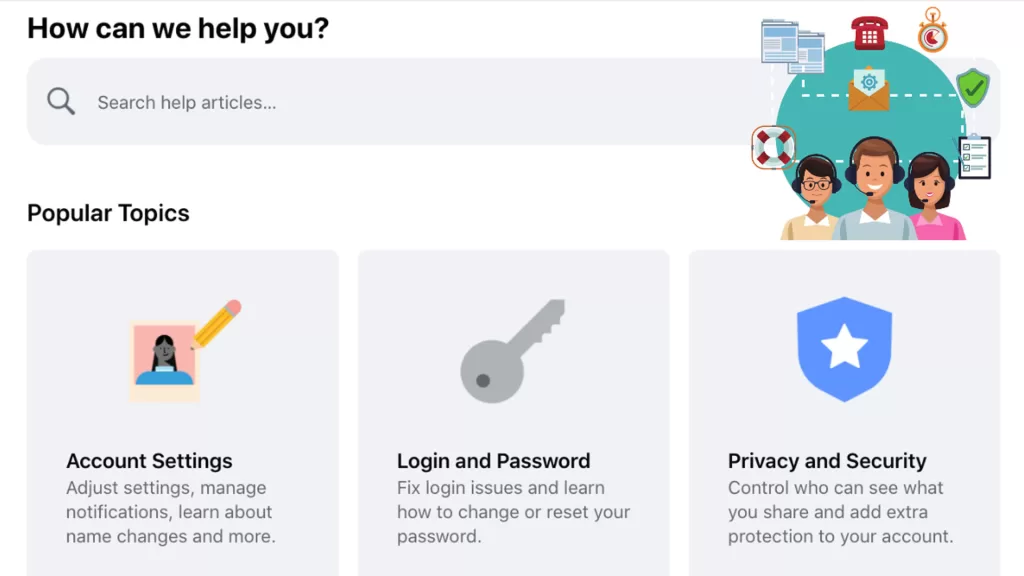Why Facebook Notifications Not Working On Galaxy Z Flip 5 and How to Fix It?
The Galaxy Z Flip 5 is a state-of-the-art device, but like any other smartphone, it’s not immune to issues. One common problem users face is Facebook notifications not working.
This can occur due to a variety of reasons such as changes in settings, software updates, or app malfunctions.
Table of Contents
Check Facebook Notification Settings
Ensuring that your Facebook notifications are enabled is crucial.
- Open the Facebook app.
- Go to Settings & Privacy.
- Tap on Settings.
- Scroll down then tap Notifications.
- Make sure that the notifications are turned on.
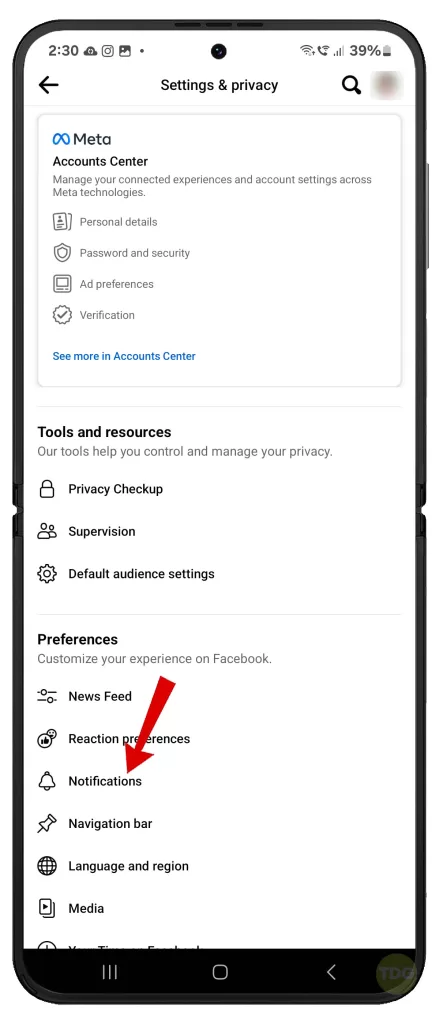
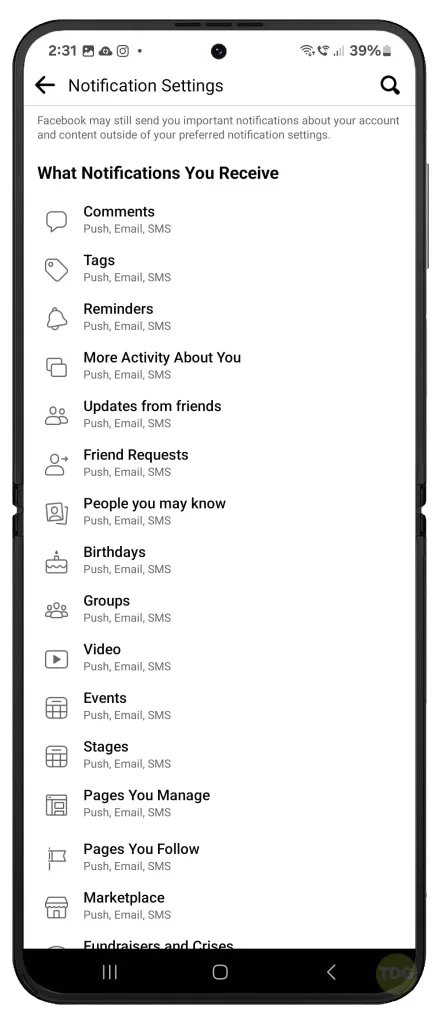
Check Phone Notification Settings for Facebook
Your phone’s settings could be blocking Facebook notifications.
- Go to Settings.
- Tap on Apps.
- Find and tap on Facebook.
- Tap to turn on Allow Notifications.
- Be sure to enable the option to Allow sound and vibration and select your preferred notification types.
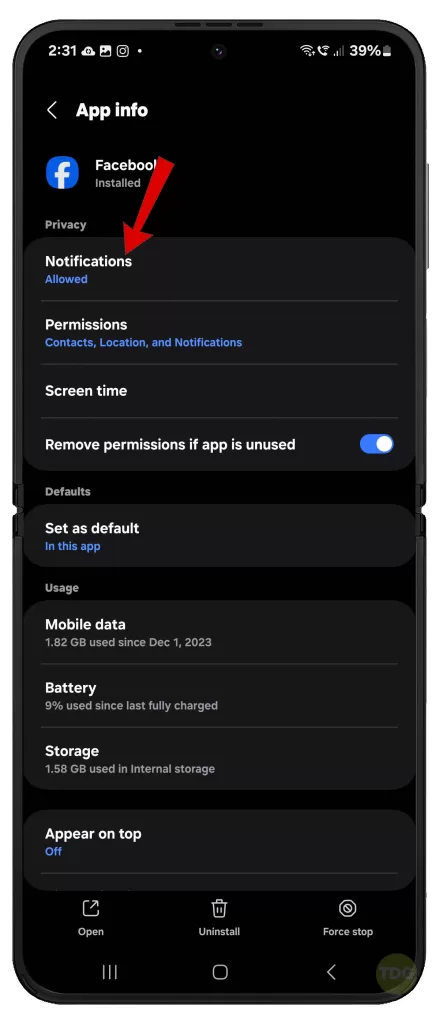
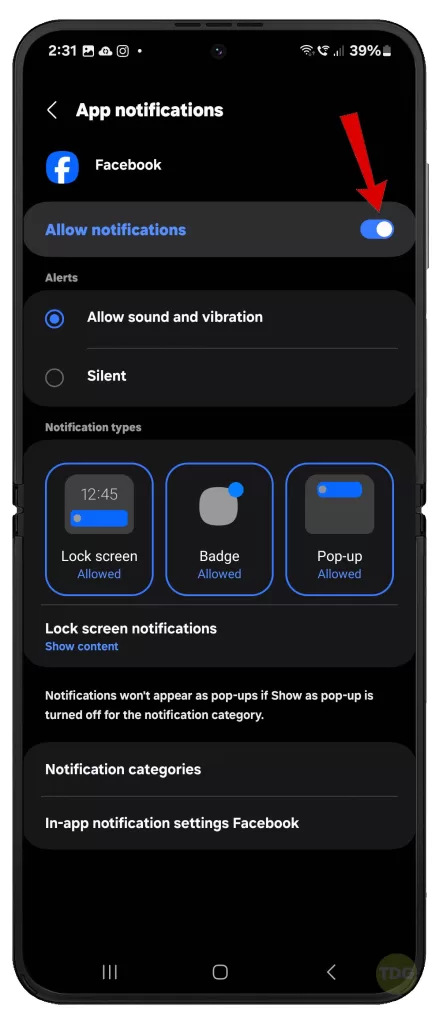
Disable Do Not Disturb Mode
Do Not Disturb mode can prevent notifications from appearing.
- Go to Settings.
- Tap on Notifications.
- Tap on Do Not Disturb.
- Make sure it’s turned off.
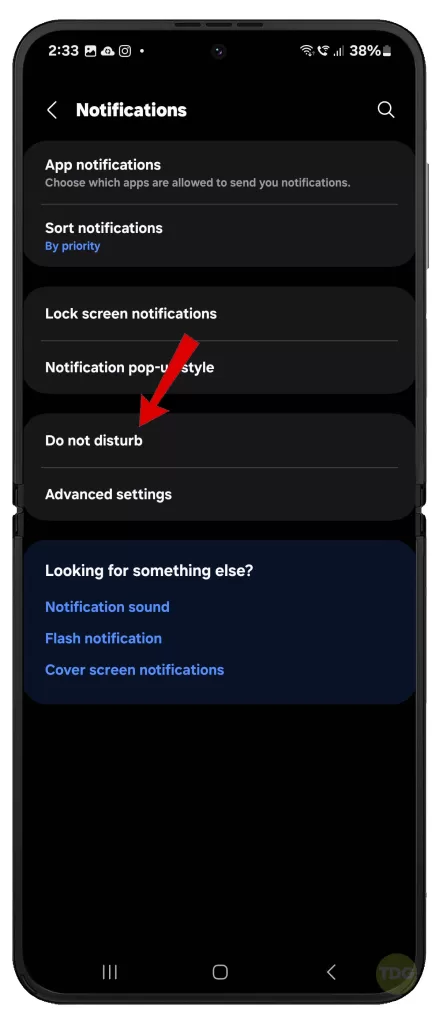
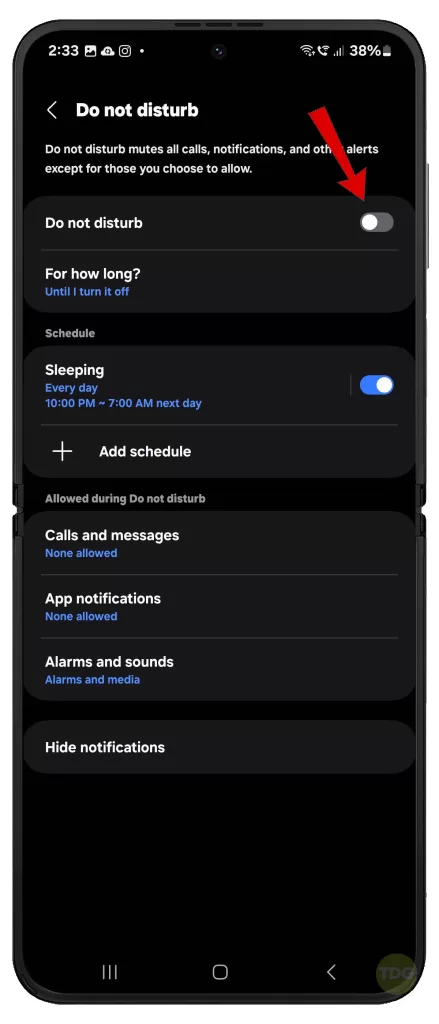
Toggle Airplane Mode
Switching Airplane mode on and off can reset network settings.
- Swipe down from the top of your screen to open the notification panel.
- Tap on the Airplane Mode icon to turn it on.
- Wait for a few seconds, then tap it again to turn it off.
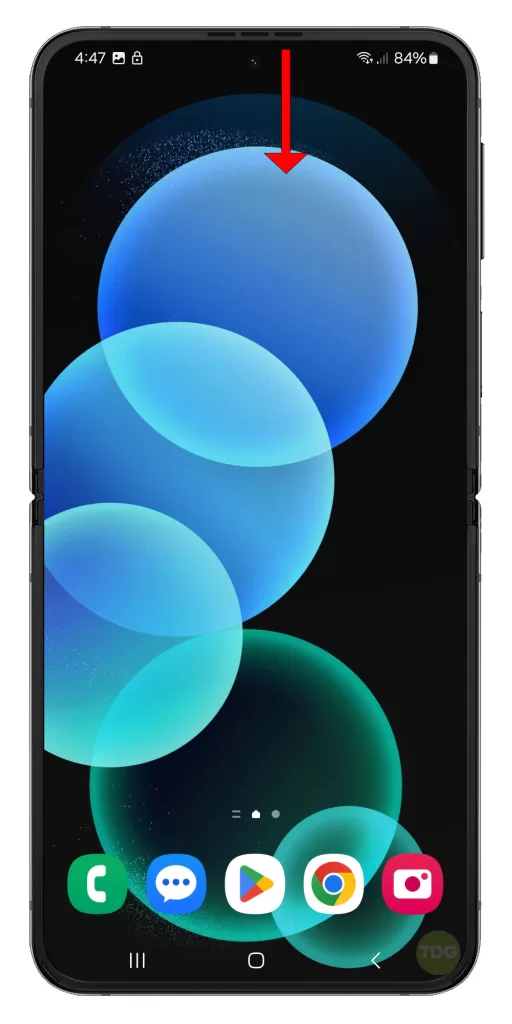
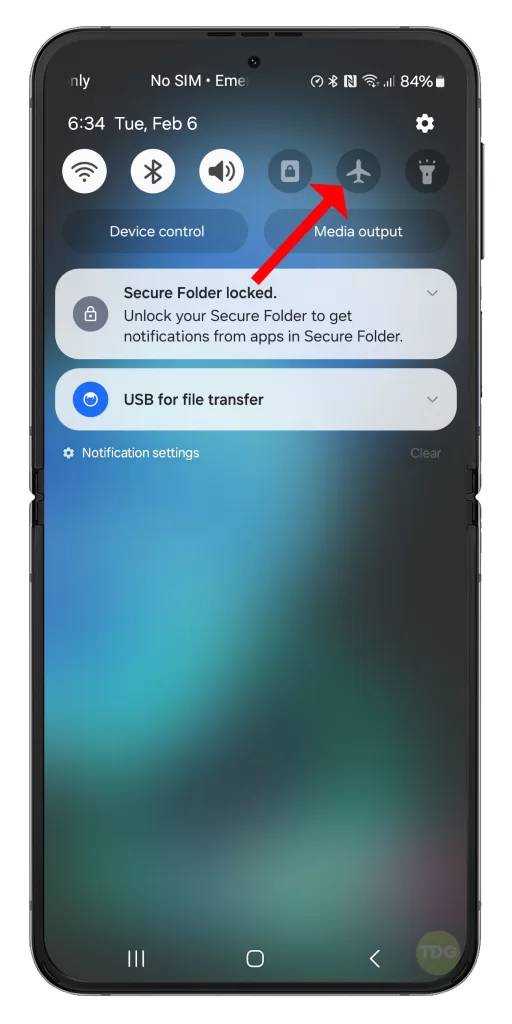
Force Stop the Facebook App
Force stopping the app can resolve minor glitches.
- Go to Settings.
- Tap on Apps.
- Scroll down and tap on Facebook.
- Tap on Force Stop then tap OK to confirm.
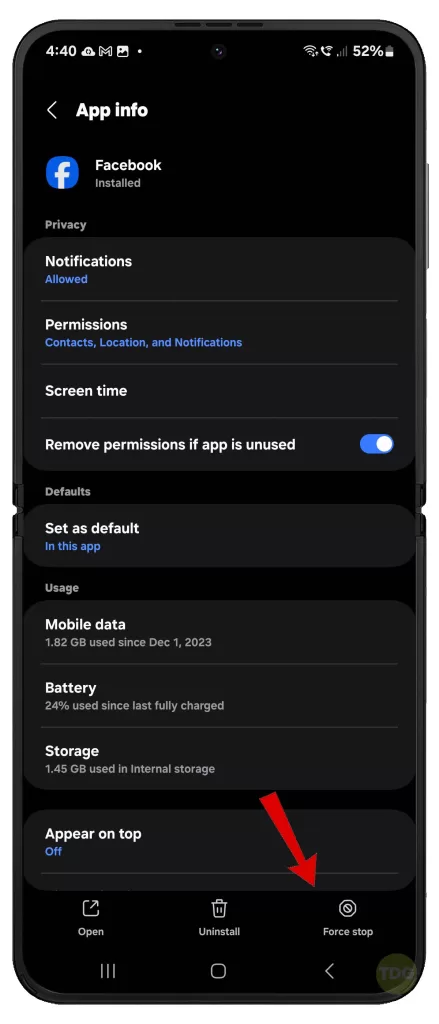
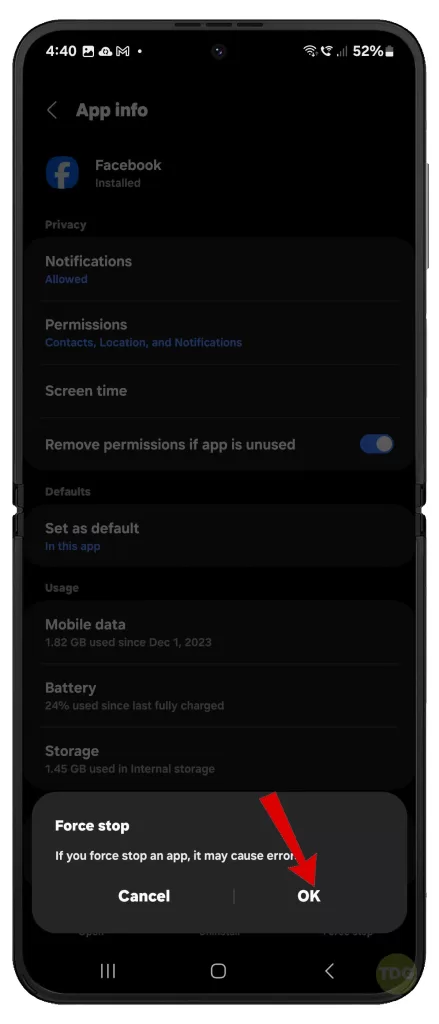
Clear Facebook App Cache
Clearing the cache can fix issues caused by temporary files.
- Go to Settings.
- Tap on Apps.
- Scroll down and tap on Facebook.
- Tap on Storage.
- Tap on Clear Cache and then on Clear Data.
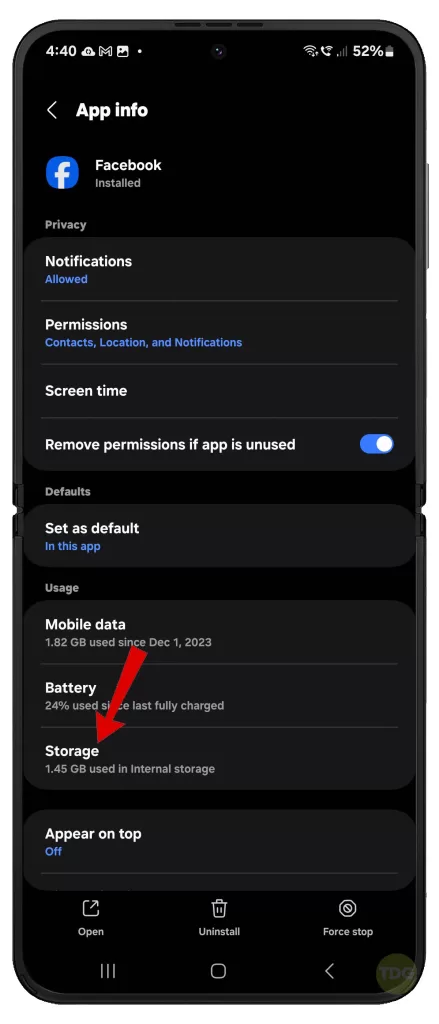
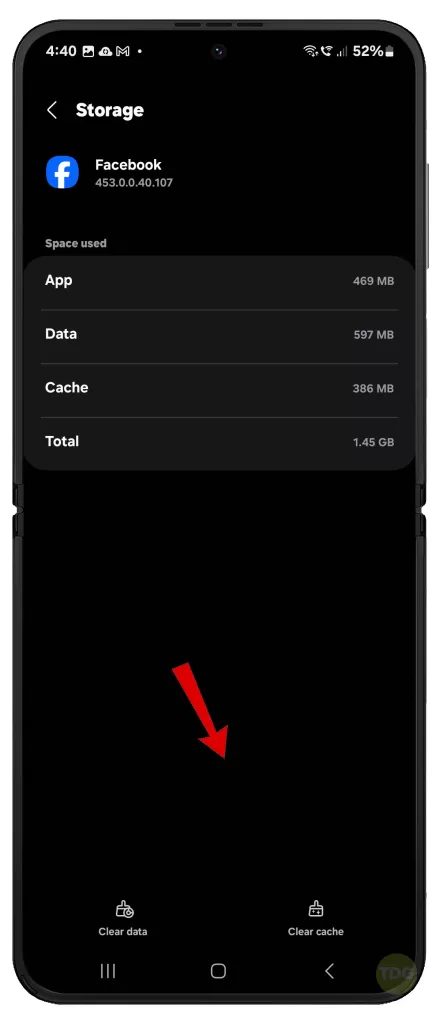
Update the Facebook App
An outdated app can cause functionality issues.
- Open the Google Play Store.
- Tap on My apps & games.
- Find Facebook and tap on Update if available.
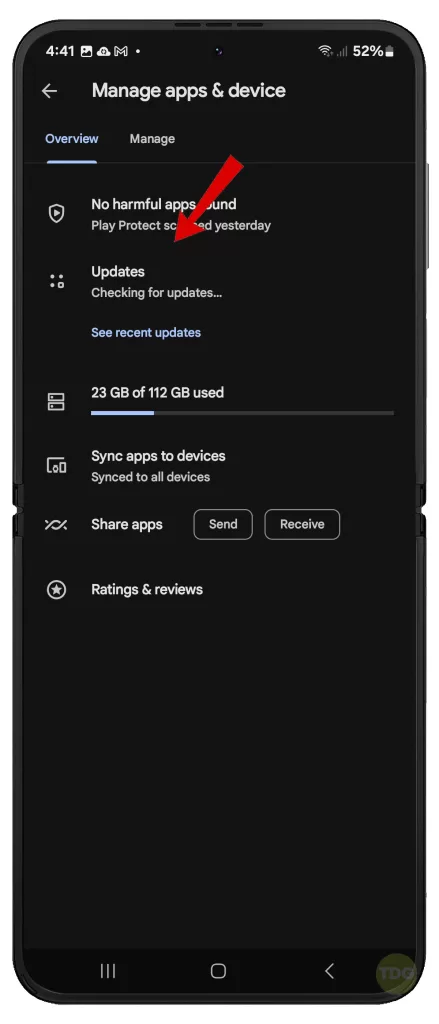
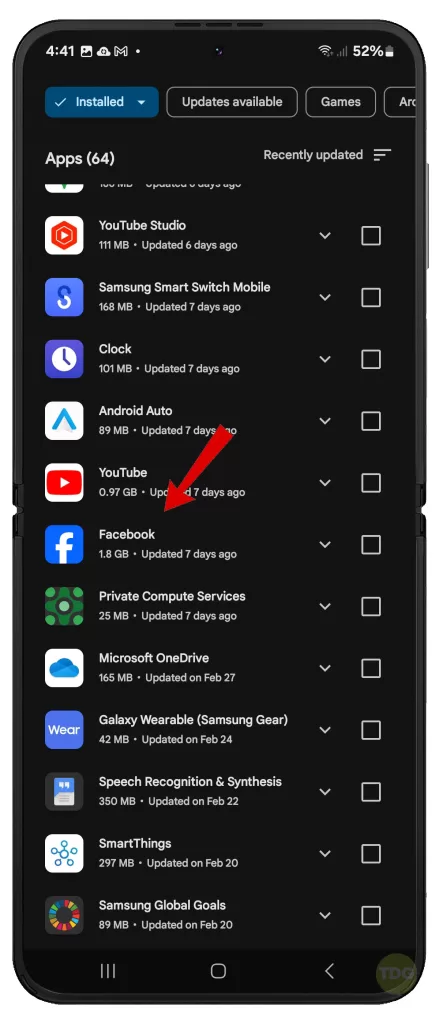
Reinstall the Facebook App
Reinstalling the app can resolve persistent issues.
- Go to Settings.
- Tap on Apps.
- Find and tap on Facebook.
- Tap on Uninstall.
- Restart your device.
- Download and install Facebook from the Google Play Store.
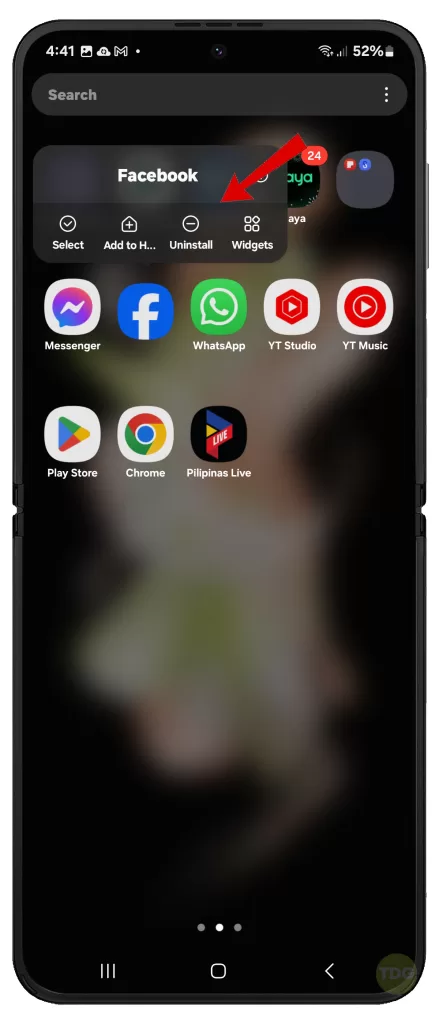
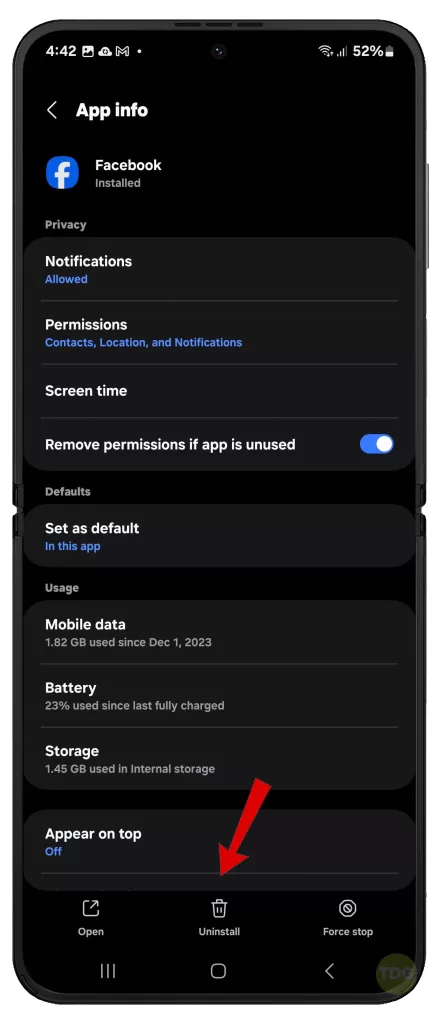
Check for Android System Updates
System updates can improve performance and fix bugs.
- Go to Settings > Software Update.
- Tap on Download and Install.
- Follow the rest of the onscreen prompts to finish updating your device.


Disable Battery Saver Mode (if on Mobile Data)
Battery Saver mode can restrict app activity.
- Go to Settings.
- Tap on Connections.
- Tap on Data usage.
- Tap on Data saver.
- Toggle off Data saver.
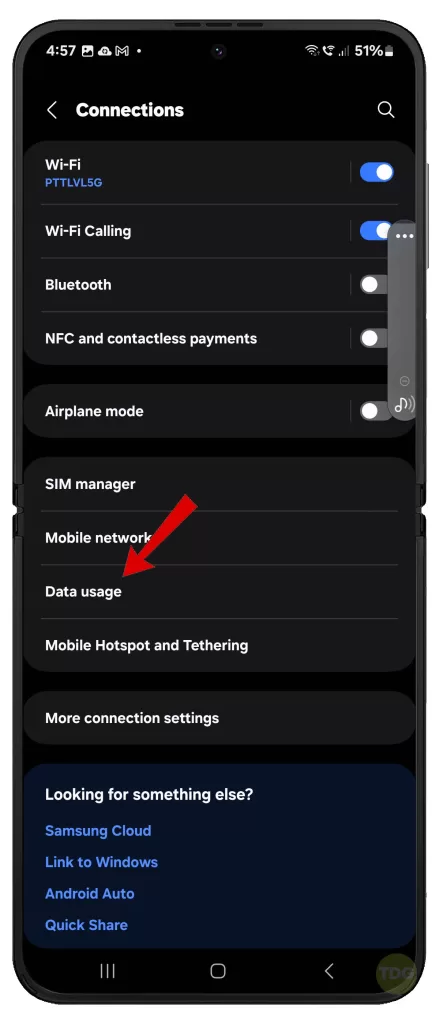
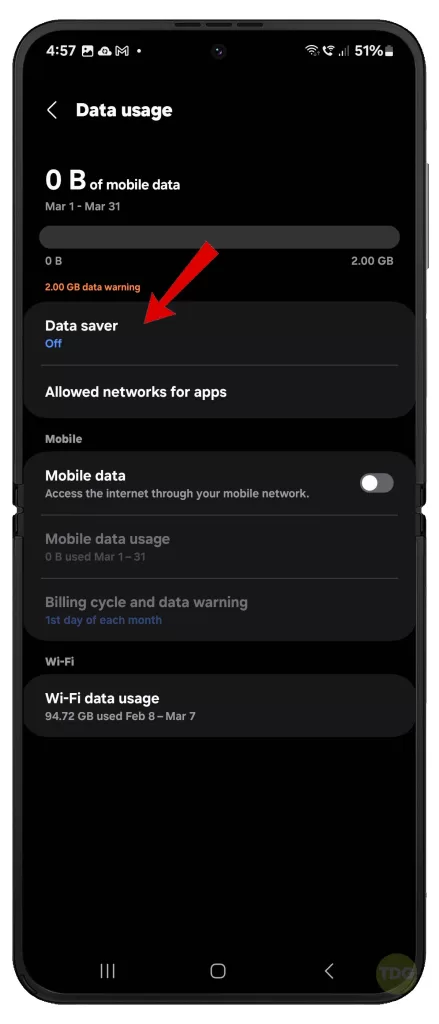
Reset Wi-Fi Network Settings (if on Wi-Fi Internet)
Resetting network settings can resolve connectivity issues.
- Go to Settings.
- Tap on General management.
- Tap on Reset.
- Tap on Reset Wi-Fi and Bluetooth settings.
- Read the reset details then tap Reset settings to confirm.
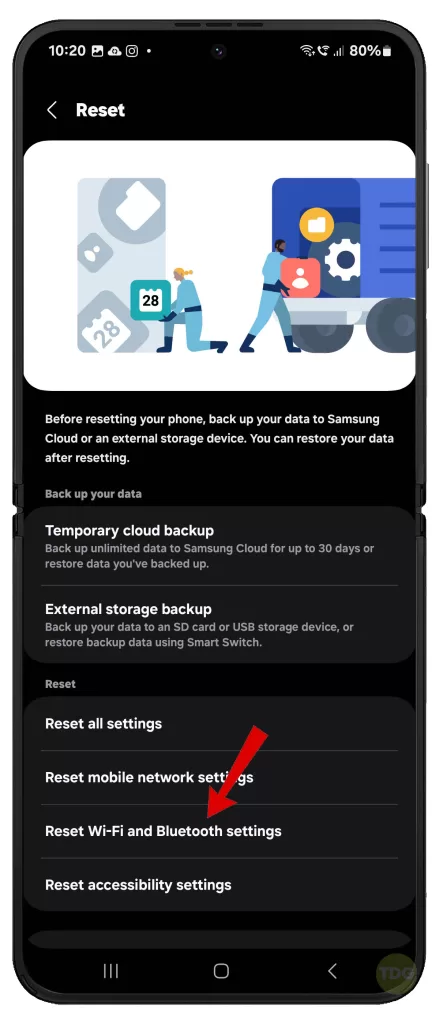
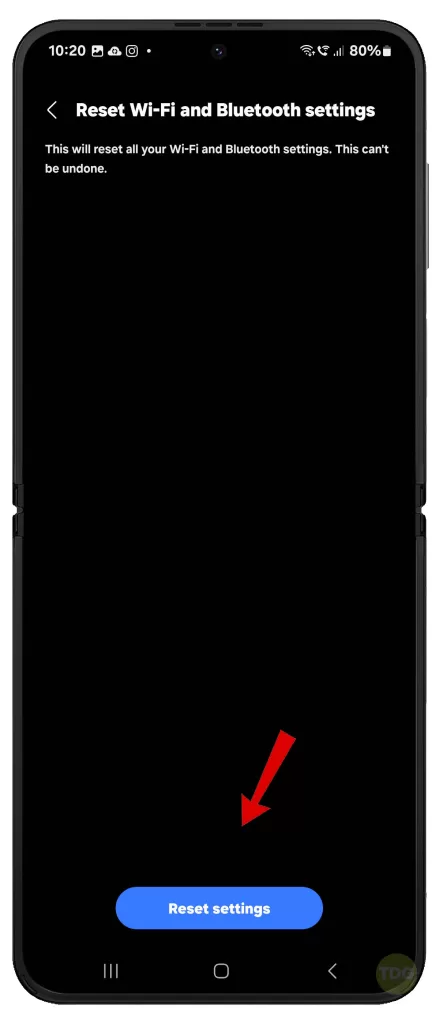
Check Background Data Usage (if on Mobile Data)
Restrictions on background data can affect notifications.
- Go to Settings.
- Tap on Apps.
- Find and tap on Facebook.
- Tap on Mobile data.
- Make sure Allow background data usage is turned on.
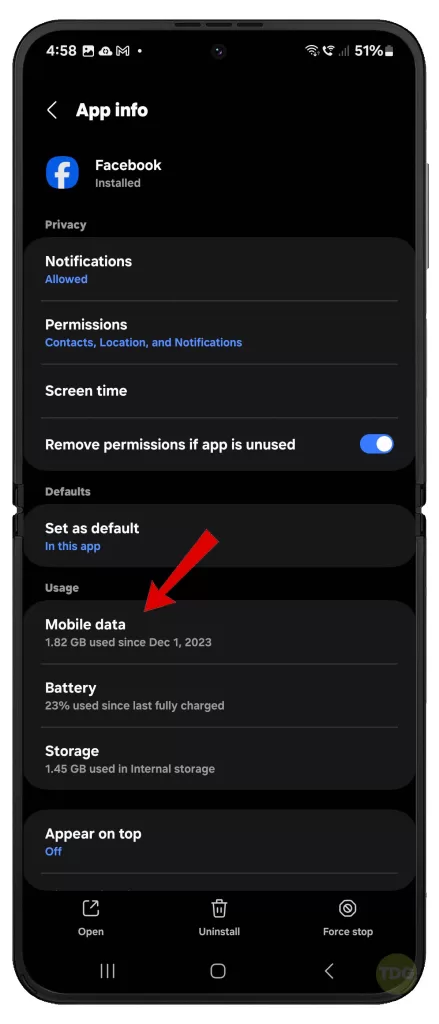
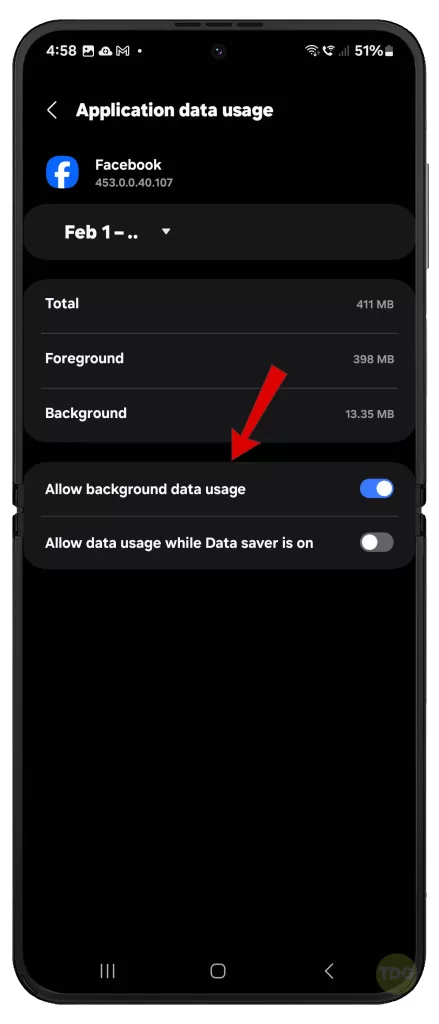
Check Facebook Server Status
If Facebook’s servers are down, you won’t receive notifications.
- Visit a website like DownDetector on your browser.
- Check if there are reported issues with Facebook.
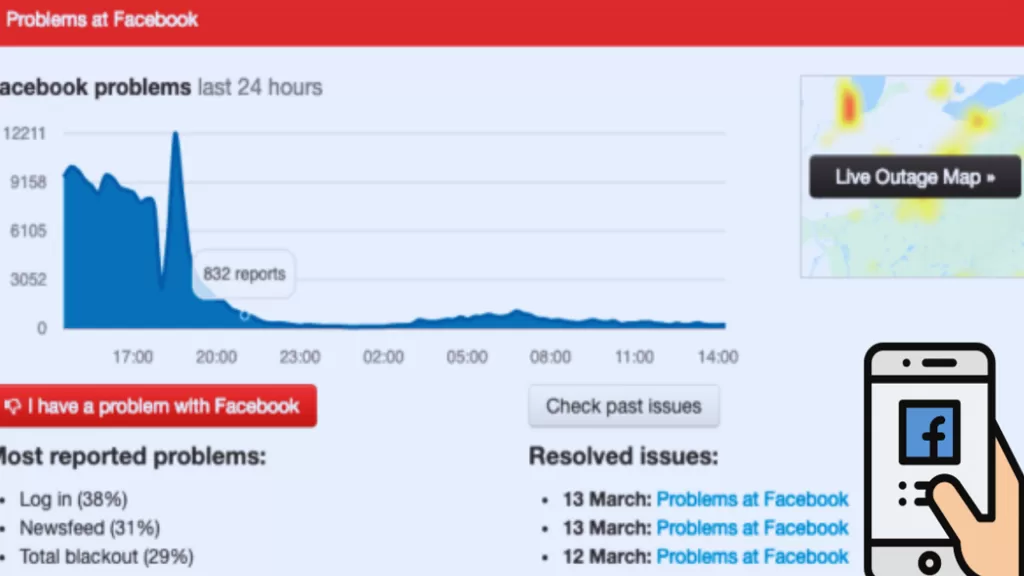
Wipe Cache Partition (Clear System Cache)
Clearing the system cache can resolve persistent issues.
- Turn off your device.
- Press and hold the Volume Up and Power buttons until the device logo appears.
- Release the Power button but continue holding the Volume Up button until the recovery screen appears.
- Use the Volume buttons to select Wipe cache partition and press the Power button to confirm.
- Once the process is complete, select Reboot system now.
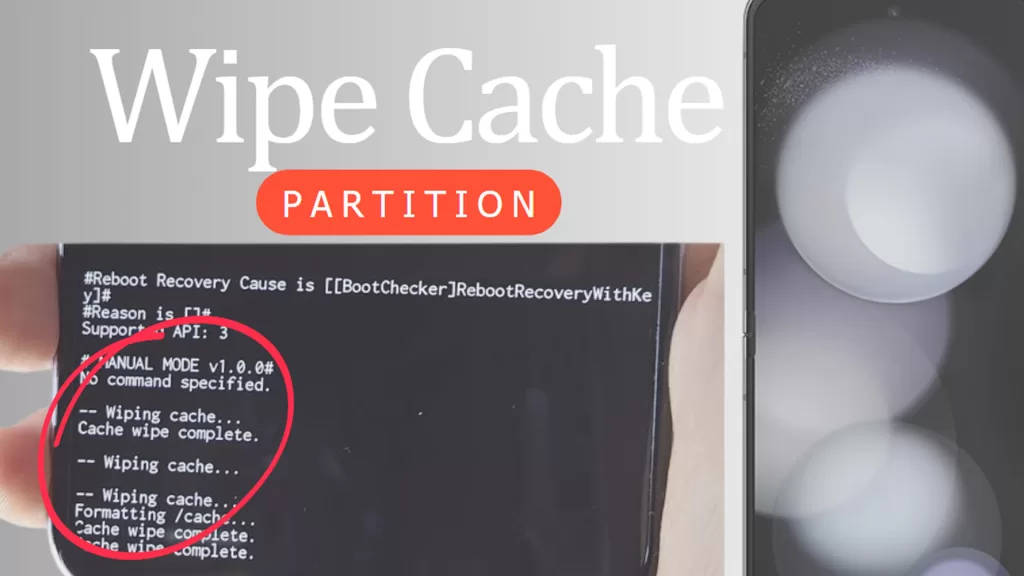
Reset All Settings
Resetting all settings can resolve serious issues. Remember, this will not delete your data.
- Go to Settings.
- Select General management.
- Select Reset.
- Select Reset all settings.
- Tap Reset settings to confirm.
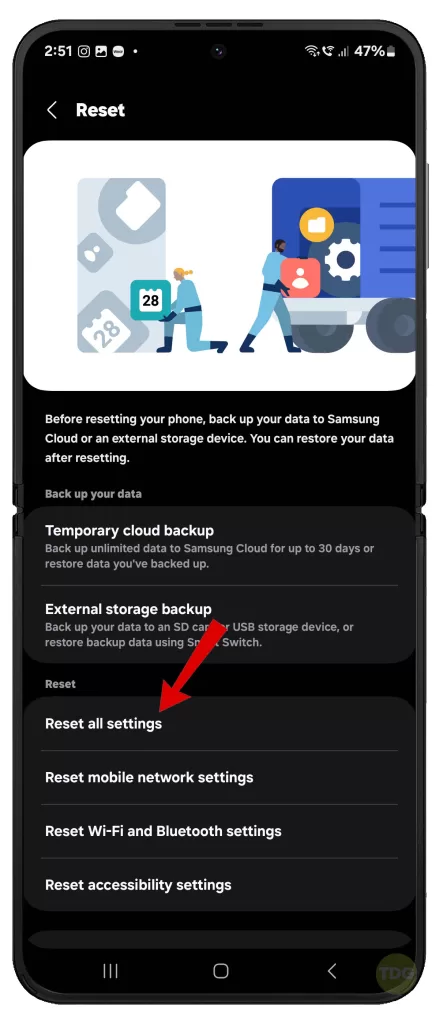
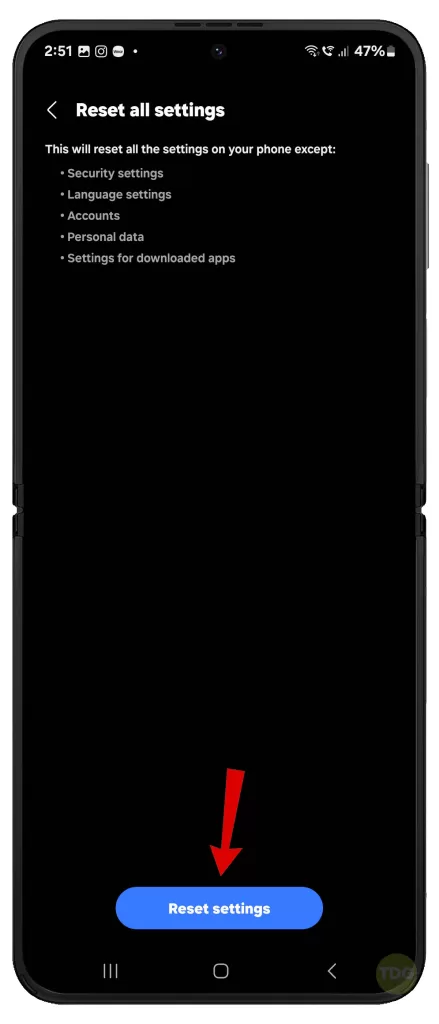
Contact Facebook Support
If all else fails, contacting Facebook support may help.
- Open the Facebook app.
- Go to Settings & Privacy.
- Tap on Help & Support.
- Tap on Report a Problem.
- Follow the prompts to report your issue.