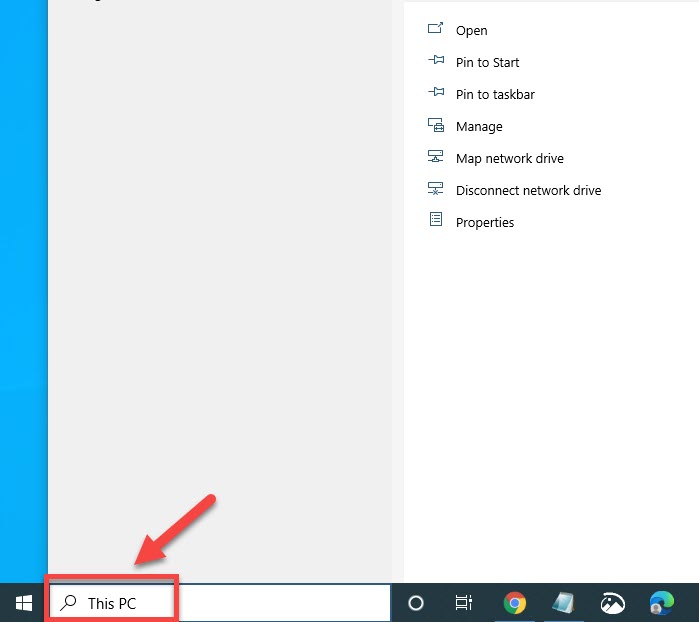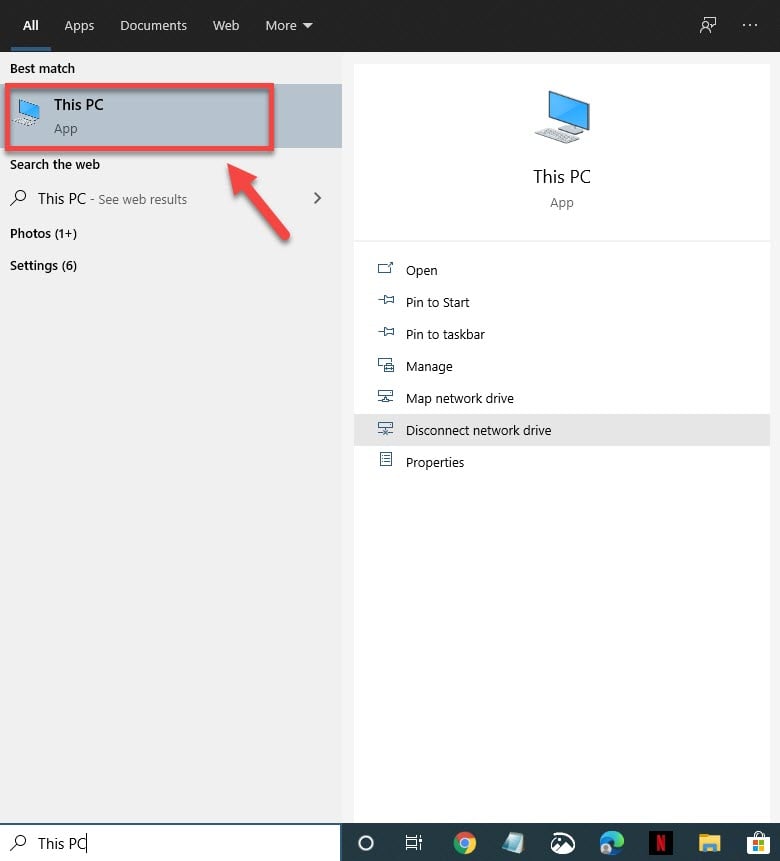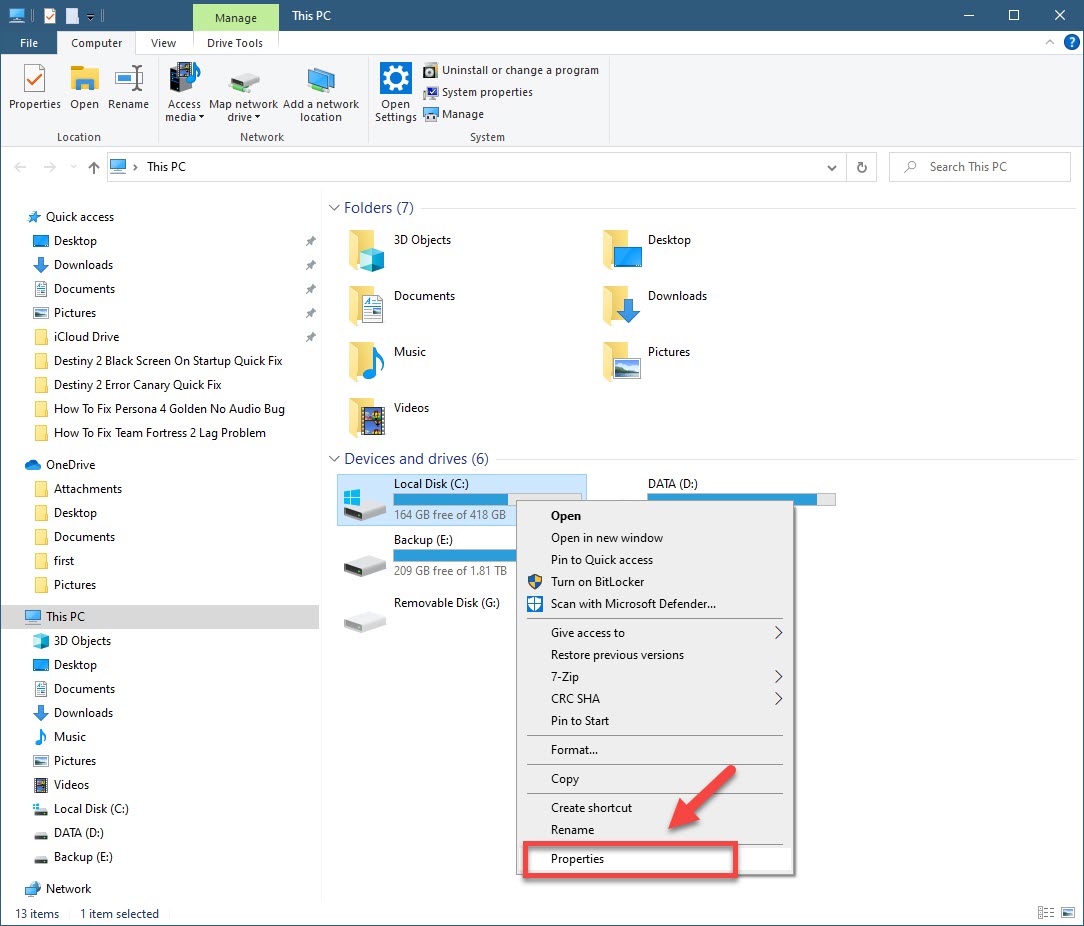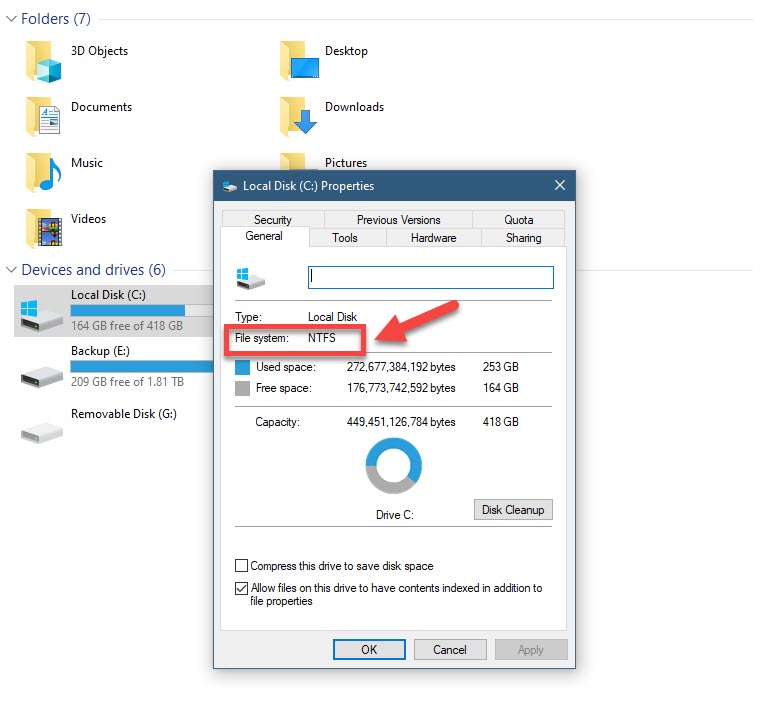Epic Games Launcher Build Verification Failed IS-BV04 Error
The Epic Games launcher build verification failed error usually occurs when trying to launch or install a game. This is usually due to the hard drive not using the NTFS format or a faulty RAM. You will need to perform a series of troubleshooting steps to fix the problem.
Epic Games is a video game publisher and distributor that’s popular for various titles such as the Gears of War series and Fortnite. The company has their own game distribution platform for PC which hosts a wide range of gaming titles that players can download straight to their computer. It’s one of the best ways to get your favorite titles as it allows for better games management.
Fixing the IS-BV04: Build verification failed due to mismatched hash on Epic Games launcher
One of the problems that you might encounter when trying to run Fortnite or any other gaming title is the Build verification failed error. Here’s what you need to do to fix this.
What to do first:
- Restart the computer then check if the issue still occurs as this might just be caused by a glitch.
Method 1: Make sure your drive is using the NTFS format
One of the common reasons why this error message occurs is if the hard drive is using the FAT32 format. You can check if it is by following these steps.
Time needed: 5 minutes.
Check file format used by HDD
- Type “This PC” on the search bar.
This is located on the lower left side of the screen after the Start button.

- Click the the This PC app that appears.
This will open a window that shows all your PC drives.

- Right click the drive where you installed the game then click properties.
For most people this is usually the C drive.

- Check the file system status.
This can be found on the General tab.

If the result says NTFS then it’s good. However, if it says FAT32 then you will need to convert the drive to the NTFS format.
- Find the letter of drive you want to convert.
- Press the Windows logo key + R to open the Run dialog box.
- Enter cmd then click Ok to open the command prompt window.
- At the command line prompt, type convert drive: /fs:ntfs.
Where drive is the letter of the drive you want to convert , example if it is c, you would type convert c: /fs:ntfs.
Method 2: Run a memory test to fix build verification failed on launcher
There’s a possibility that the problem is caused by faulty RAM. You can run a test to determine if this needs to be replaced. Make sure to save any work you are doing before performing this test.
- Click on Start.
- Type Windows Memory Diagnostic and press Enter.
- Select Restart Now and check for problems.
If any errors are detected then you will need to get a new RAM then try running the game again.
Method 3: Reinstall the game
If the problem occurs while trying to start the game then this could be caused by a corrupted game. Try to uninstall then reinstall this.
- Open the Epic Games Launcher.
- Click on Library from the left sidebar.
- Click on the Settings menu of the game.
- Click on Uninstall and confirm the process.
- Wait for the complete uninstallation.
- Restart your computer.
Open to Epic Games launcher again and install the game.
After performing the steps listed above you will successfully fix the Epic Games launcher build verification failed error
Visit our TheDroidGuy Youtube Channel for more troubleshooting videos.