How To Enable USB Debugging on Samsung Galaxy A52
In this tutorial, we will guide you how to reveal the developer options to enable USB Debugging on your Samsung Galaxy A52 and understand how important it is for development. Continue reading to learn more.
Developers are among the users that can surely appreciate USB Debugging, although most users may also encounter a prompt every now and then asking them to enable the feature to be able to transfer files or data from their device to a computer. It is actually a way for Android to communicate with the computer so you may need to enable it if you’re testing something out.
But turning it on will make your device vulnerable to attacks, that’s why you need to be careful in giving access to computers, and enable such a feature if needed. It’s hidden by default so you need to enable the Developer Options because you can turn it on.
Enable USB Debugging on Galaxy A52
1. To begin, pull up the app drawer and tap Settings.

2. Scroll all the way down, and tap About phone.
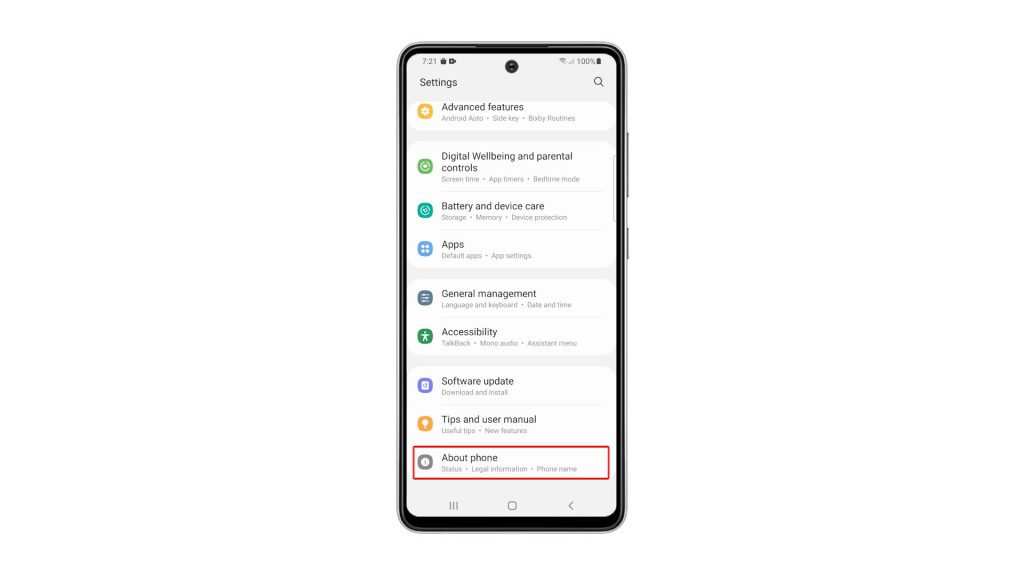
3. Assuming you haven’t enabled the Developer Options yet, tap Software information.
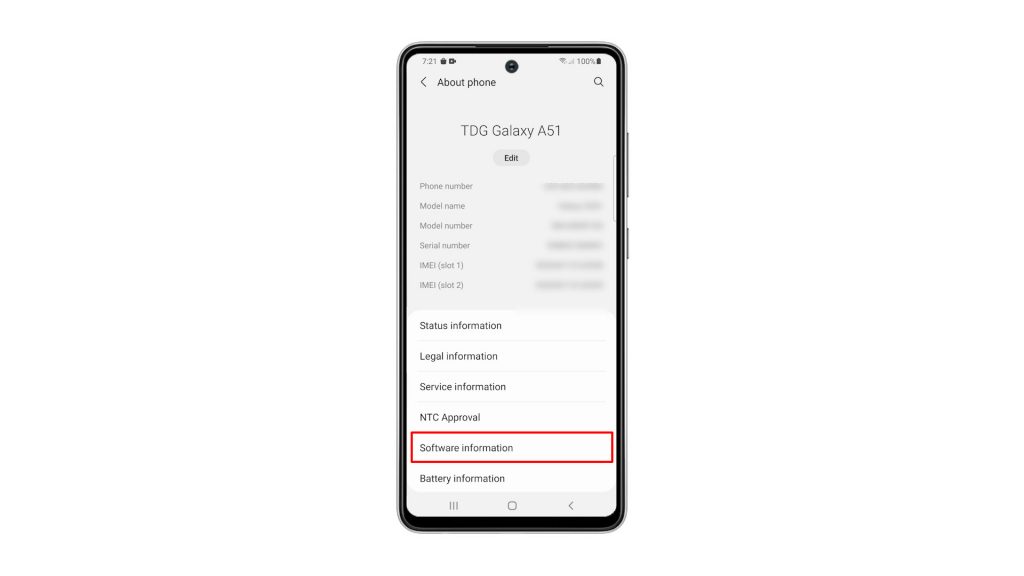
4. Now tap the Build number seven times, and enter your security lock.
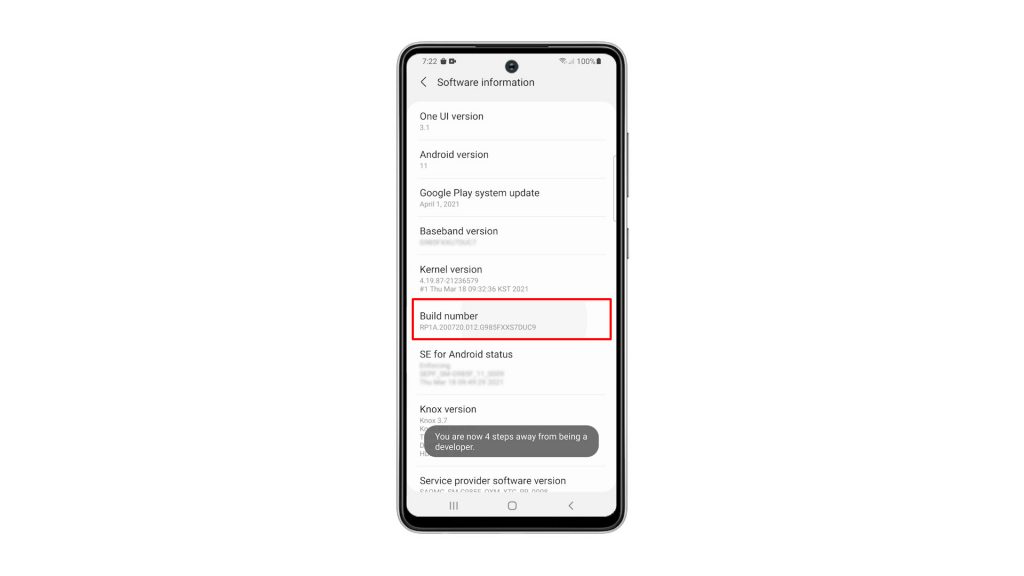
5. Once the Developer Options is enabled, go back to the main Settings page.
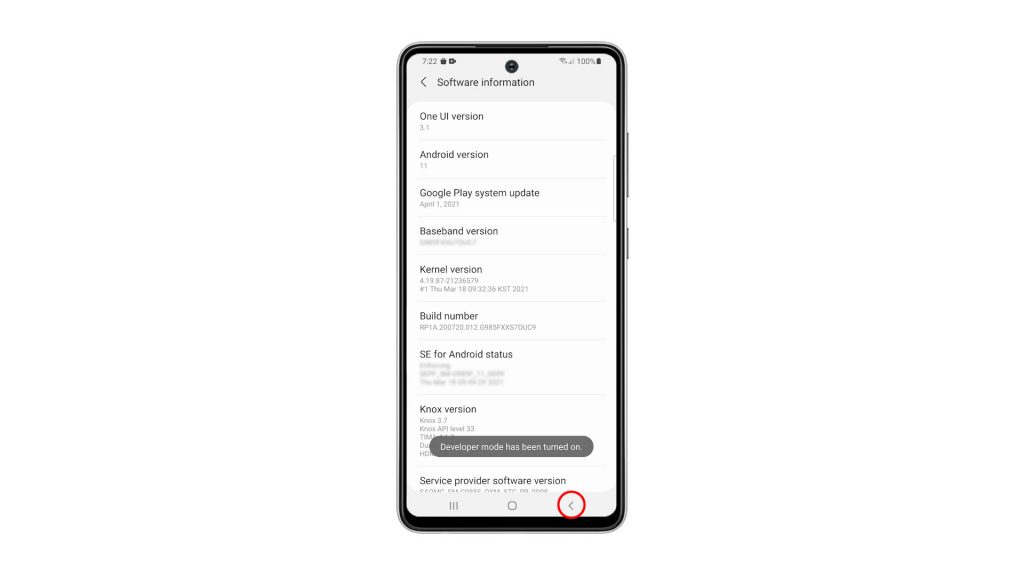
6. Scroll down and then tap Developer Options. It should be below About phone.
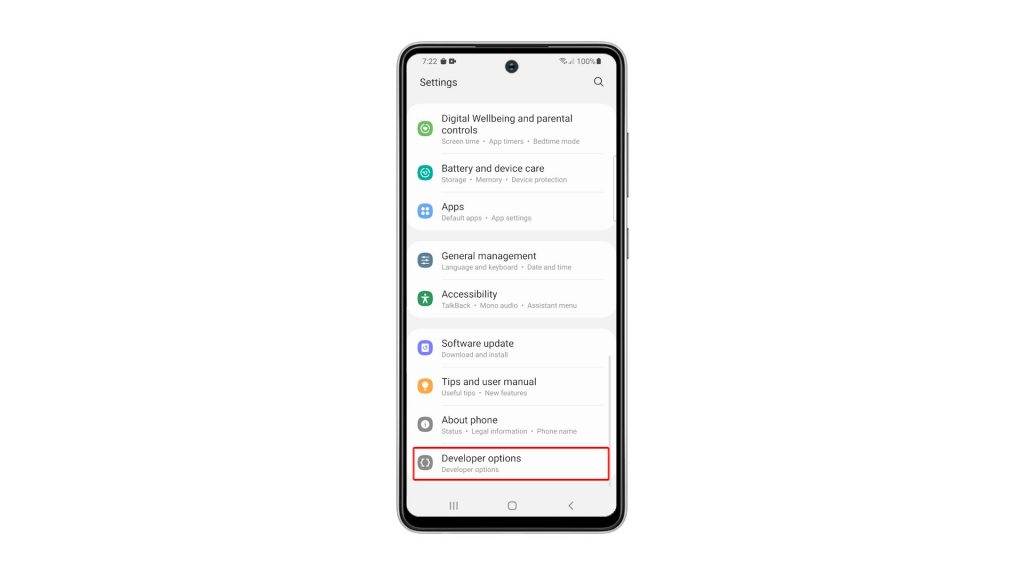
7. Once you’re inside, look for USB Debugging and then tap the switch next to it to enable it.
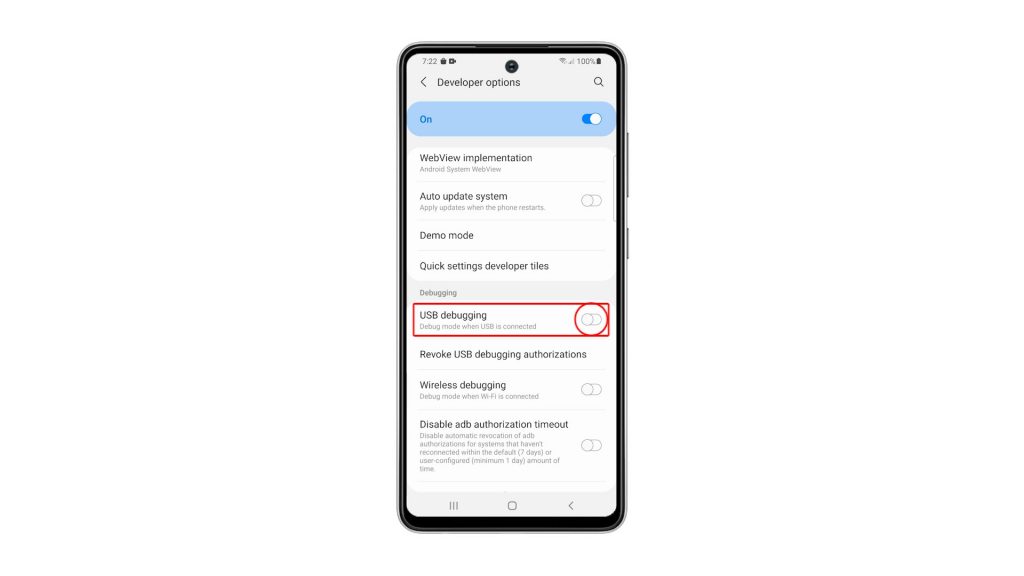
8. If prompted, tap OK to allow USB Debugging.
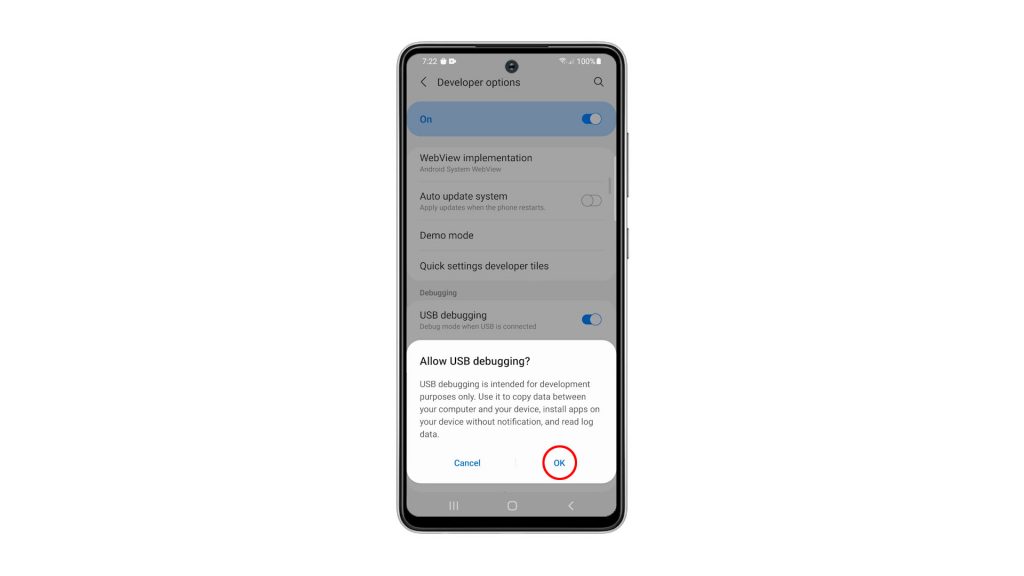
After doing this, the feature is now enabled. Be responsible enough to disable it after you use it.
We hope that this simple tutorial video can be helpful.
Please support us by subscribing to our YouTube channel. Thanks for reading!
ALSO READ: